Как записать видео со своего экрана в Windows 10
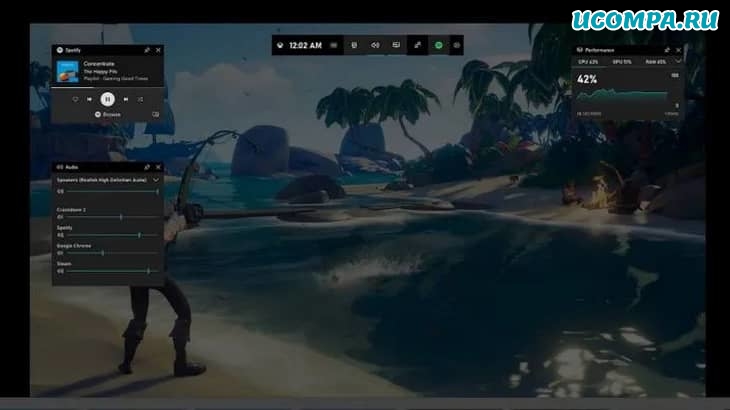
Приветствую, друзья!
Запись вашего экрана в Windows 10 — единственный способ записать каждый экземпляр живой игры, приложения или открытого окна браузера.
Эти снимки экрана автоматически сохраняются в MP4 и других видеоформатах и могут транслироваться на Facebook, YouTube и другие места назначения.
В этой статье рассматриваются лучшие методы записи экрана Windows 10 с использованием собственных приложений, таких как Xbox Game bar, а также сторонних приложений.
1. Используйте программное обеспечение AMD Radeon
Если вы являетесь счастливым обладателем видеокарты AMD, то при условии, что у вас установлены драйверы и сопутствующий программный пакет Radeon, у вас есть доступ к отличным инструментам для записи экрана всего парой нажатий кнопок клавиатуры.
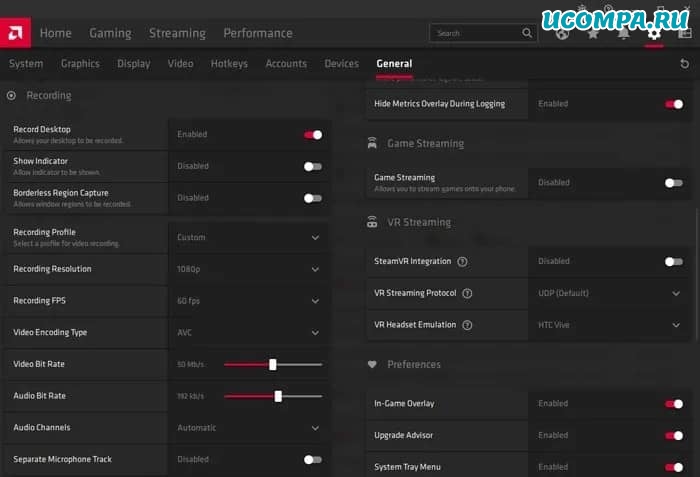
Чтобы убедиться, что запись экрана включена, откройте Radeon Software, щелкните значок настроек в правом верхнем углу, затем «Общие».
Здесь, при записи, убедитесь, что включен параметр «Запись рабочего стола» (Ctrl+Shift+E).
Конечно, вы можете изменять различные настройки, такие как разрешение записи, частоту кадров, битрейт и так далее.
Вы также можете включить здесь Instant Replay (Ctrl+Shift+S), что позволит вам сохранять видео в любом месте между последними 15 и 20 минутами экранного времени.
2. Использование панели Xbox Game Bar
Если вы хотите без излишеств записывать каждый экземпляр на вашем экране, Windows Xbox Game Bar — самый простой способ.
Вы можете запустить его из меню «Пуск» или использовать ярлык «Win+G», чтобы открыть приложение.
Если возникнут какие-либо проблемы, вы можете переустановить приложение из Microsoft Store.
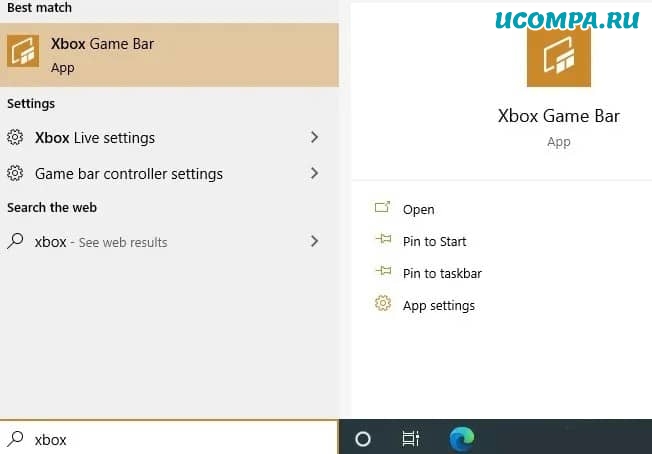
Убедитесь, что вы включили «запись игровых клипов, снимков экрана и трансляцию с помощью игровой панели» в настройках приложения.
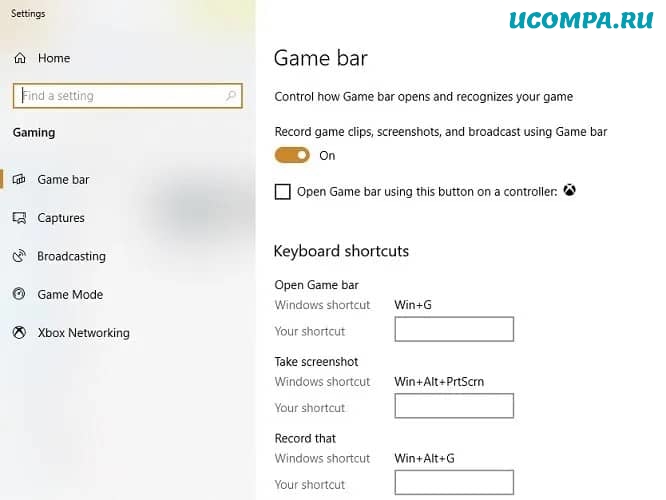
Вы можете установить конфигурации для записанных клипов, качества звука и качества видео.
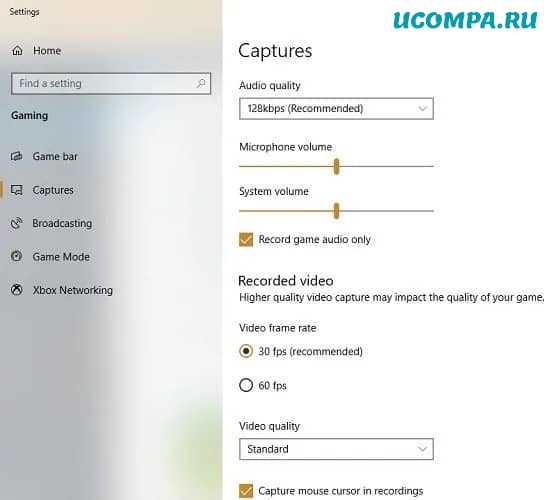
Как только игра или приложение будут в сети, нажмите красный кружок на игровой панели, чтобы начать запись.
Чтобы остановиться, нажмите еще раз или используйте «Win+Alt+R».
Скриншоты и видео по умолчанию сохраняются в папке «С:\Videos\Captures».

3. Используйте панель управления NVIDIA
Если вы используете видеокарту NVIDIA в своем компьютере, вы можете использовать приложение NVIDIA Control Panel для захвата экрана и трансляции онлайн.
После установки его можно будет открыть из меню «Пуск».
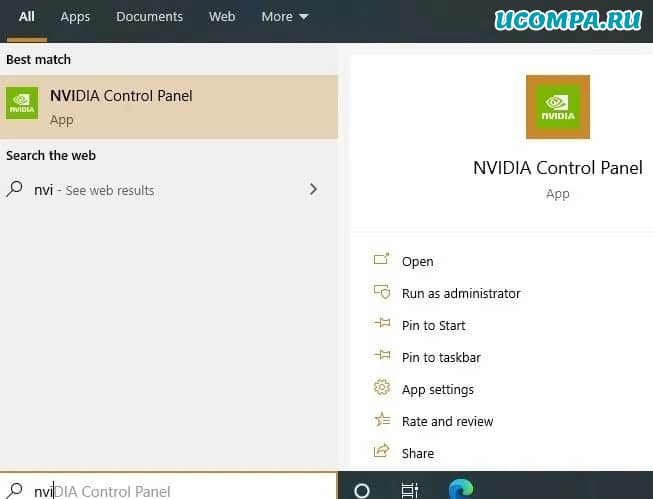
Настройте разрешение экрана, частоту обновления и другие параметры на панели управления.
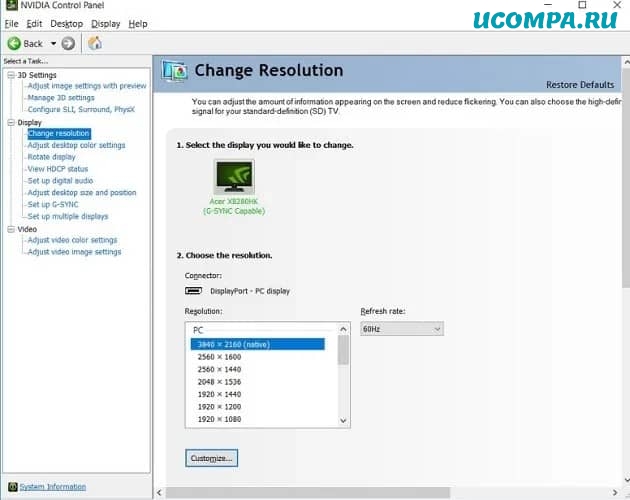
На официальном сайте NVIDIA есть загрузки всех необходимых драйверов для игр.
Загрузите и установите драйвер GeForce Game Ready.
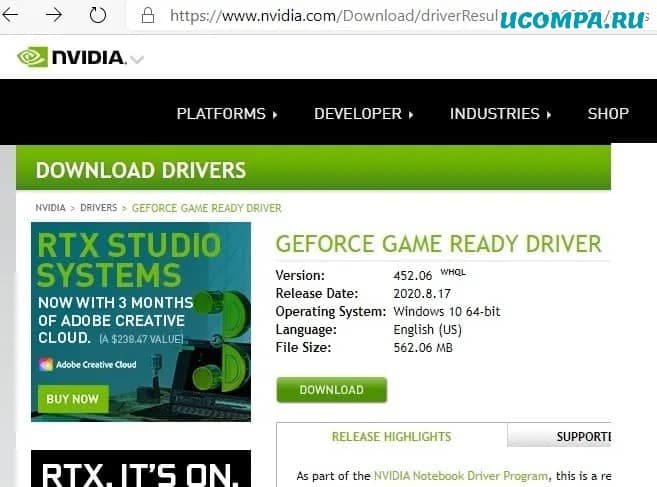
Для правильной установки драйвера потребуется некоторое время.
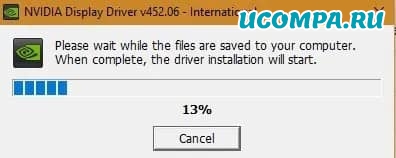
Графический драйвер пройдет базовый тест на совместимость с системой, чтобы его можно было использовать в качестве установки для панели управления NVIDIA.
После этого вы должны войти в систему, используя свою учетную запись NVIDIA или Facebook, Google и т. д.
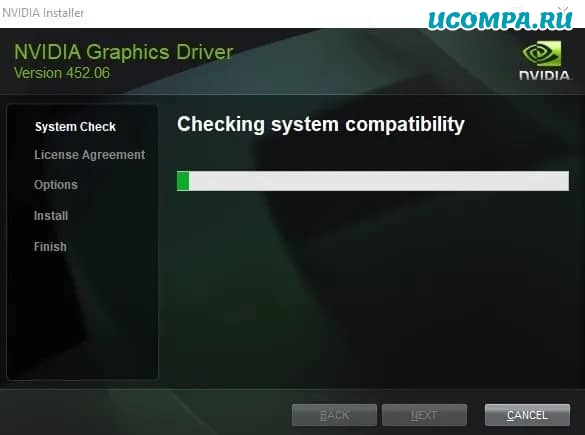
Когда установка NVIDIA GeForce будет готова, включите внутриигровой оверлей или используйте «Alt+Z», чтобы открыть экран, показанный ниже.
Вы можете вести прямую трансляцию на Facebook и YouTube.
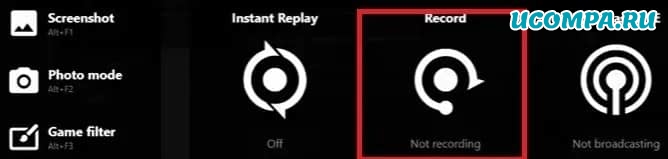
Нажмите кнопку «Запись», чтобы начать запись экрана.
Панель управления NVIDIA будет невидима для вас, в отличие от игровой панели.
Используйте «ALT+F9» для остановки и возобновления в любое время.

4. Используйте Screen Recorder Pro для Windows 10
Screen Recorder Pro — одно из самых современных, но совершенно бесплатных приложений для Windows 10, позволяющее записывать не только все, что отображается на экране, но и с веб-камеры.
После установки из Microsoft Store он доступен из меню «Пуск».
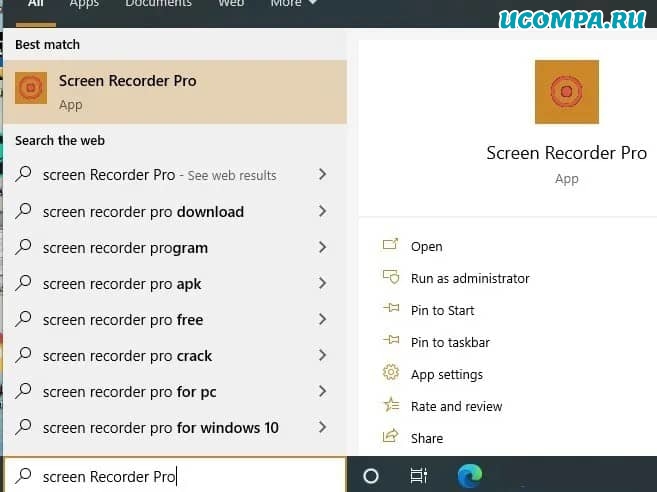
По сравнению с более ранними приложениями, Screen Recorder Pro имеет несколько вариантов просмотра экрана, включая полный экран, определенный экран, конкретную область, только звук и дублирование рабочего стола, что подходит для более быстрых игр DirectX.
Он кодирует файлы в формате ffmpeg для форматов MP4, H.264, GIF и WebM.
Вы можете включить или исключить щелчки мыши и нажатия клавиш в верхнем меню.
Нажмите красный кружок, чтобы начать запись.
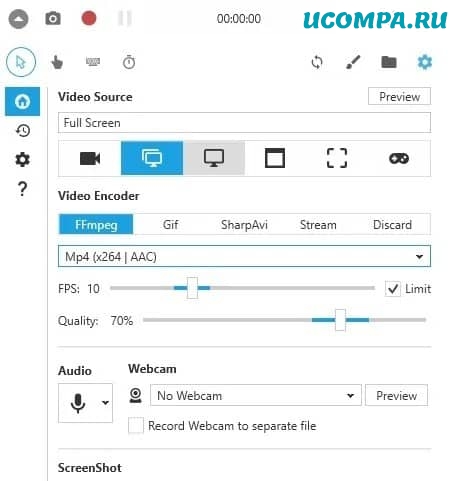
Во время записи экран диктофона полностью невидим.
Вы можете использовать горячие клавиши «Alt+F9» для остановки и возобновления работы в любое время.
Комбинация «Shift+F9» приостановит запись.
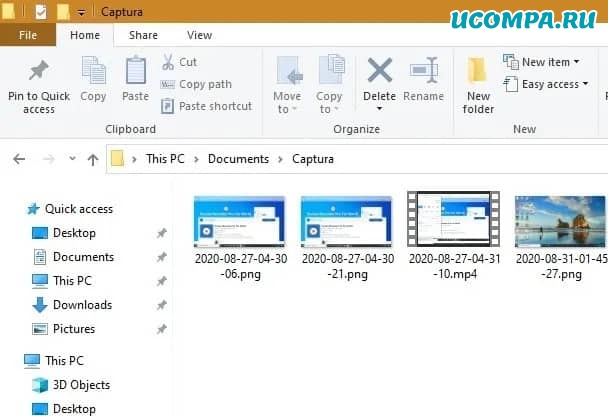
Все сохраненные скриншоты и видео доступны в папке с названием «Captura».
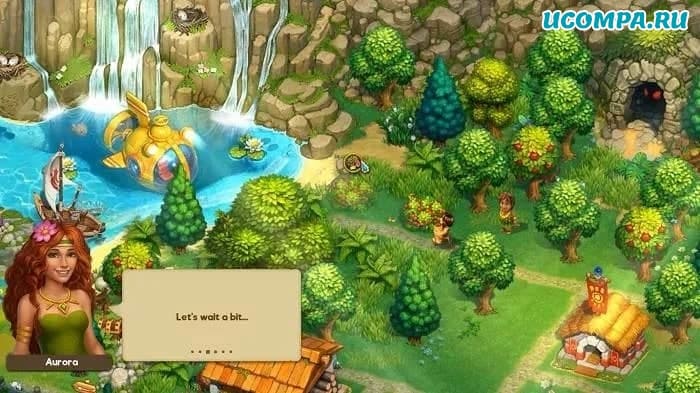
5. Используйте Debut Screen and Video Recorder
Для более продвинутых функций записи экрана мы рекомендуем Debut Screen and Video Recorder. Это совершенно бесплатно для использования в некоммерческих целях.
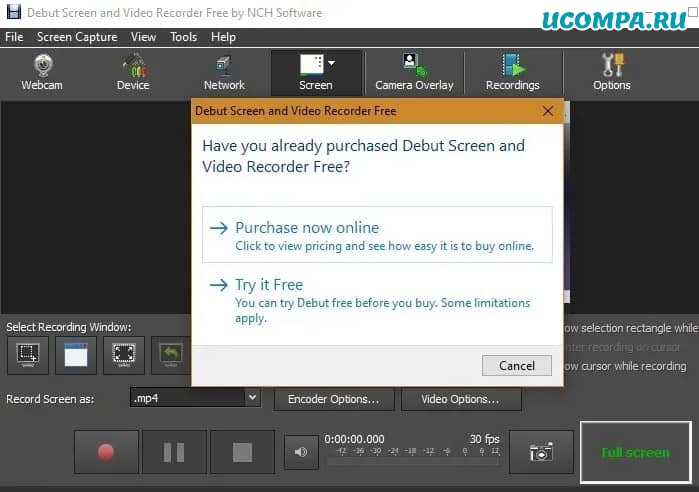
Преимущество этого приложения в том, что оно может поддерживать очень большое количество форматов разрешения наряду с быстрым захватом.
К ним относятся устройства Android (480p и 720p), версии iPhone до iPhone X, PS4, Xbox, Nintendo 3DS и другие.
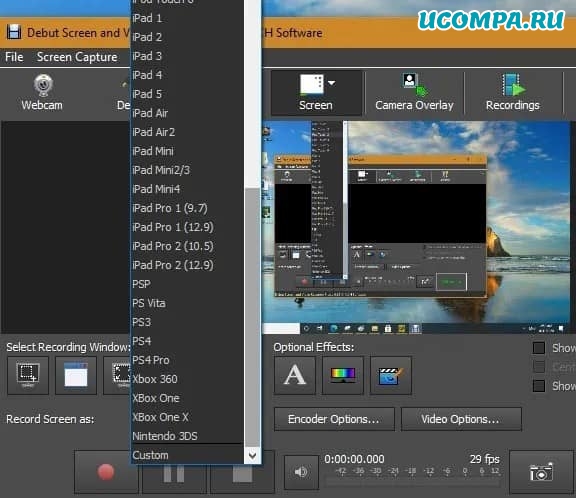
Он также может кодировать качество H.265, которое является единственным в нашем списке.
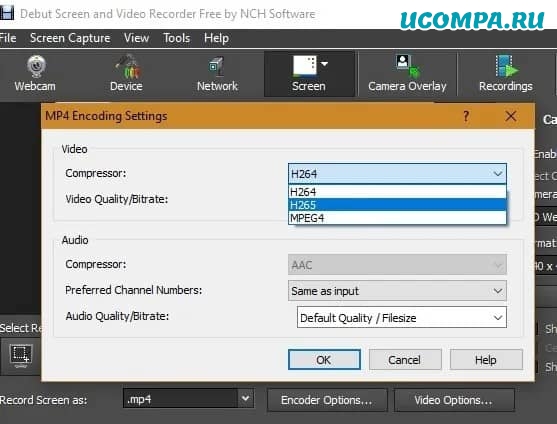
Чтобы начать запись, нажмите красный кружок. Вы можете использовать «Ctrl+F10» чтобы остановить запись.
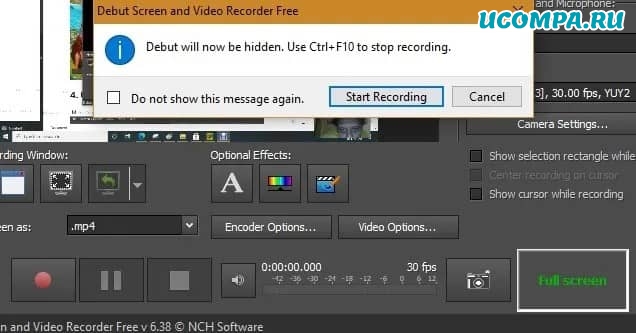
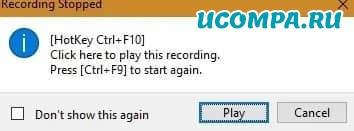
Запись происходит в фоновом режиме без каких-либо препятствий. После остановки записи нажмите «Ctrl+F9» для возобновления.
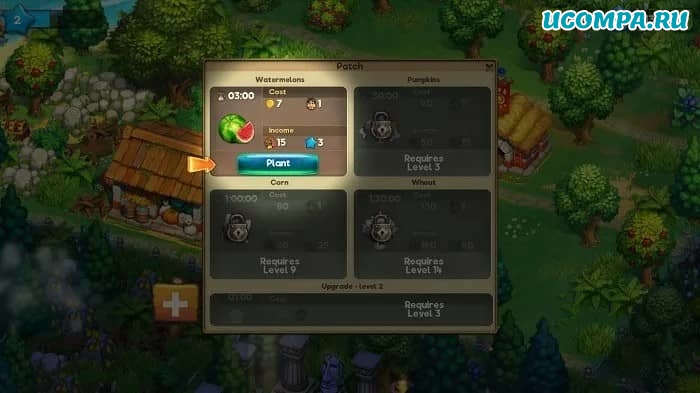
В этой статье были рассмотрены некоторые из лучших способов захвата экранов в Windows 10 для любых действий на вашем экране.
Если вы ищете что-то, относящееся только к играм, вы можете использовать инструменты игрового процесса, такие как XSplit или OBS, которые имеют более продвинутые функции.
Мы были полезны? Хотите сказать спасибо?
Пожертвуйте на развитие нашего ресурса!
Спасибо за визит. До скорых встреч!

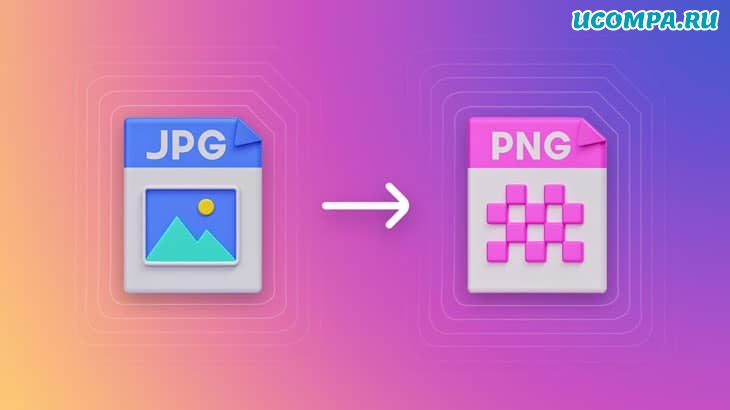
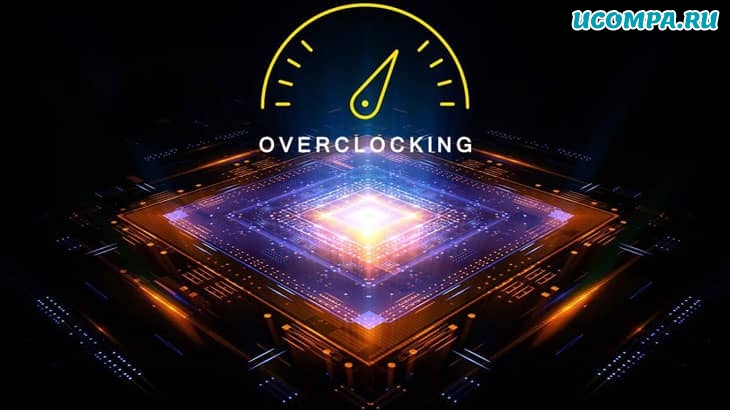


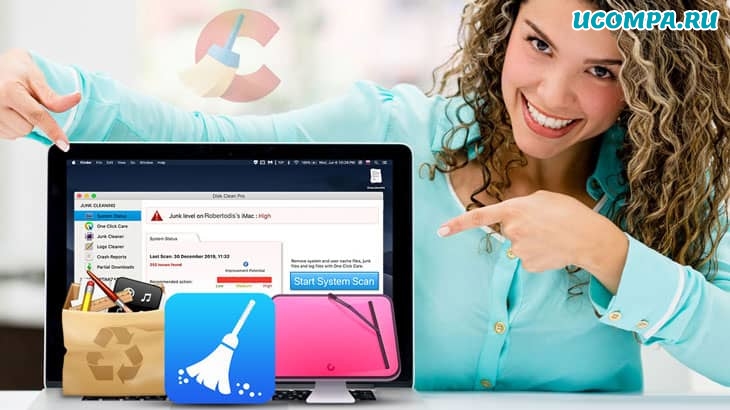
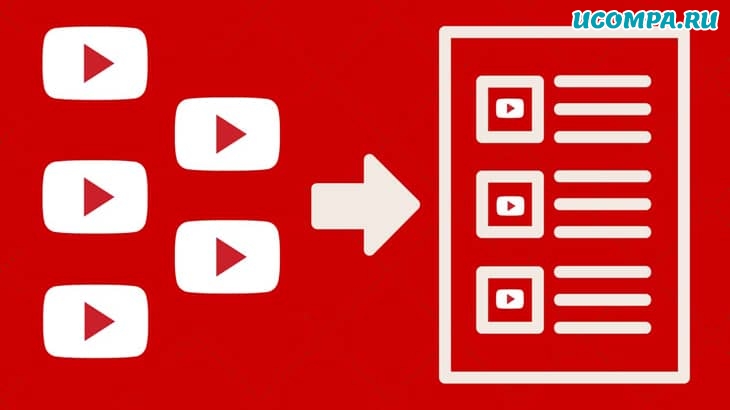

Sergey, на здоровье)
Как раз недавно поменял комп и искал хороший вариант для записи спасибо помогли.