Не удается изменить фон рабочего стола в Windows 10? Вот как это исправить!

Здравствуйте, друзья!
Большинство из нас предпочитают часто менять фон рабочего стола на наших компьютерах с Windows.
Однако, если вы не можете изменить обои в Windows 10 из-за некоторых проблем, вы попали в нужное место.
Сегодня я помогу вам исправить проблемы, которые не позволяют вам изменить фон рабочего стола в Windows 10.
Ниже мы собрали все возможные решения, которым вы можете следовать, чтобы исправить невозможность смены обоев в Windows 10.
7 исправлений для невозможности изменить обои Windows 10
Перед тем как начать, проверьте, установлено ли у вас стороннее программное обеспечение для настройки и не мешает ли оно вам изменять фон рабочего стола.
В таком случае удалите его и перезагрузите компьютер с Windows.
Вот еще несколько вещей, которые вам нужно проверить:
1. Проверьте наличие ожидающих обновлений Windows
Иногда старая версия Windows может доставить много проблем.
Поэтому, прежде чем использовать другие варианты, рекомендуется установить последнее обновление Windows.
Вот как проверить наличие ожидающего обновления Windows в Windows 10.
1. Перейдите к настройкам, нажав комбинацию клавиш «Windows+I» на клавиатуре компьютера.
2. Нажмите пиктограмму «Обновление и безопасность».

3. На следующем экране нажмите кнопку «Проверить наличие обновлений».
4. Теперь Windows проверит наличие обновлений. Если будут доступны новые обновления, вы сможете увидеть их здесь.

2. Проверьте, активирована ли Windows
Это также может помешать вам изменить фоновый рисунок в Windows 10.
Поэтому вам всегда следует использовать активированную и подлинную версию операционной системы Windows.
1. Зайдите в настройки Windows и нажмите уже знакомую пиктограмму «Обновление и безопасность».
2. Нажмите на вкладку «Активация», которая доступна слева.
3. На следующем экране вы увидите статус активации.

3. Проверьте, установлен ли какой-либо сторонний инструмент (софт)
Вам следует проверить наличие стороннего программного обеспечения для настройки, установленного на вашем компьютере.
Такое программное обеспечение может конфликтовать с настройками системы, и в результате вы не сможете изменить обои в Windows 10.
В таком случае вам необходимо удалить проблемное стороннее программное обеспечение.
Помимо этого, на процесс смены обоев в Windows 10 могут влиять и другие причины.
Какими бы ни были причины, следующие исправления помогут вам решить проблему.
4. Перезагрузите компьютер
Перезагрузка компьютера может помочь вам решить основные проблемы.
Да, это звучит наивно, но часто работает.
Вам просто нужно просто перезагрузить компьютер/ноутбук и проверить, можете ли вы изменить фон рабочего стола или нет.
Если нет, просто проверьте другие исправления.
5. Изучите настройки специальных возможностей
Если перезагрузка не помогает, вам следует проверить настройки специальных возможностей Windows.
Иногда неправильные настройки специальных возможностей Windows также могут привести к невозможности изменить обои рабочего стола в Windows 10.
Вот как проверить настройки специальных возможностей в Windows 10.
1. Сначала откройте «Панель управления» на компьютере с Windows 10.
2. Перейдите к «Центр специальных возможностей» и нажмите на ссылку «Оптимизация изображения на экране».
3. Прокрутите вниз, пока не увидите раздел «Упрощение зрительного восприятия изображений на экране».
4. В этом разделе снимите флажок, доступный перед «Удалить фоновые изображения (по возможности)».
Чтобы сохранить изменения, нажмите кнопку «Применить».

6. Редактировать редактор групповой политики
Если вы используете профессиональную или корпоративную версию Windows 10, то этот метод может помочь вам изменить обои рабочего стола в Windows 10.
Если вы используете домашнюю версию Windows, то этот метод не для вас, мы советуем вам переходите к следующему методу.
Следующие шаги помогут вам отредактировать редактор групповой политики в Windows 10.
1. Нажмите комбинацию клавиш «Windows+R» и введите «gpedit.msc» в текстовом поле всплывающего окна.
2. Это откроет окно редактора локальной групповой политики, в котором вам нужно перейти к «Конфигурации пользователя — Административные шаблоны — Рабочий стол».
3. Дважды щелкните кнопку «Фоновые рисунки рабочего стола».
4. Убедитесь, что выбран параметр «Не задано».
Таким образом вы сможете изменить фон рабочего стола в Windows 10.

7. Проверьте настройки редактора реестра
Если вышеуказанные решения не сработали для вас, попробуйте этот метод редактора реестра в качестве окончательного решения в нашем списке.
1. Откройте окно поиска «Выполнить», нажав комбинацию клавиш «Windows+R» на компьютере с Windows 10.
2. Введите «Regedit» в появившемся окне поиска и нажмите кнопку ввода.
3. Перейдите по пути «HKEY_CURRENT_USER\SOFTWARE\Microsoft\Windows\CurrentVersion\Policies».
4. Найдите запись «Policies» и щелкните ее правой кнопкой мыши.
После этого перейдите «Новый — Ключ» и назовите его например «ActiveDesktop».
5. Щелкните правой кнопкой мыши пустое пространство, выберите «Создать», затем щелкните значение DWORD (32-разрядное) и измените его имя на «NochangingWallpaper».
6. Наконец, дважды щелкните «NoChangingWallpaper» и установите для данных значения «0» (ноль).
Чтобы применить все изменения, нажмите кнопку «ОК».

Заключительные слова: не получается изменить фон рабочего стола
И на этом мы пришли к выводу, что некоторые из лучших рабочих решений по исправлению не могут изменить фон рабочего стола в Windows 10.
Если даже после выполнения вышеуказанных решений проблема остается той же, то, вероятно, вы используете устаревшую версию Windows.
Зайдите в настройки Windows и обновите Windows до последней версии.
Напишите свои ответы в разделе комментариев ниже.
Мы были полезны? Хотите сказать спасибо?
Пожертвуйте на развитие нашего ресурса!
Спасибо за визит. До скорых встреч!

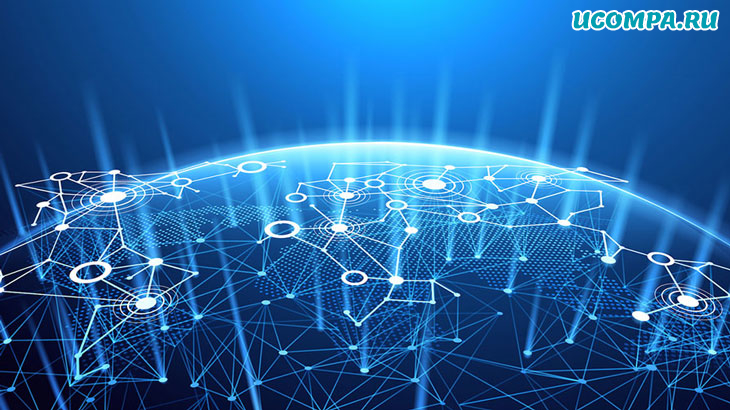

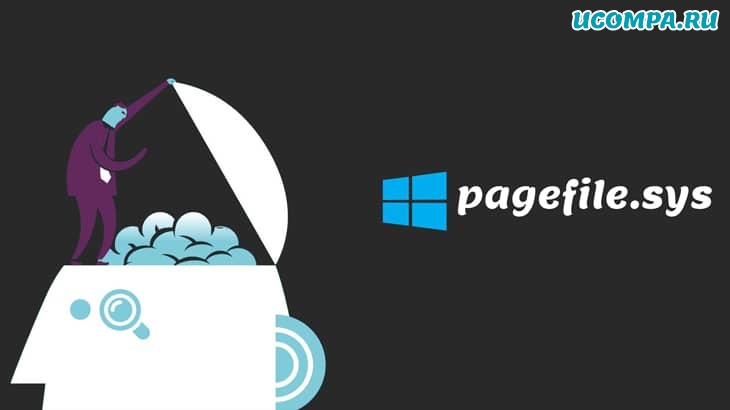
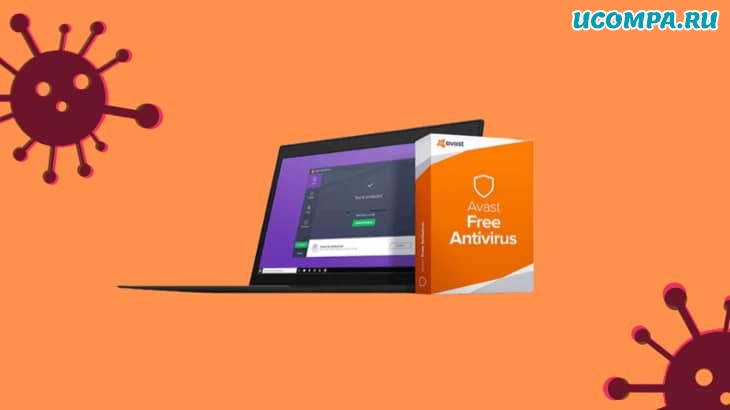




Влад, приветствую!
Спасибо за комментарий. От себя ответ на ваш вопрос — я да)
У нас, что все сидят в интерфейсе на английском?