Как проверить жесткий диск на наличие ошибок?

Приветствую, друзья!
Выход из строя жесткого диска может означать катастрофическую потерю ценных фотографий, важных документов и даже вашей любимой десятилетней игры Civilization.
Поэтому рекомендуется регулярно проверять жесткий диск на наличие возможных ошибок.
Будь то Windows или Mac, доступно множество инструментов, которые помогут вам диагностировать жесткий диск и восстановить его.
Если вы подозреваете, что ваш жесткий диск близок к отказу, обязательно попробуйте сделать резервную копию всех ваших данных или клонировать жесткий диск перед запуском любого из следующих инструментов.
Как проверить жесткий диск на наличие ошибок в Windows?

Windows включает встроенные средства для проверки жесткого диска, а производители также могут предоставить средства для диагностики проблем.
Запустите Chkdsk
Встроенный в Windows инструмент проверки диска — один из самых простых способов диагностировать проблемы с жестким диском.
Откройте командную строку от имени администратора.
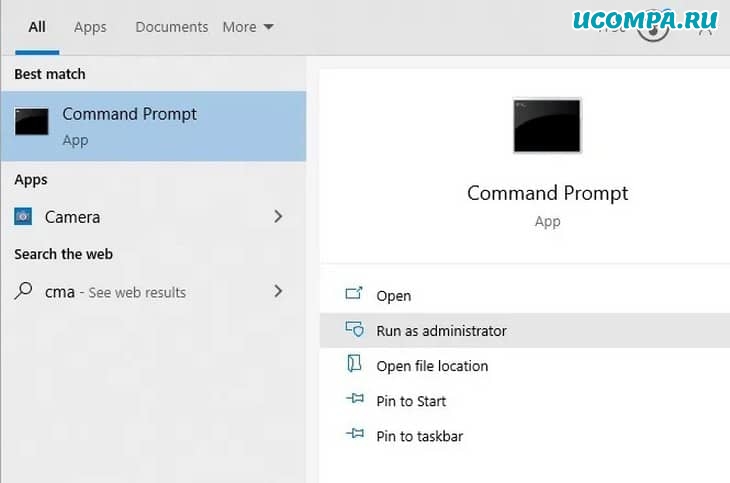
После появления командной строки введите «chkdsk» и нажмите Enter.
Сканирование диска может занять от нескольких секунд до нескольких минут.
Если он обнаружит ошибки, он исправит те, которые сможет.
Если инструмент проверки диска обнаружит существенные ошибки, операция по их исправлению займет больше времени.
Он предоставит вам отчет об ошибках, которые не удалось исправить в конце своего запуска.
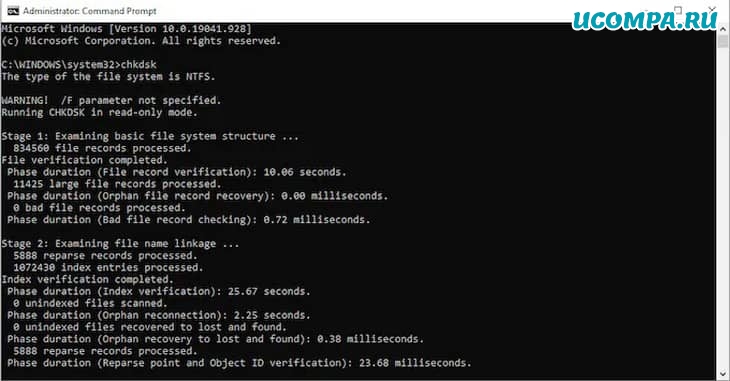
Используйте SeaTools
SeaTools — это специальный инструмент для жестких дисков «Seagate».
Он предназначен для поиска возможных проблем в жестких дисках и твердотельных накопителях производства «Seagate», которые могут пропустить другие программы.
Доступно пять версий:
- Seagate Bootable, который можно загрузить на USB-накопитель.
- SeaTools Legacy Tools, который дает доступ к более старым версиям программного обеспечения.
- SeaTools SSD CLI, инструмент командной строки, разработанный для твердотельных накопителей.
- SeaTools SSD GUI, графическая панель управления, предназначенная для твердотельных накопителей.
- SeaTools, самая простая версия инструмента.
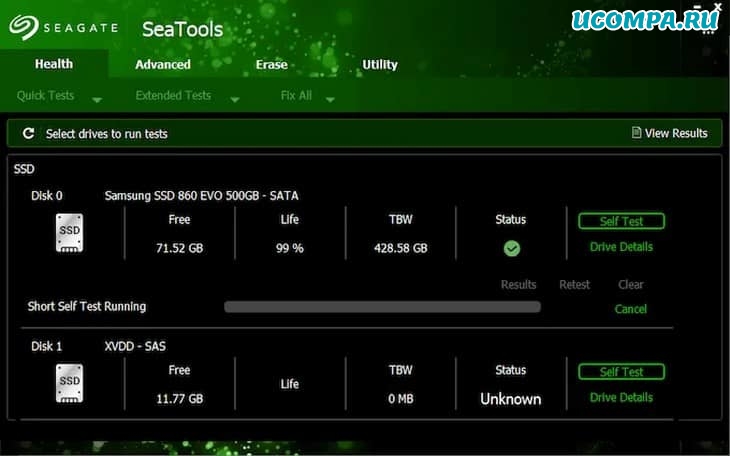
Каждая версия работает немного по-своему.
Если вы запустите SeaTools, он покажет вам все доступные диски.
- Щелкните, чтобы выбрать диск.
- Щелкните «Самотестирование», чтобы начать сканирование.
- В конце сканирования он покажет вам все возникающие проблемы.
Попробуйте программу Samsung Magician
Если у вас жесткий диск производства «Samsung», программа Samsung Magician позволяет делать следующее:
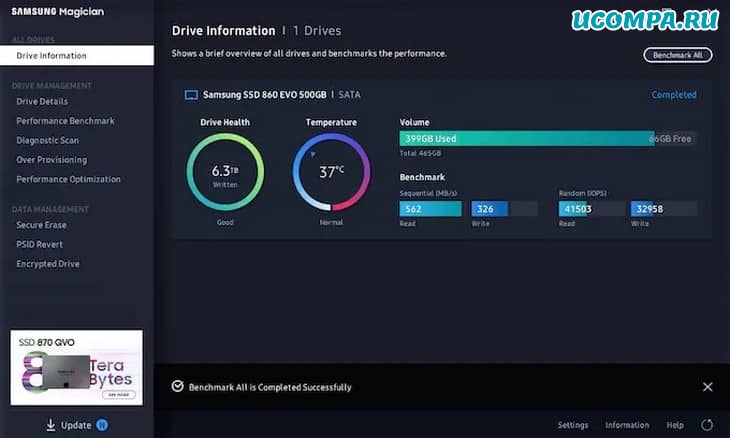
- Следите за производительностью вашего накопителя и следите за его исправностью.
- Настройте параметры.
- Следите за температурой вашего жесткого диска во время использования.
- Запустите тесты, чтобы измерить скорость, а также диагностическое сканирование для поиска потенциальных проблем.
- Пользовательская функция избыточного выделения ресурсов выполняет плановое обслуживание, чтобы освободить место на диске.
Научитесь читать атрибуты SMART
Каждый произведенный жесткий диск имеет встроенную функцию под названием SMART, или технология самоконтроля, анализа и отчетности.
Эта технология отслеживает следующие информационные точки:
- Температура воздушного потока.
- Количество циклов включения электропитания в приводе.
- Количество часов работы.
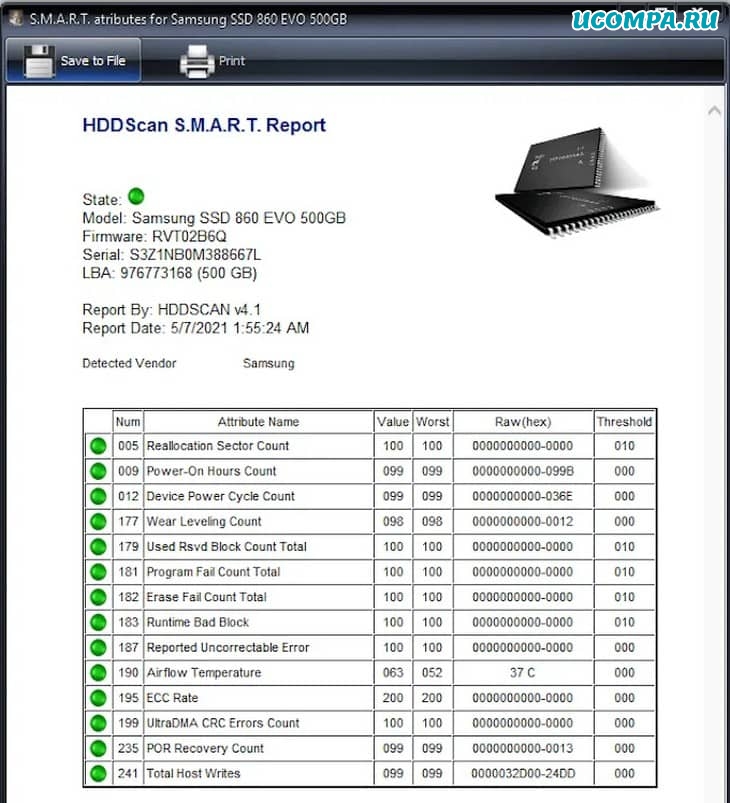
Такой инструмент, как «HDD Scan», преобразует информацию в список различных точек данных.
Зеленая отметка рядом с точкой означает, что все хорошо.
Желтая отметка означает, что вы должны следить за ней, а красная отметка указывает на проблему.
Одной из сильных сторон «HDD Scan» является его способность легко распечатывать отчеты.
Если вы контролируете диск, состояние которого, по вашему мнению, ухудшается, храните физические копии отчетов, чтобы анализировать тенденции с течением времени.
Используйте информацию ПО Crystal Disk
«Crystal Disk Mark» — один из лучших инструментов для измерения скорости чтения и записи любого диска.
«Crystal Disk Info» — это диагностическая версия инструмента.
«Crystal Mark Info» проверяет состояние вашего диска, уведомляет вас о неисправностях и даже отслеживает атрибуты SMART.
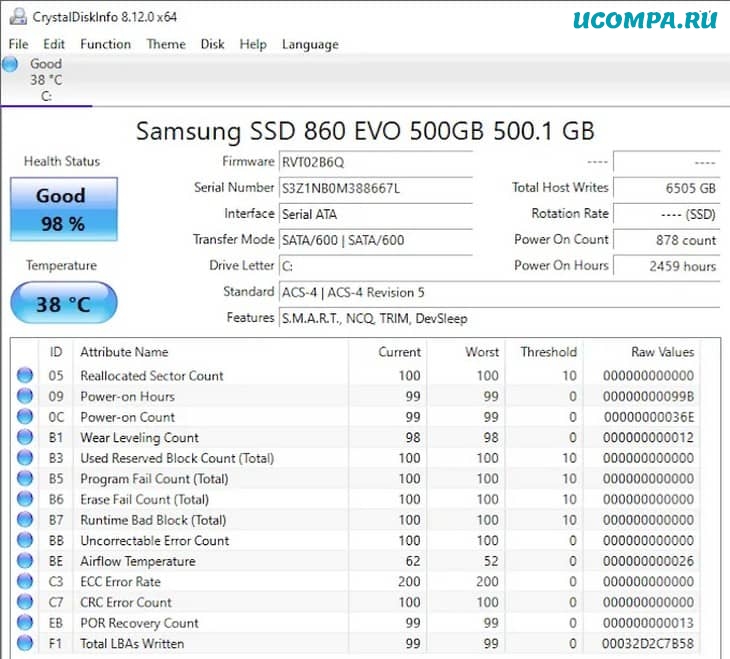
Интерфейс «Crystal Disk Info» является простым, но простым в использовании и совершенно бесплатным для загрузки.
Если вы ищете легкое бюджетное приложение для отслеживания работоспособности вашего накопителя, его стоит рассмотреть.
Как проверить жесткий диск на наличие ошибок на Mac?
Сторонних утилит для проверки жесткого диска на наличие ошибок на Mac не так много, но есть мощные встроенные инструменты.
Используйте Mac Disk Utility
Как и инструмент Windows «Check Disk», в macOS также есть встроенный инструмент Disk Utility, который делает все, от разделов дисков до мониторинга состояния дисков.
Самый простой способ получить к нему доступ — выполнить следующие действия:
Откройте «Spotlight» (Command + пробел) и найдите Disk Utility.
Выберите диск из списка и щелкните его правой кнопкой мыши, затем выберите «Получить информацию».
Это отобразит список соответствующей информации о диске вашего Mac.
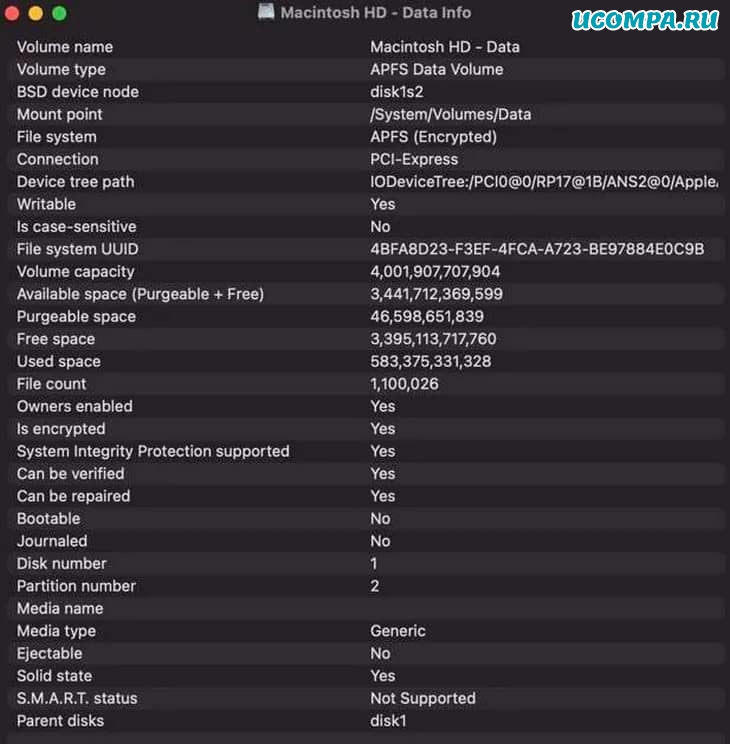
Прокрутите вниз до пункта «Статус SMART».
Будет написано «проверенный», «поврежденный» или, в некоторых случаях, «не поддерживается».
Если там написано «проверенный», все хорошо.
Если написано «поврежденный», то это означает, что ваш жесткий диск может выйти из строя.
Если написано «не поддерживается», ваш диск не поддерживает атрибуты SMART.
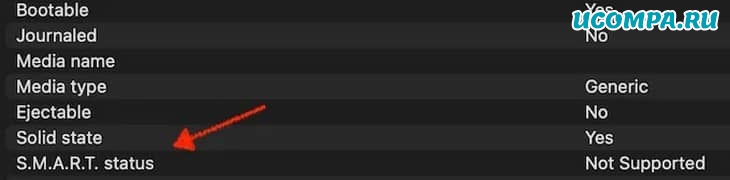
Используйте Blackmagic Disk Speed Test
Если «Disk Utility» Mac не предоставляет вам нужную информацию, вам могут помочь сторонние приложения.
Blackmagic Disk Speed Test — один из таких инструментов, который измеряет скорость чтения и записи вашего Mac.
Затем вы можете сравнить эти цифры со стандартными тестами для вашей машины.
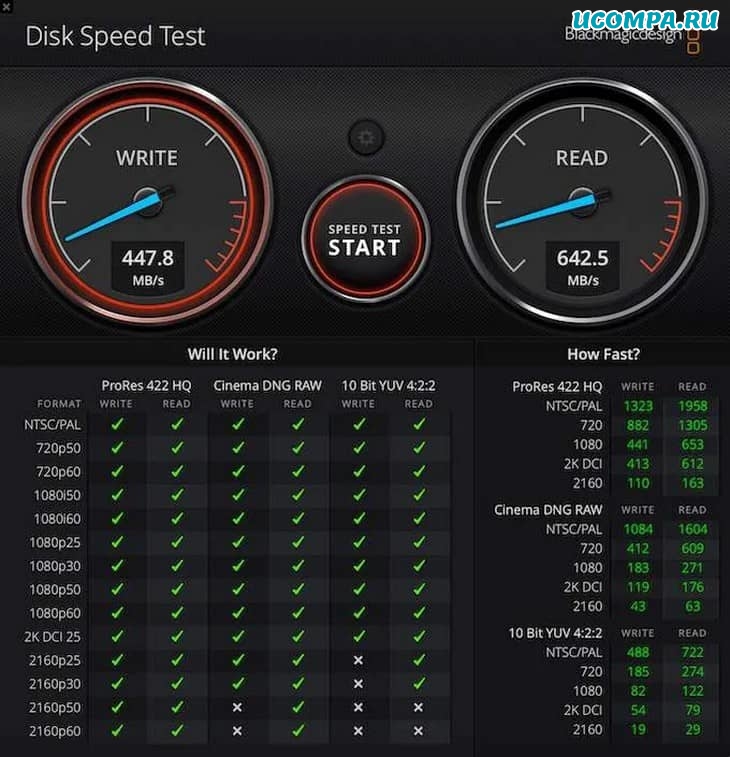
В нем также указана совместимость с различными типами программ и разрешениями видео.
Вы можете сразу увидеть, сможет ли ваша машина работать с определенным видеоформатом и разрешением или нет.
Если вы чувствуете, что ваш диск не реагирует должным образом, попробуйте одну из этих программ.
Хотя вы мало что можете сделать, чтобы исправить неисправный диск, вы можете перенести данные в безопасное место, если знаете, что он близок к отказу.
Мы были полезны? Хотите сказать спасибо?
Пожертвуйте на развитие нашего ресурса!
Спасибо за визит. До скорых встреч!









Работает ли такая операция при проверке SSD дисков?