15 лучших компьютерных советов и хитростей

Здравствуйте, друзья!
В сегодняшнюю техническую эпоху компьютеры используют все, будь то для развлечения или в рабочих целях.
Мы все любим придерживаться этого, что, если я скажу, что существует множество полезных компьютерных советов и трюков, которые определенно улучшат способ использования компьютеров?
Так да! В сегодняшнем посте мы узнаем некоторые из самых полезных и скрытых компьютерных уловок, которые вы должны знать как пользователь компьютера.
Компьютерные советы и хитрости
1. Переименовать сразу несколько папок
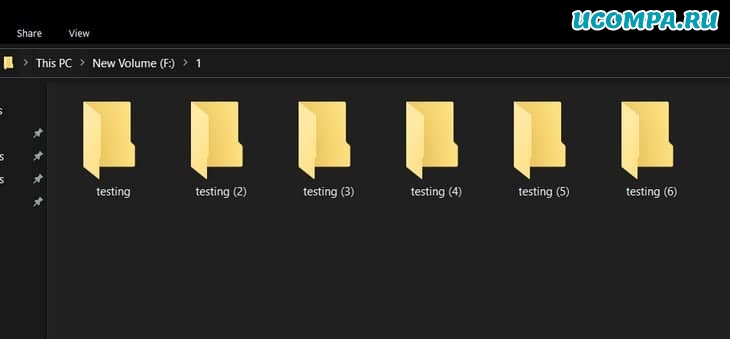
Вы можете легко переименовать несколько папок одновременно, для этого просто выберите все файлы и нажмите клавишу F2.
Теперь переименуйте папку и нажмите Enter, вы увидите, что вся выбранная папка будет автоматически переименована как первая с нумерацией в скобках.
2. Создайте ярлык для определенного программного обеспечения
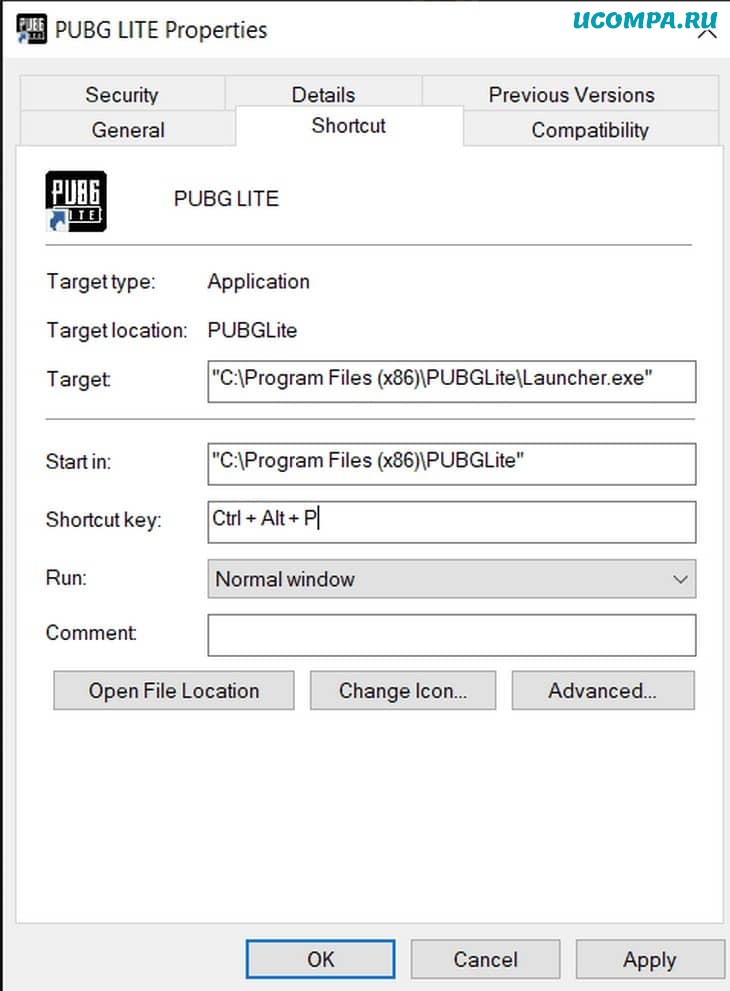
Этот трюк очень крутой, он позволяет вам создавать свои собственные сочетания клавиш для любой из ваших любимых программ.
Просто щелкните правой кнопкой мыши ярлык программного обеспечения — перейдите в «Свойства» — вы увидите вкладку «Ярлык — Быстрый вызов» — просто щелкните по нему и нажмите клавиши, для которой вы хотите создать ярлык.
«Ctrl + Alt» по умолчанию вы не можете изменить его, просто нажмите «Применить», и теперь вы можете использовать эту комбинацию клавиш, чтобы открыть это программное обеспечение.
3. Найдите сохраненный пароль Wi-Fi
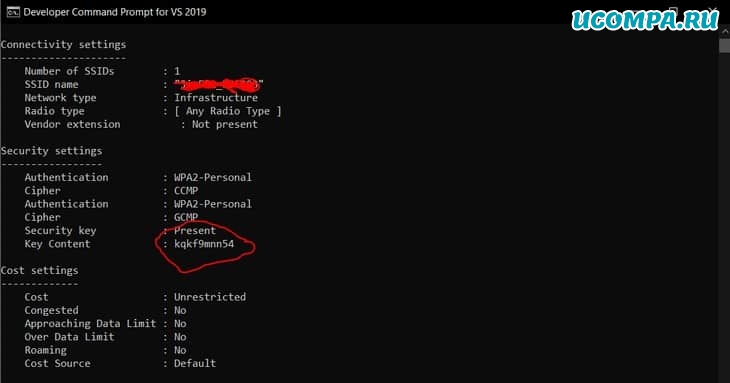
В Windows 7 просто щелкните правой кнопкой мыши на «Свойствах Wi-Fi — Безопасность», и вы увидите поле «Показать пароль», просто отметьте это поле, и вы увидите сохраненный пароль Wi-Fi, но это не работает в Windows 10.
Для Windows 10 откройте командную строку, просто введите «cmd» в меню «Пуск» и нажмите Enter. Теперь введите указанный ниже код.
Код:
netsh wlan show profile name=WifiConnectionName key=clear
Замените «wifiConnectionName» своим именем Wi-Fi или SSID.
4. Создайте новый рабочий стол
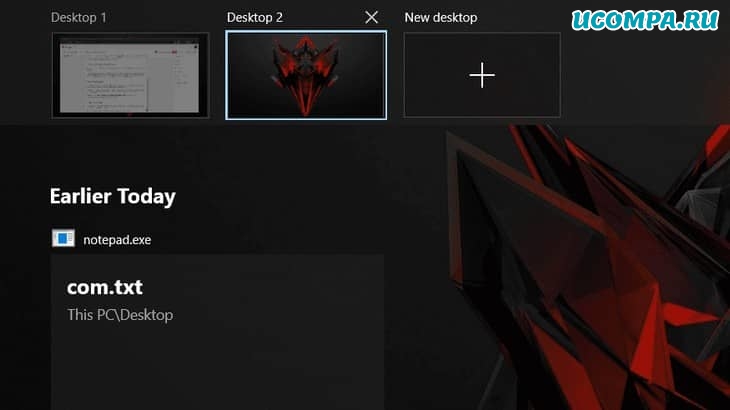
Это позволит вам создать новый виртуальный рабочий стол, вы можете создать их несколько, сколько вам потребуется.
Кроме того, вы можете легко переключаться с одного рабочего стола на другой.
Просто нажмите «Windows + Tab», вы увидите опцию «Создать рабочий стол», щелкните по ней, и вы увидите новый чистый рабочий стол.
Чтобы удалить этот рабочий стол, снова нажмите «Windows + Tab» и закройте рабочий стол.
5. Быстрая блокировка ПК
Обычно мы блокируем компьютер, просто перейдя в меню «Пуск», что требует времени, но если вы хотите быстро заблокировать компьютер, просто нажмите сочетание клавиш «Windows + L».
6. Очистите диск
Мы часто сталкиваемся с проблемой хранения на дисках из-за некоторых нежелательных файлов или папок, которые автоматически появляются на нашем ПК.
Но проблема в том, что очень трудно найти все эти файлы для удаления, однако Windows предоставляет нам инструмент для очистки вашего дискового накопителя в несколько шагов.
Перейдите в меню «Пуск — Очистка диска», выберите нужный диск и отметьте все его параметры и очистите.
7. Удалить навсегда
Всякий раз, когда мы удаляем что-либо на нашем компьютере, оно не удаляется навсегда, оно сохраняется в корзине.
А затем мы должны удалить все оттуда, чтобы удалить навсегда, но есть ярлык, с помощью которого вы можете избежать попадания файлов в корзину.
Просто выберите файлы и нажмите «Shift + Del» и нажмите «ОК», ваши файлы будут удалены навсегда, без попадания в корзину.
8. Сделайте снимок экрана
Так много людей загружают программное обеспечение, чтобы сделать снимок экрана на ПК, но мы можем сделать снимок экрана без загрузки какого-либо программного обеспечения.
Просто нажав простую комбинацию клавиш «Windows + PRTSCR» (экран печати), эта кнопка расположена в правом верхнем углу клавиатуры.
9. Приостановить обновление более месяца
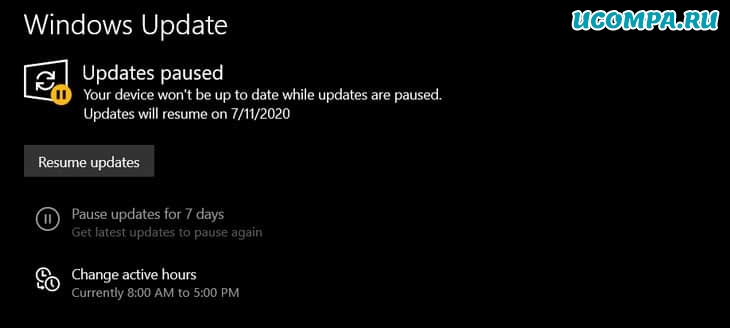
Вы могли заметить, что в Windows 10 вы можете приостанавливать обновления только на 7 дней, после этого вам снова придется делать паузу, если хотите, но вы можете просто приостановить обновление более чем на месяц.
Перейдите в «Параметры — Обновление и безопасность», нажмите «Приостановить обновления еще на 7 дней».
Теперь нажимайте на эту строку, например 5 раз, пока вы не перестанете делать паузу, вы увидите, что дата возобновления обновления будет увеличена с 7 дней до 35 дней.
10. Создайте режим бога
Режим бога дает вам все параметры настройки в одном месте, вам просто нужно открыть режим бога, и он покажет вам все виды параметров.
Создайте «Новую папку», вставьте указанный код и нажмите Enter, и потом откройте ее.
Код:
GodMode.{ED7BA470-8E54-465E-825C-99712043E01C}
11. Скрыть любой документ
Иногда у нас есть файлы, которые мы не хотим, чтобы другие люди видели, мы хотим сохранить их конфиденциальность.
В этом случае вы можете использовать этот простой, но полезный трюк.
Щелкните правой кнопкой мыши документ — «Свойства», отметьте опцию «Скрытый», нажмите «Применить», теперь ваш документ исчезнет.
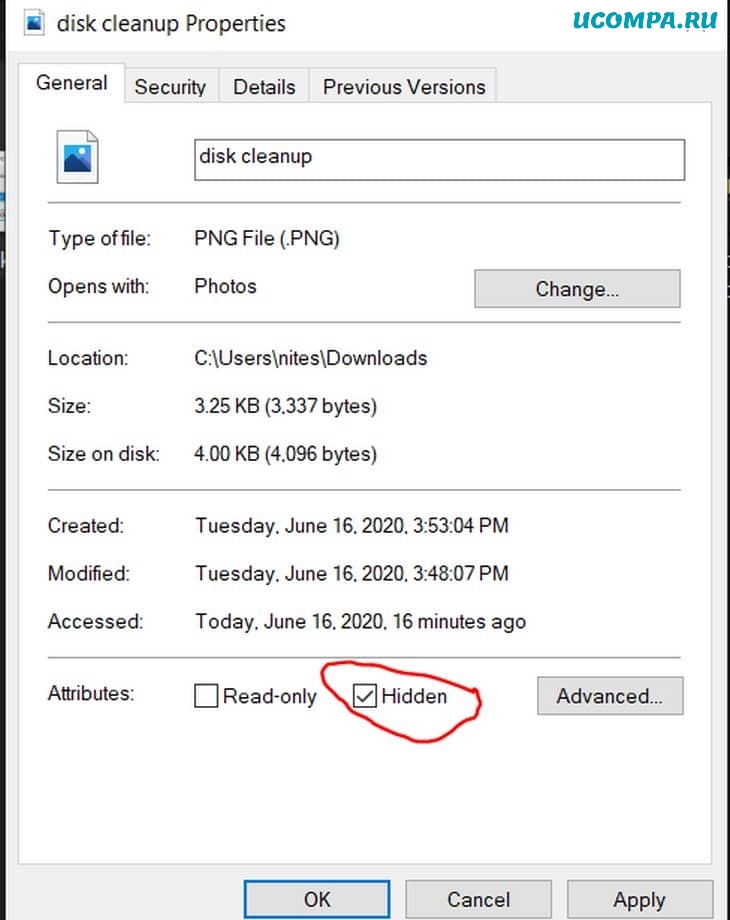
Чтобы вернуть его, перейдите в раздел просмотра, отметьте скрытые элементы, теперь ваш документ появится, снова перейдите к его свойствам, снимите флажок с параметра «Скрытый» и нажмите «Применить».

12. Использование заметок
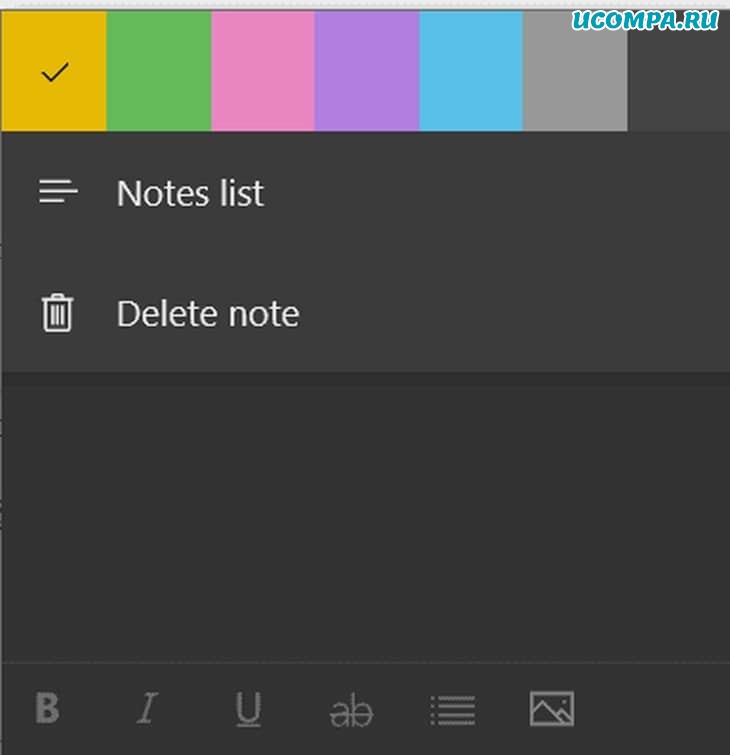
Я уверен, что большинство пользователей компьютеров не используют стикеры, но это очень полезная функция на нашем ПК.
Так же, как на самом деле мы используем стикеры, это работает так же.
Если вы часто хотите написать что-то вроде чьего-либо адреса или номера телефона, вы можете просто написать это на стикере, и вам не нужно беспокоиться о его сохранении, он автоматически сохраняется.
Чтобы просмотреть сохраненные заметки, откройте «Sticky Notes» в меню, нажмите на трехточечный значок в правом верхнем углу, нажмите на «Notes List», здесь вы можете увидеть все сохраненные заметки.
13. Используйте эмодзи
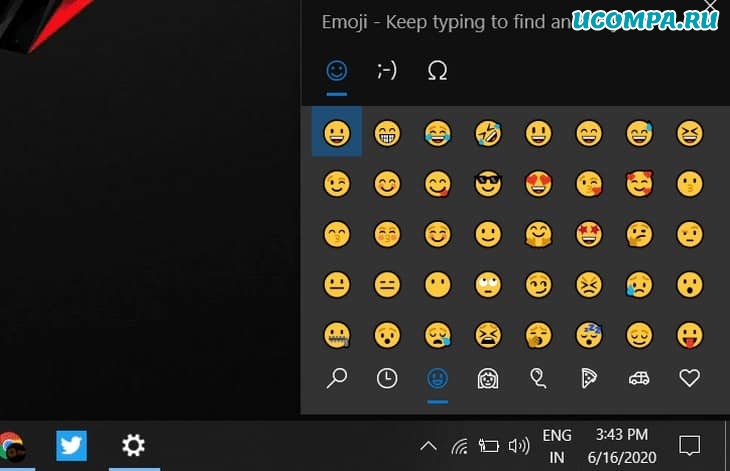
Да! Вы можете использовать смайлики на своем компьютере, просто нажмите «Windows + .» (точка), и вы увидите все смайлы, которые мы используем на наших смартфонах.
14. Выключение слайдом
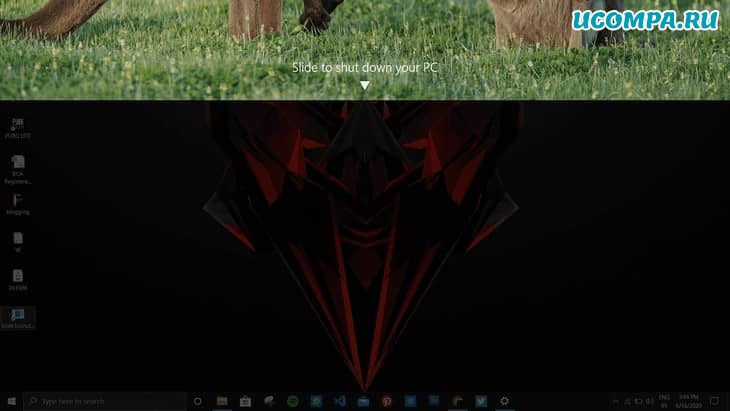
Если вам надоело выключать компьютер обычным способом, вы можете создать свой собственный крутой слайд выключения, даже если это не удобно, но все же выглядит круто.
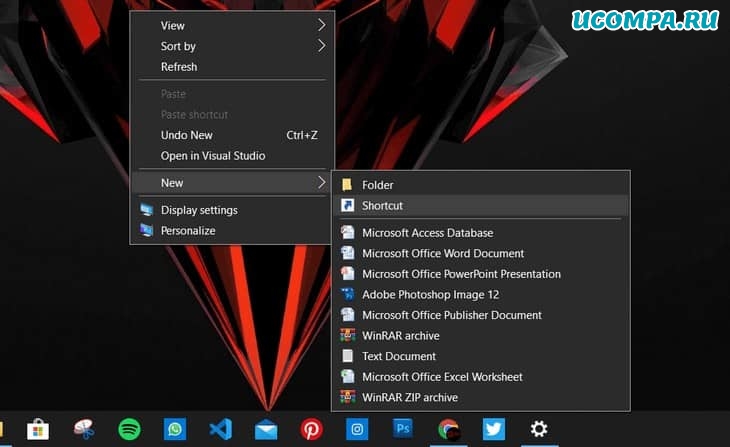
Щелкните правой кнопкой мыши по рабочему столу, «Создать — Ярлык» и вставьте указанный код в путь и нажмите «ОК».
Код:
%windir%\System32\SlideToShutDown.exe
Теперь, когда вы откроете этот значок, в верхней части экрана отобразится картинка, просто сдвиньте ее вниз, ваша система выключится.
15. Включите темный / светлый режим (Windows 10)
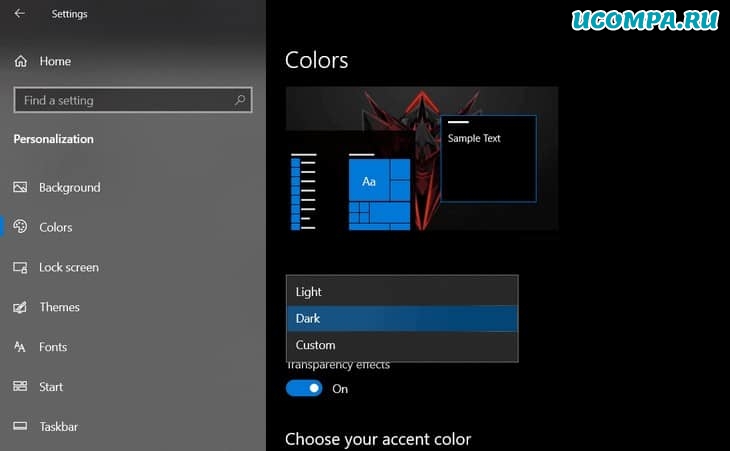
В Windows 10 вы можете включить темный / светлый режим, даже вы можете настроить центр действий панели задач в соответствии с вашим любимым цветом.
Зайдите в «Параметры — Персонализация — Цвета», выберите «темный / светлый» или вы можете использовать пользовательский, чтобы настроить его в соответствии с вашими потребностями.
Последние мысли
Ребята, я надеюсь, вам понравились эти компьютерные советы и рекомендации.
Дайте нам знать в разделе комментариев, и если вам понравилась эта статья, то не забудьте поделиться ею в своих социальных сетях с друзьями, это много значит для меня.
Всего хорошего!
Мы были полезны? Хотите сказать спасибо?
Пожертвуйте на развитие нашего ресурса!
Спасибо за визит. До скорых встреч!

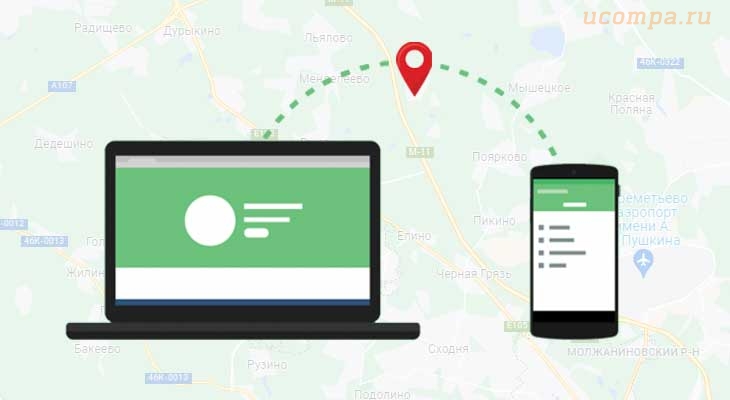







Алексей, спасибо
Спасибо, Супер — советы!
Удалила всё Unlocker
Попробуйте английскими буквами
А вот что-то файл у меня не удаляется навсегда…
«Файловая система не поддерживает такие длинные имена исходных файлов. »
И дальше совет, что нужно указать более короткое имя файла. А у меня не получается, увы
Очень классно и полезно!