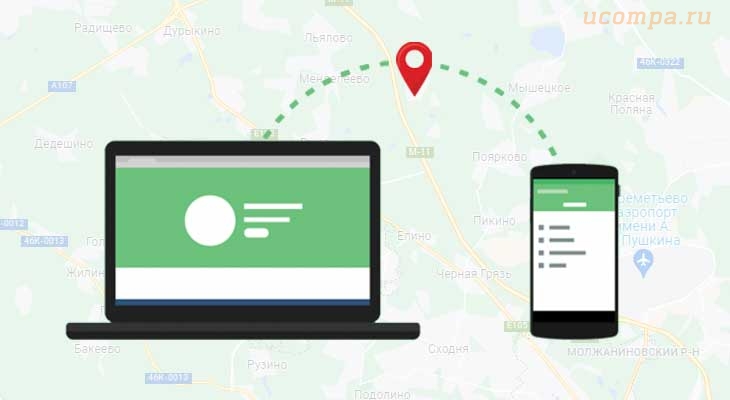Что делать после установки Windows 10: советы и рекомендации

Приветствую, друзья!
Выпустив Windows 10, Microsoft внесла самые большие изменения в платформу Windows за всю ее историю.
Начиная с интеграции цифрового помощника в ОС и заканчивая переходом на модель подписки (Windows как услуга), Windows 10 знаменует собой конец обычных циклов выпуска.
Будь то DirectX 12 для повышения производительности в играх или Microsoft Passport для аутентификации, Windows 10 содержит множество новых функций, которые помогают ей выделиться.
В этой статье мы рассмотрим, что нужно делать после установки Windows 10, о чем должен знать каждый пользователь.
Что делать после установки Windows 10 — советы и рекомендации по Windows 10
1. Откройте проводник Windows, выбрав «Этот компьютер» вместо «Быстрый доступ»
В Windows 10 проводник Windows по умолчанию открывается в режиме быстрого доступа, что может быть удобно для некоторых пользователей, которые хотят отслеживать свои недавно использованные файлы, но, возможно, не для всех.
Чтобы отключить это, нажмите «Просмотр» на панели инструментов, а затем нажмите «Параметры».
Из списка с надписью «Откройте проводник для:» выбрать «Быстрый доступ».
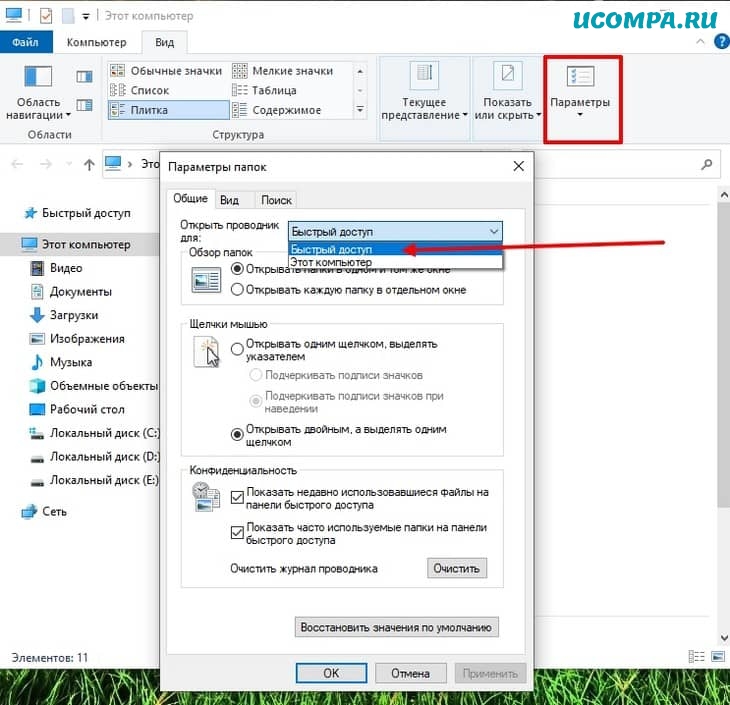
2. Загрузите обновления из более чем одного места
Поклонники протокола BitTorrent / торрент-сайтов, вы будете рады узнать, что Windows 10 интегрирует протокол P2P, позволяющий загружать обновления не только с серверов Microsoft, но и с уже обновленных компьютеров в интернете или в вашей локальной сети.
Чтобы включить настройку, запустите приложение «Параметры».
В разделе «Обновления» нажмите «Дополнительные параметры», а затем нажмите «Оптимизация доставки».
По умолчанию этот параметр будет включен, в случае если он отключен (не отмечен), щелкните «ПК в локальной сети и ПК в Интернете».
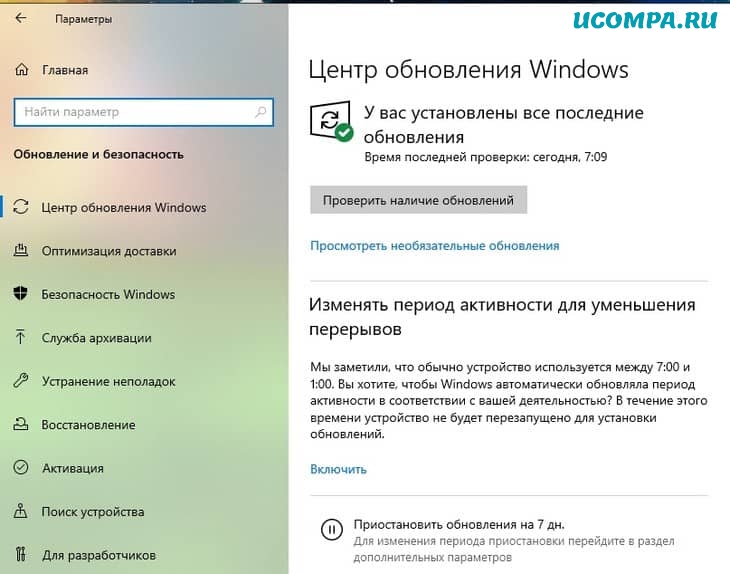
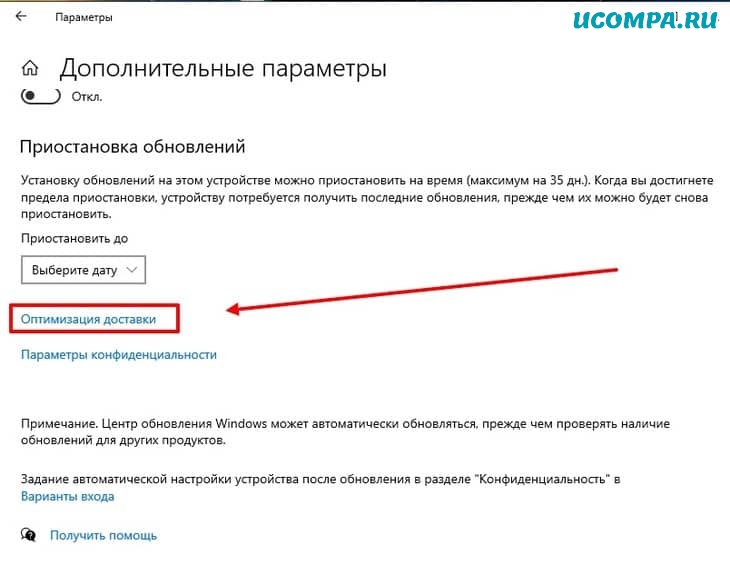
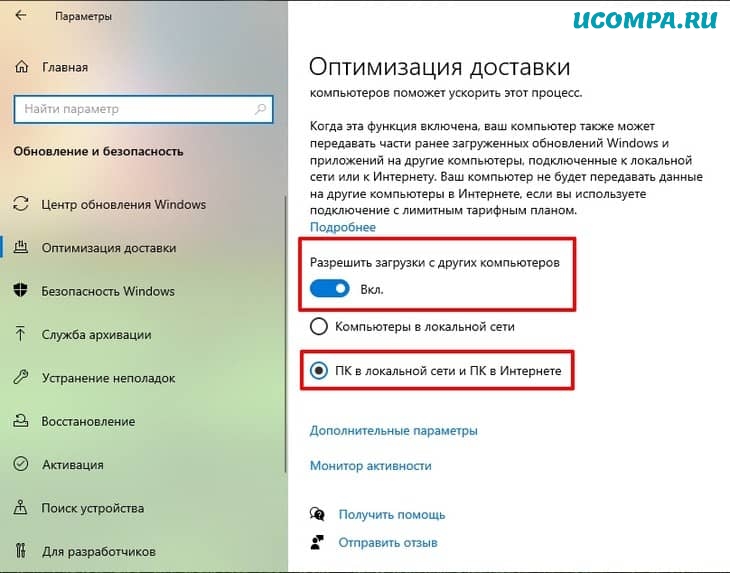
3. Освободите место на жестком диске, удалив старую установку Windows
Большинство пользователей, которые перешли на Windows 10, сделали шаг, выполнив и обновив, что означало, что у них есть возможность откатиться, на всякий случай.
Если вы один из многих, кто полностью наслаждается опытом и не будет переходить на более раннюю версию, вы можете просто удалить установку старой ОС, которую Windows сохранила на случай, если вы захотите перейти на более раннюю версию.
Для этого найдите очистку диска и запустите ее, когда появится опция выбора диска, выберите диск C:, дождитесь его инициализации.
В меню выберите «Предыдущие установки Windows» и «Временные установочные файлы Windows» и нажмите «ОК».
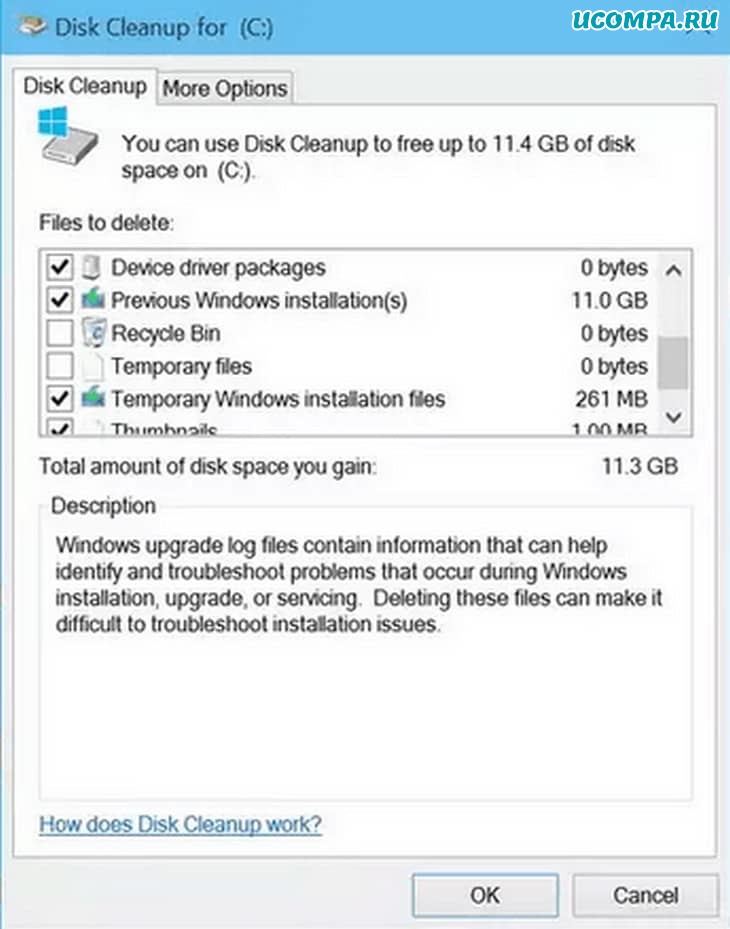
4. Возьмите под свой контроль меню «Пуск», удалив ненужные ярлыки
Если вы не являетесь поклонником загроможденного меню «Пуск» и хотели бы, чтобы оно было минимальным и ненавязчивым, у нас есть все необходимое.
Откройте приложение «Параметры» и перейдите в раздел «Персонализация».
Теперь нажмите «Пуск» и снимите флажки со всех опций в списке.
Как только это будет сделано, просто прокрутите вниз до опции «Выбрать, какие папки будут отображаться в меню «Пуск»» и отмените выбор всего.
Теперь перейдите в меню «Пуск» и вручную открепите все ненужные приложения, щелкнув по ним правой кнопкой мыши.
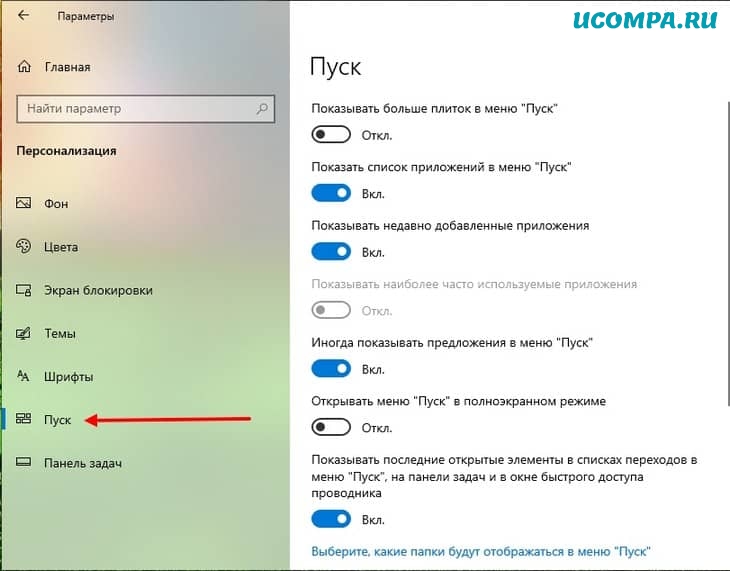
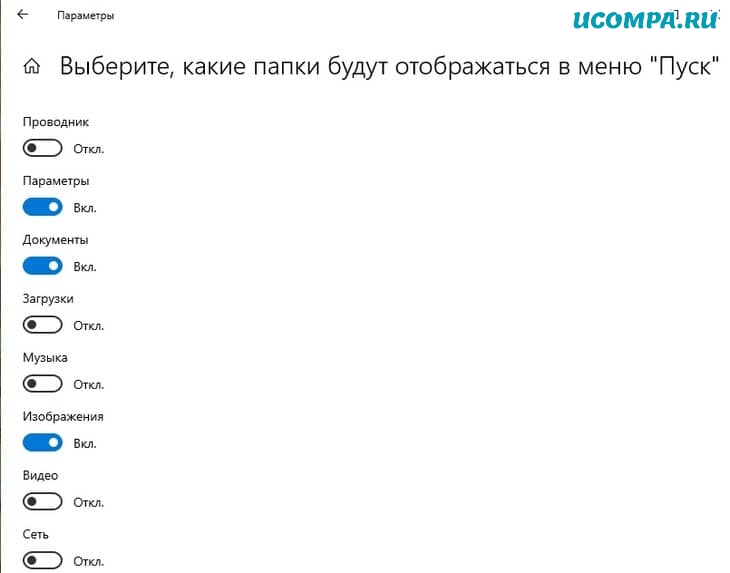
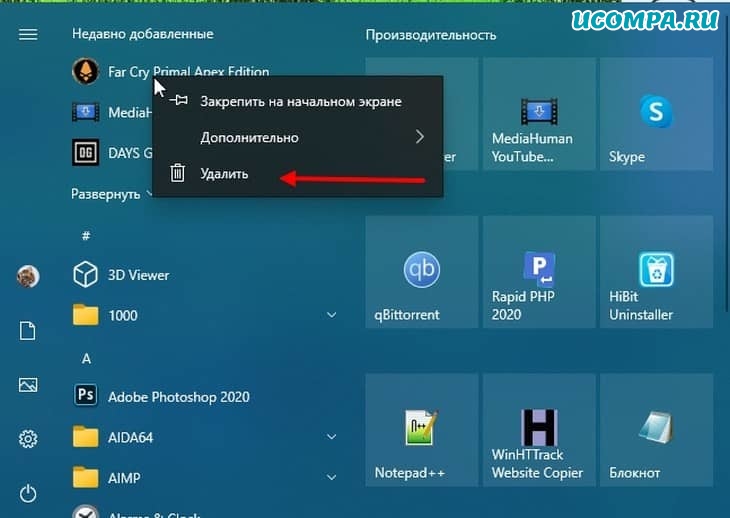
5. Измените размер меню «Пуск» в соответствии с вашими потребностями
В Windows 10 у вас есть изящная небольшая возможность изменить размер начального меню, просто наведите указатель мыши на границу, чтобы открыть указатель изменения размера, и перетащите по экрану, чтобы сделать его шире или выше.
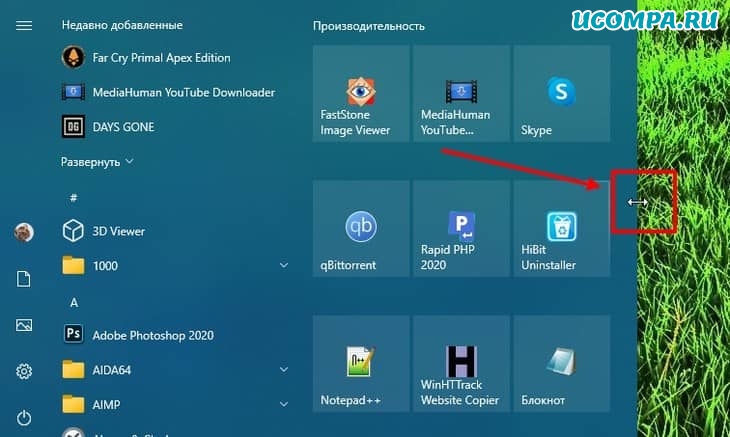
6. Включение / отключение прозрачности
Уже было заявлено, что Windows 10 включает в себя лучшее из Windows 7 и Windows 8.1.
Чтобы доказать это еще раз, Windows 10 возвращает прозрачность Aero, которая включена по умолчанию, но на случай, если вам понравилась плоская тема Metro из 8, вы можете отключить прозрачность.
Перейдите в «Параметры — Персонализация — Цвета» и снимите флажок «Сделать запуск, панель задач и центр действий прозрачными».
Теперь, когда вы откроете «Пуск», вы получите плоский интерфейс в стиле Windows 8.1.
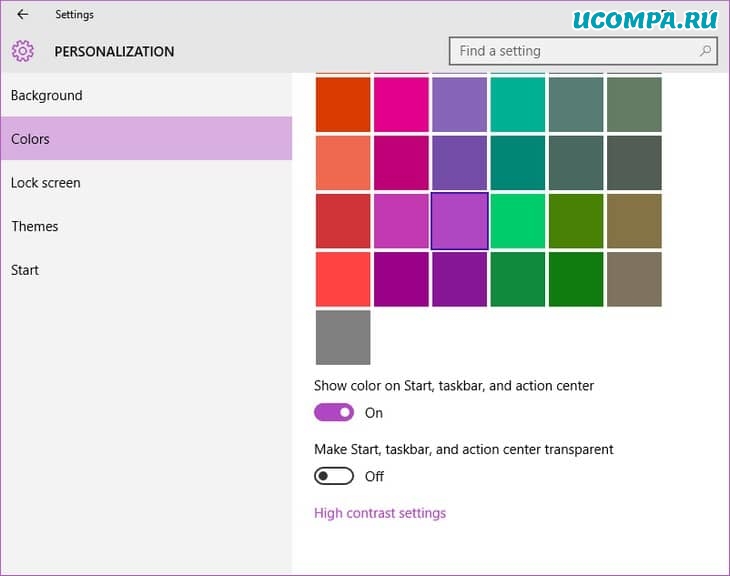
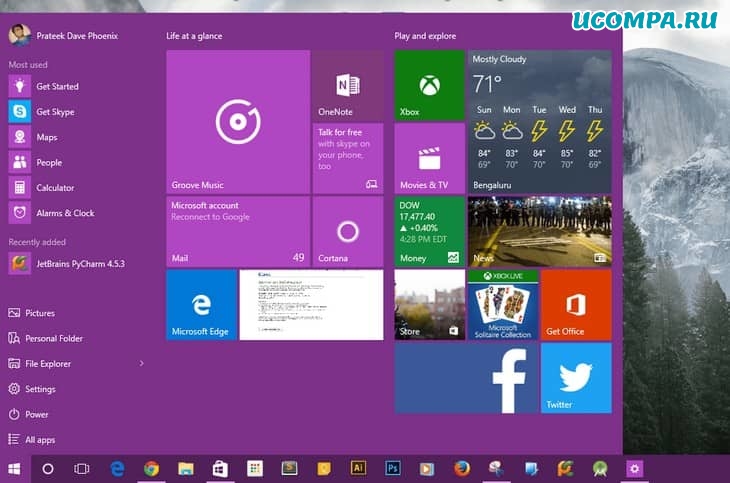
7. Горячие клавиши командной строки на клавиатуре
Если вы когда-либо использовали командную строку в Windows, вам наверняка хотелось бы, чтобы горячие клавиши «Ctrl + C», «Ctrl + V» работали.
В Windows 10 все изменилось, вы можете использовать знакомые горячие клавиши буфера обмена в командной строке.
Чтобы включить их, если это не так, запустите командную строку, щелкните правой кнопкой мыши на панели задач и перейдите в «Свойства».
В разделе «Настройки» щелкните «Разрешить сочетания клавиш с CONTROL».
И теперь ярлыки буфера обмена будут работать в командной строке.
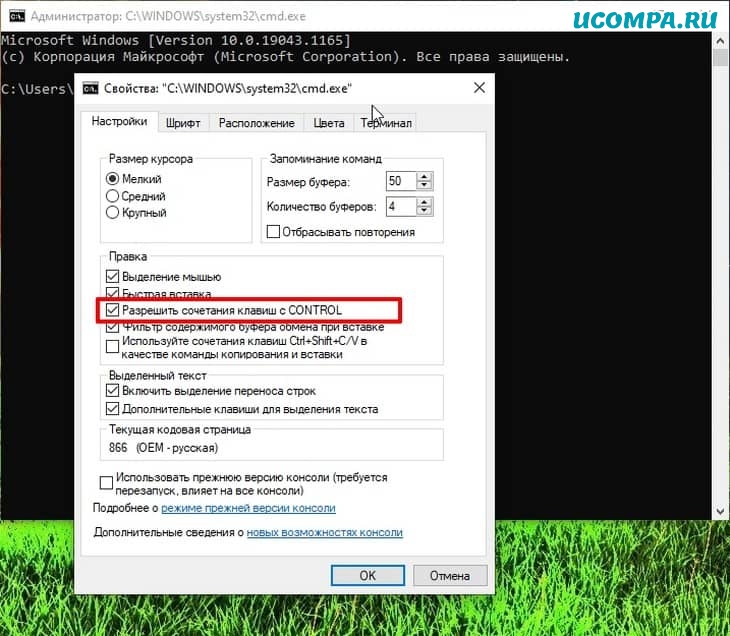
8. Разрешите Кортане реагировать только на ваш голос
Если вы участвовали в программе предварительной оценки Windows и какое-то время пользуетесь предварительными сборками, вам знакома «Кортана».
Даже если вы впервые начали использовать Windows 10, вы все равно знаете, чем она занимается и чем она отличается от «Siri» и «Google Now».
Что ж, этот раздел не о командах Кортаны.
Есть одна хитрость, о которой большинство пользователей не знают, а именно то, что вы можете настроить Кортану на свой голос, чтобы она отвечала только вам, когда вы говорите «Привет, Кортана».
Для этого запустите Cortana, нажав сочетание клавиш «Win + S / Win + Q».
Нажмите «Блокнот» и перейдите в «Настройки», вы найдете вариант с надписью «Ответить лучше всего».
Нажмите «Learn my voice» (Узнай мой голос), вам нужно будет произнести серию фраз, чтобы она узнала ваш голос.
Как только это будет сделано, она ответит только на ваш голос.
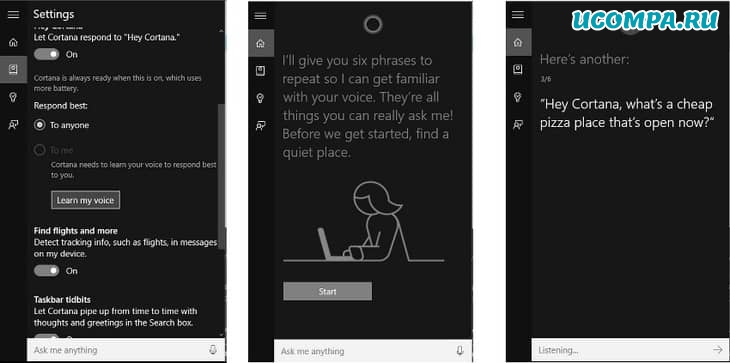
9. Включите темный режим в Microsoft Edge
Наконец-то Microsoft выпустила замену устаревшему «Internet Explorer».
Это потрясающе, помимо того, что он быстрее и в нем более перспективных функций, он также предлагает настройки (на данный момент ограничено, но будет расширено в будущих обновлениях).
В дополнение к темной теме в Windows 10 вы можете сделать Edge темным в соответствии с вашими потребностями.
Запустите Edge, а затем щелкните три точки на панели инструментов, чтобы открыть меню браузера.
Щелкните «Настройки».
В разделе «Внешний вид» выберите «Темный», и теперь темный режим включен.
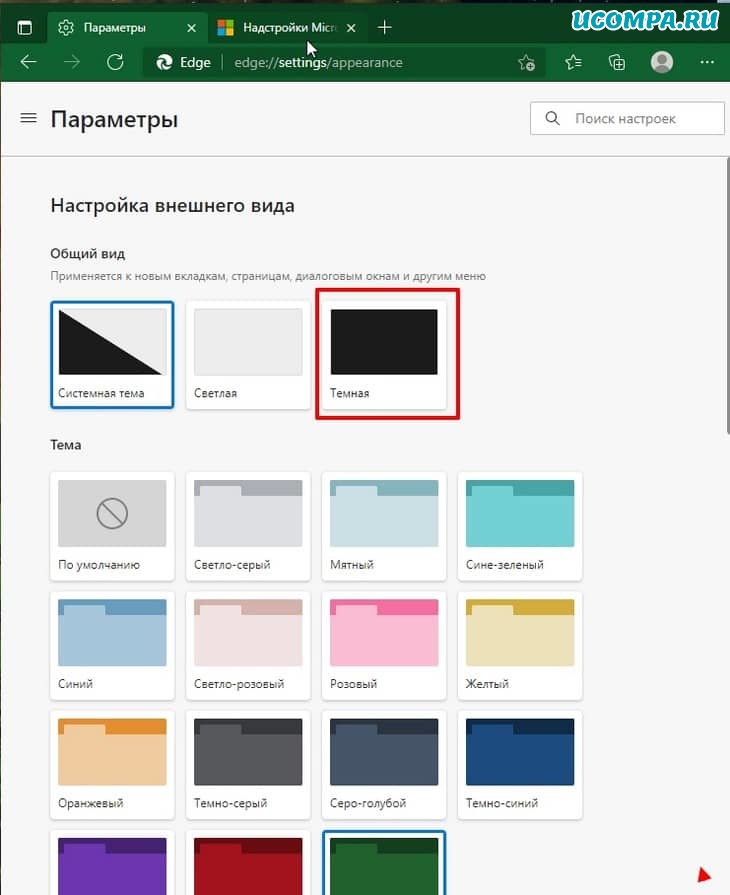
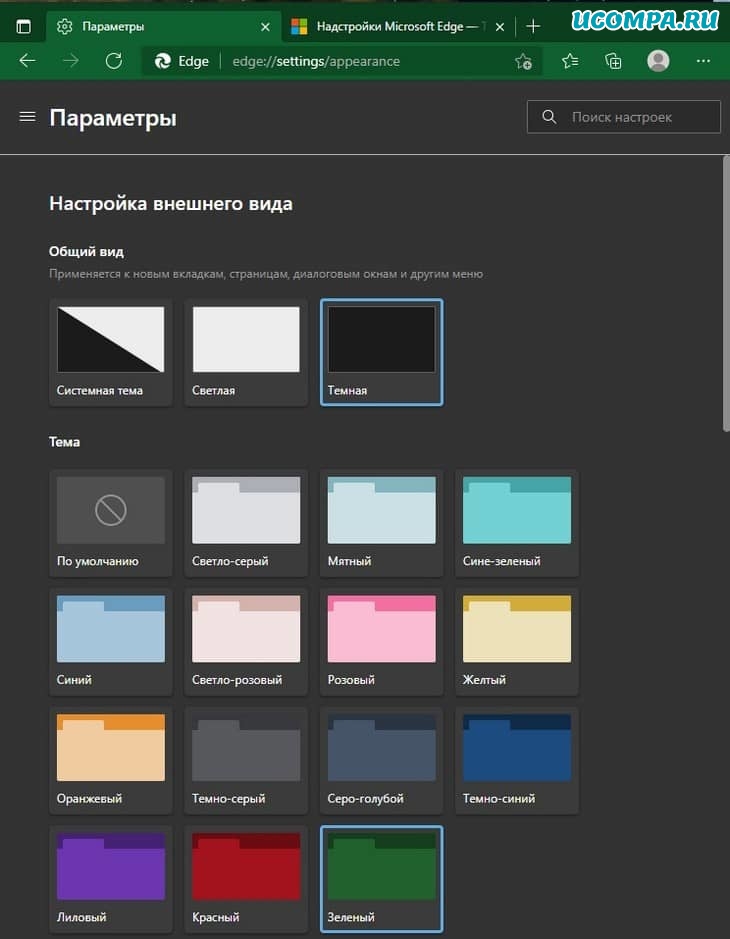
10. Включите режим Бога
Режим Бога — это что-то вроде пасхалки для платформы Windows.
Это дает вам доступ к настройкам и параметрам, которые обычно скрыты глубоко внутри меню.
Чтобы включить режим бога, создайте новую папку и переименуйте ее в:
GodMode.{ED7BA470-8E54-465E-825C-99712043E01C}
Это изменит новую папку на приложение в режиме Бога.
Запустите его, чтобы получить доступ к более чем 260 настройкам.
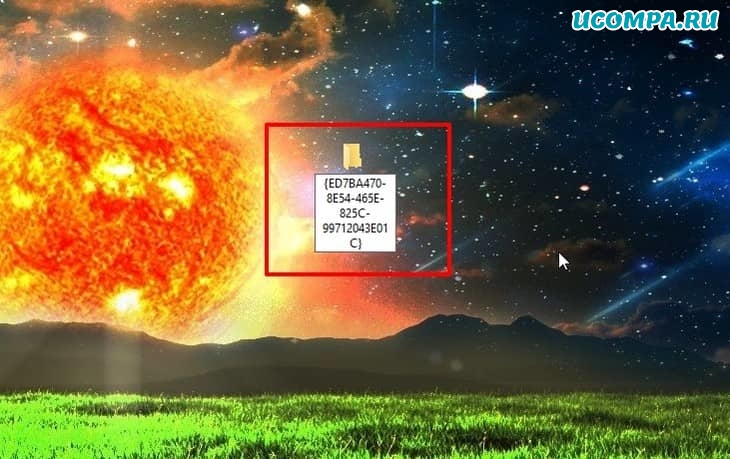

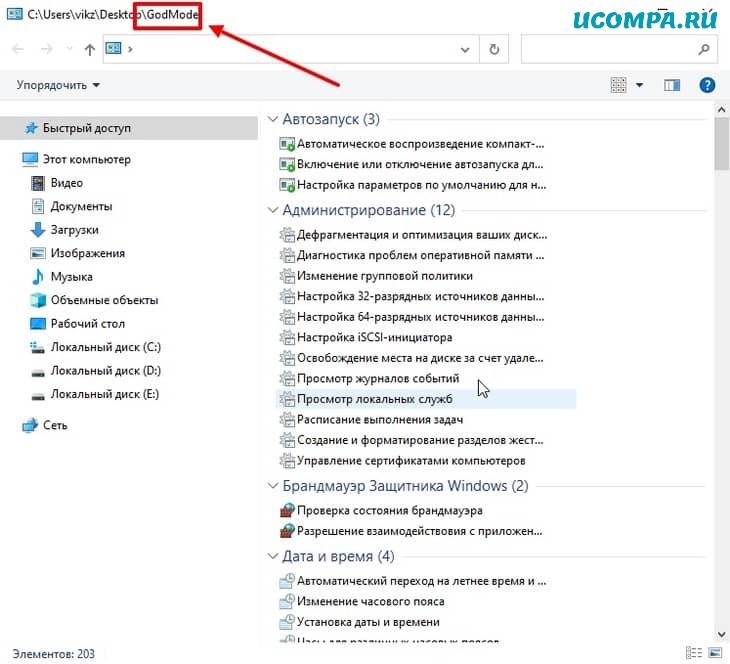
11. Запись игрового процесса с помощью игрового видеорегистратора
Геймеры, которые размещают свои клипы на таких сайтах, как YouTube, всегда использовали стороннее приложение для записи экрана своего игрового процесса.
В Windows 10 они могут использовать функцию «Game DVR», чтобы сделать то же самое изначально.
Чтобы использовать «Game DVR», сначала войдите в приложение «Xbox».
Теперь, когда вы хотите записать свой экран, нажмите «Win + G», чтобы запустить игровую панель, нажмите кнопку записи, и она начнет запись экрана.
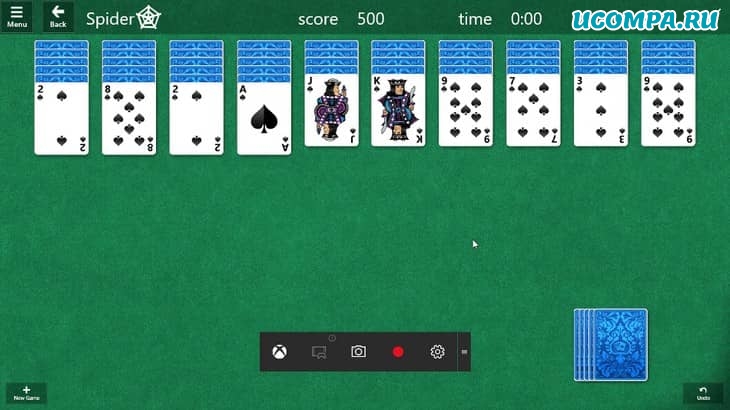
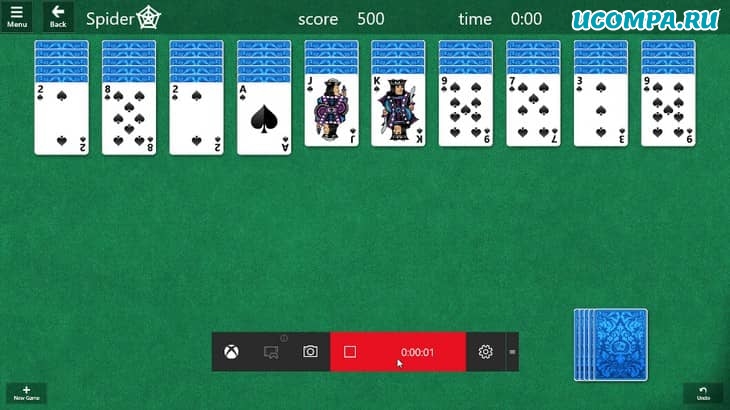
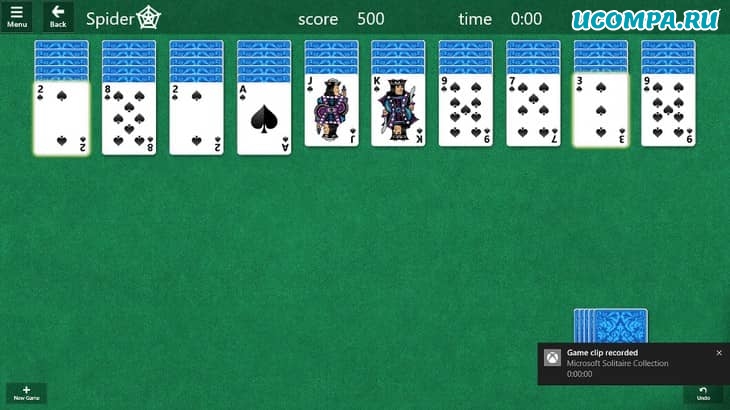
12. Отключите Wi-Fi Sense
Одной из самых спорных функций Windows 10 является функция «Wi-Fi Sense», которая позволяет вам делиться своим паролем Wi-Fi с вашими контактами Facebook, Skype и Outlook.
Чтобы отключить это, перейдите в приложение «Параметры» и нажмите «Сеть и Интернет».
Нажмите «Управление настройками Wi-Fi» и снимите флажки со всех сетей.
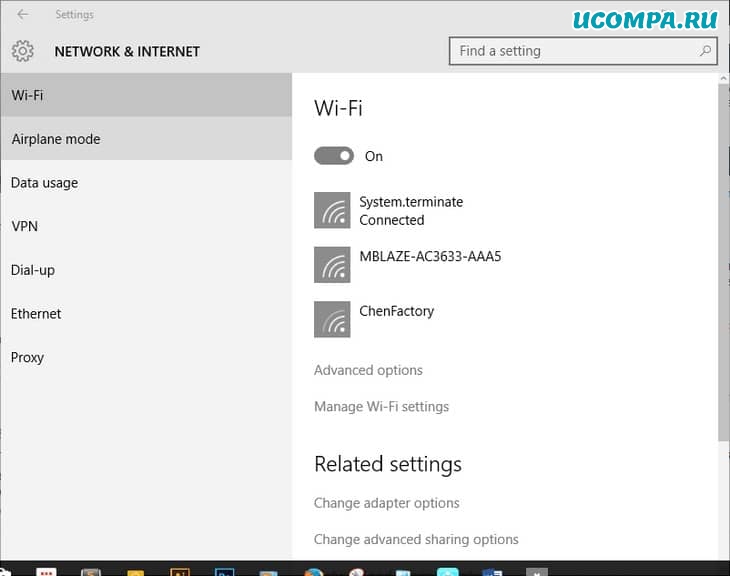
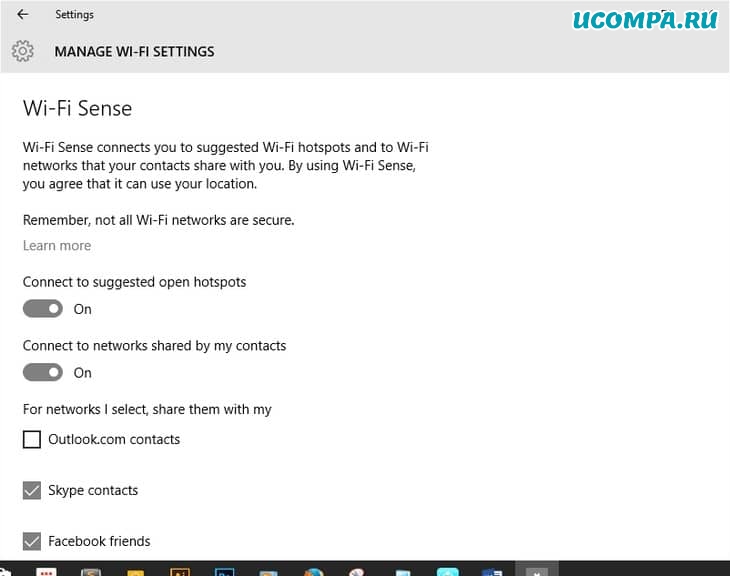
Другие полезные советы
1. Показать все приложения по алфавиту
Если в меню «Пуск» вы нажмете любую букву над названием приложения в разделе «Все приложения», откроется алфавитный быстрый доступ ко всем установленным вами приложениям.
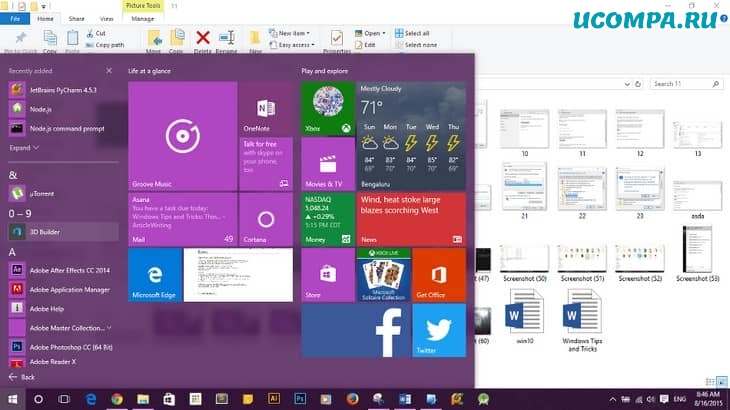
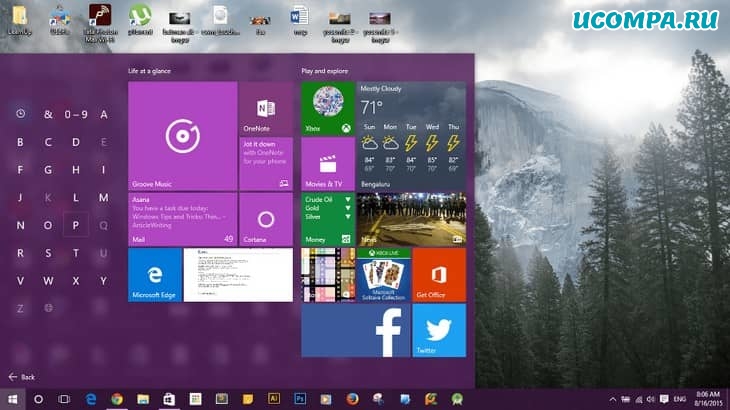
2. Монтировать и записывать образы ISO без какого-либо программного обеспечения
Windows 10 работает с образами ISO изначально, т.е. вам не нужно стороннее приложение для его монтирования или записи.
Просто щелкните правой кнопкой мыши ISO-образ, чтобы смонтировать его или записать на диск.
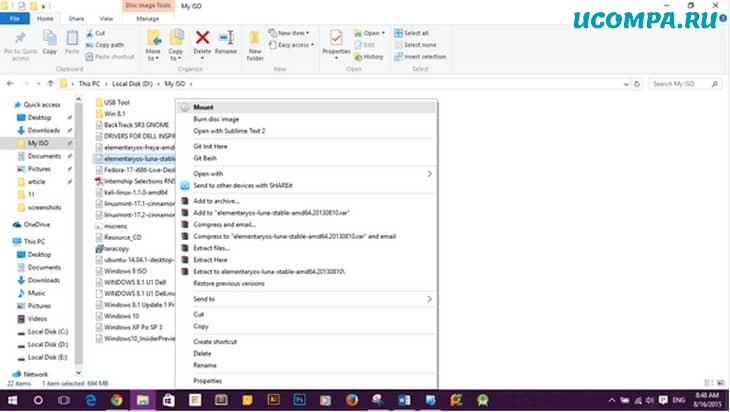
3. Удалите аутентификацию при входе
Если вы хотите удалить аутентификацию при входе, нажмите сочетание клавиш «Win + R» и введите «netplwiz».
В следующем окне снимите флажок «Пользователи должны ввести имя пользователя и пароль для использования этого компьютера», нажмите «Применить», и появится экран для ввода вашего пароля.
Это не обходит экран входа в систему, а просто отключает аутентификацию.
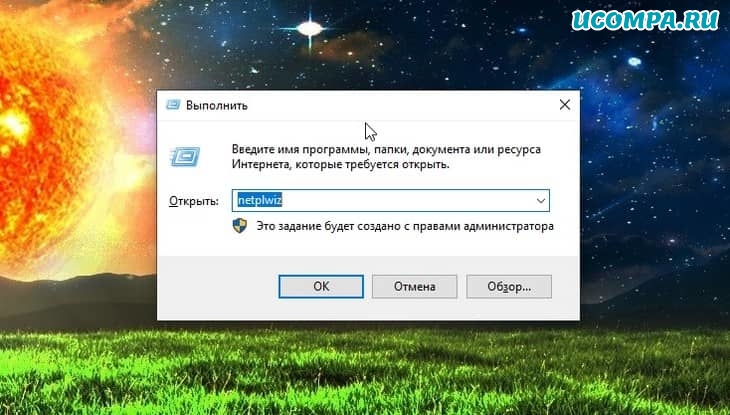
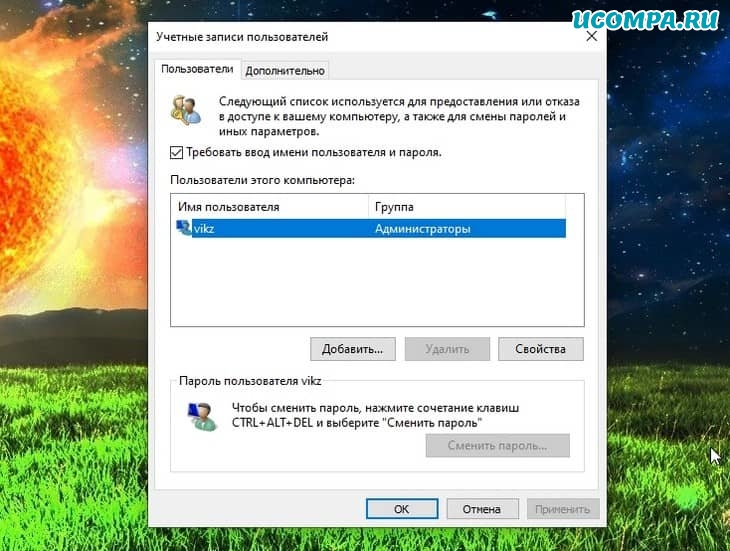
4. Удалите Internet Explorer
После многих лет насмешек и бесконечных мемов Microsoft решила сменить браузер, выпустив Edge.
Но если вы хотите полностью удалить его, введите «Включение или отключение компонентов Windows» в поле поиска.
В следующем окне снимите флажок с «Internet Explorer» и подтвердите.
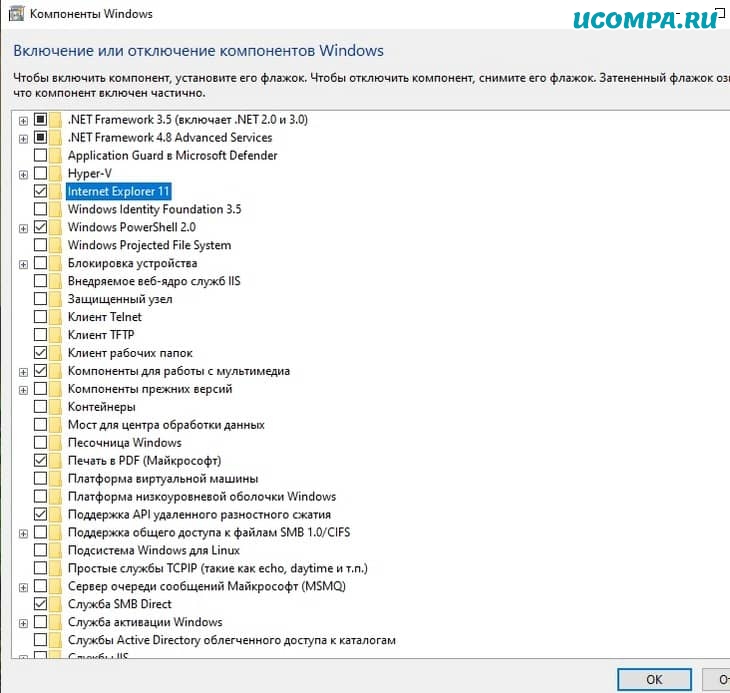
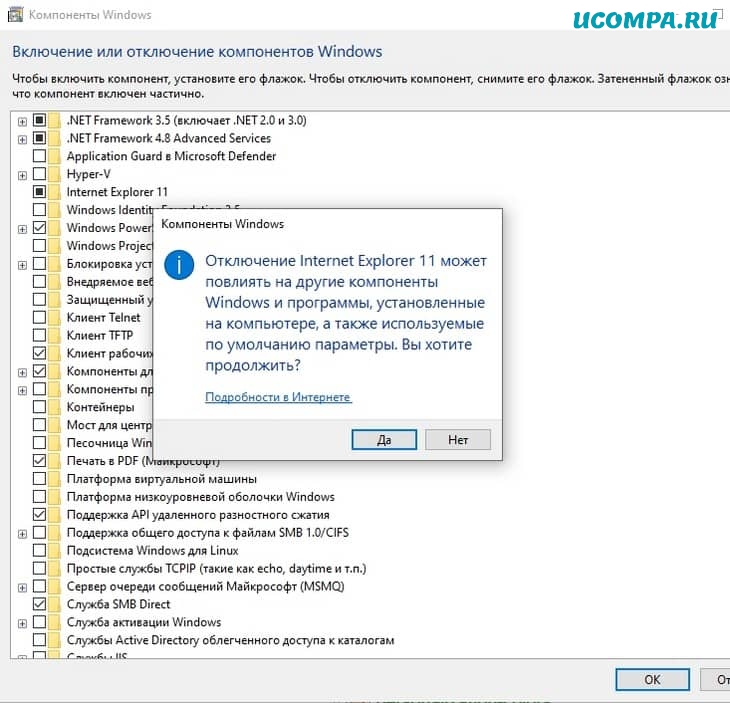
Заключение — что делать после установки Windows 10
Windows 10 оправдывает свою цель улучшениями, которые она предлагает для основных возможностей Windows, и функциями, которые она содержит для привлечения пользователей.
Хотя это, безусловно, полная версия Windows, операционная система будет подвергаться постоянным циклам обновления, чтобы еще больше улучшить работу.
Мы были полезны? Хотите сказать спасибо?
Пожертвуйте на развитие нашего ресурса!
Спасибо за визит. До скорых встреч!