Как добавить опцию блокировки на панель задач в Windows 10
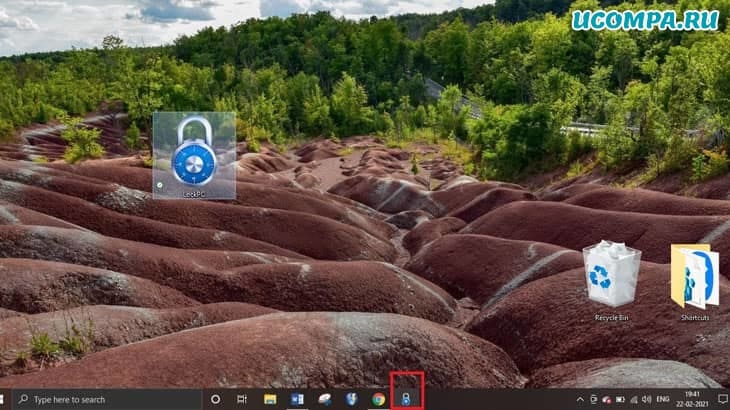
Доброго времени суток, друзья!
В Windows 10 параметр блокировки используется для блокировки компьютера, чтобы защитить ваши личные данные.
Блокировка компьютера сохраняет ваши файлы в безопасности, пока вы находитесь вдали от компьютера.
Блокировка компьютера — это всегда хорошая привычка.
Заблокированный компьютер скрывает и защищает программы и документы, и только тот, кто заблокировал компьютер, сможет разблокировать его снова.
Чтобы заблокировать компьютер с Windows, вы должны нажать и удерживать клавишу с логотипом Windows на клавиатуре и нажать «клавишу L».
Эта комбинация клавиш заблокирует ваш компьютер.
«Windows + L» — запоминайте, но еще один способ заблокировать компьютер через меню «Пуск» можно щелкнуть меню «Пуск» и щелкнуть изображение профиля — там вы можете увидеть опцию блокировки.
Нажатие на эту опцию блокировки немедленно заблокирует ваш компьютер.
Добавление опции блокировки на панель задач даст вам быстрый и легкий доступ к блокировке вашего компьютера.
Эта статья поможет вам добавить параметр блокировки на панель задач в Windows 10.
Добавляем параметр блокировки на панель задач в Windows 10
Чтобы добавить опцию блокировки на панель задач, сначала вам нужно создать ярлык для опции блокировки.
Выполните указанные ниже шаги.
Сначала щелкните по «Рабочему столу» правой кнопкой мыши и выберите «Создать — Ярлык».
При нажатии на опцию «Ярлык» откроется мастер создания ярлыка.
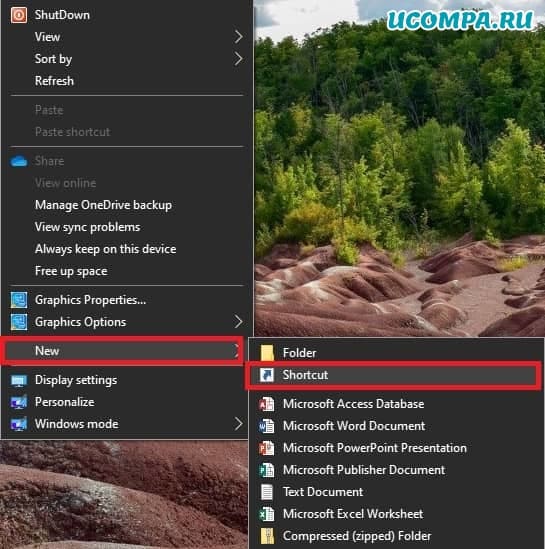
В разделе «Укажите расположение объекта» скопируйте и вставьте указанный ниже путь.
И нажмите «Далее».
Rundll32.exe user32.dll,LockWorkStation
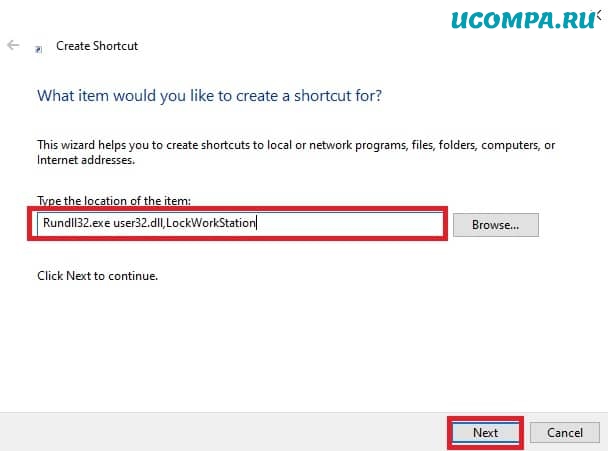
Затем вам нужно дать ярлыку имя, в поле «Введите имя для этого ярлыка» введите желаемое имя и нажмите «Готово».
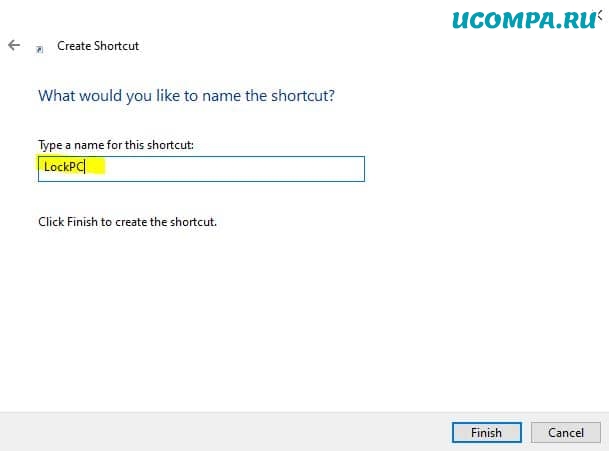
Теперь вы можете увидеть ярлык блокировки на рабочем столе.
Если хотите, измените значок вашего только что созданного ярлыка.
Щелкните ярлык правой кнопкой мыши и выберите «Свойства».

На вкладке «Ярлык» нажмите «Сменить значок», затем выберите значок и нажмите «ОК».
![]()
Теперь перетащите ярлык блокировки и закрепите его на панели задач.
Ваша миссия выполнена.
Если у вас появятся вопросы — не стесняйтесь задавать их в комментариях ниже.
Мы были полезны? Хотите сказать спасибо?
Пожертвуйте на развитие нашего ресурса!
Спасибо за визит. До скорых встреч!

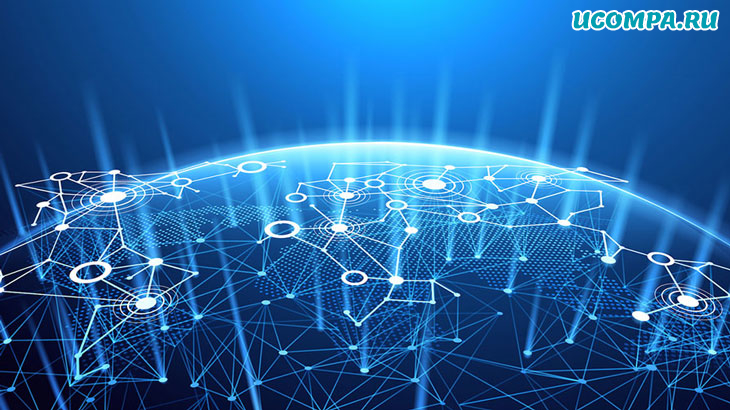

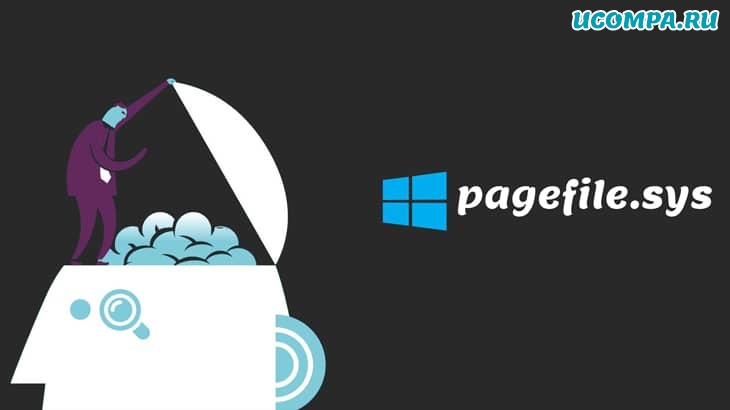
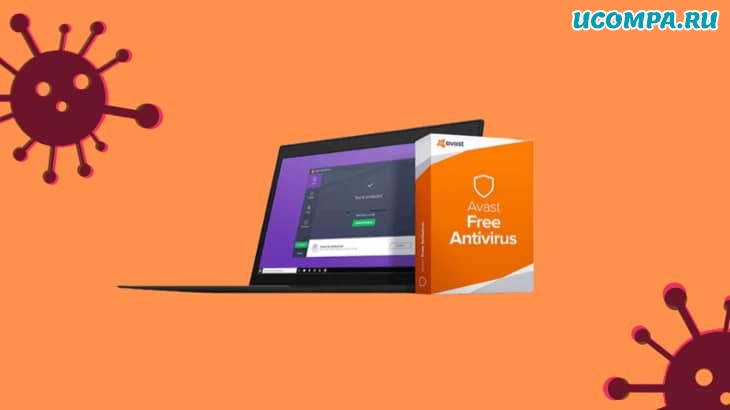





Не стал даже пробовать. Заблокировать несложно, а потом…?