Как обновить BIOS на моем компьютере?

Доброго здравия, уважаемые друзья!
BIOS может быть сложной задачей, если вы не полностью обучены его возможностям.
Большинство людей думают о BIOS как о игровой площадке для разгона, которую используют только самые образованные компьютерные люди или мастера.
И по большей части это было бы правдой.
Однако BIOS — это гораздо больше…
Что именно делает BIOS?
Для тех, кто не знает, BIOS — это «базовая система ввода-вывода» вашего компьютера.
Он находится в небольшом чипе на вашей материнской плате и отвечает за управление самыми простыми инструкциями, которые позволяют вашему компьютеру загружаться в операционную систему.
Однако он не только обеспечивает питание вашего компьютера, но и помогает защитить его и обеспечивает эффективную работу всего.
Микросхема BIOS также инициализирует другие компоненты при запуске.
Процессор, графический процессор, материнская плата — все это зависит от BIOS, чтобы все запускалось и работало.
Несколько лет назад производители материнских плат решили заменить BIOS старой школы более интуитивно понятным интерфейсом, который будет известен как UEFI.
Большинство людей и по сей день называют его BIOS, поскольку это более известный термин.
Тем не менее, время от времени производители выпускают обновление BIOS для одной из своих конкретных материнских плат.
Они делают это, чтобы исправить распространенные ошибки, убедиться, что материнская плата совместима с новым оборудованием (строго процессорами), и по ряду других причин, о которых мы поговорим позже.
В этой статье мы расскажем вам, как именно обновить BIOS ваших материнских плат простым и понятным способом.
Мы объясним, как проверить, какая версия BIOS у вас уже есть, как обновить BIOS несколькими способами, а также как обновить BIOS для новых сборок.
Как проверить версию BIOS?
На этом этапе вы, вероятно, задаете себе несколько разных вопросов.
Один из них может заключаться в том, как узнать, нуждается ли мой BIOS в обновлении?
Это очень распространенный вопрос, на который можно сравнительно легко ответить.
Самый простой способ — сначала проверить, какая версия BIOS установлена на вашей материнской плате.
Сделать это можно несколькими способами.
Ниже приведены самые простые способы.
Как проверить свой BIOS в BIOS?
Самый простой способ проверить, какая у вас версия BIOS — это войти в BIOS.
Вы можете войти в BIOS, нажав специальную кнопку клавиатуры BIOS (обычно это DELETE F2 или F12).
Оказавшись внутри BIOS, вы увидите, какая версия у вас установлена на первой странице.
Обычно версия находится рядом с названием модели материнской платы.
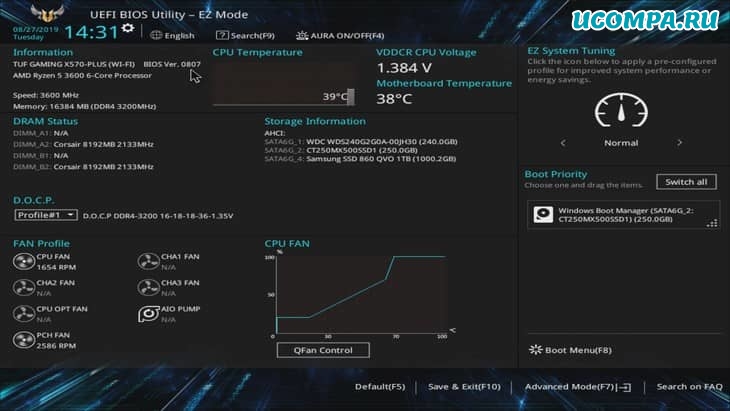
Как проверить свой BIOS в командной строке?
Если вам неудобно входить в BIOS, есть другие способы проверить, какая версия BIOS у вас установлена.
Командная строка — отличное место для начала.
Этот метод проверки BIOS выполняется внутри операционной системы.
Выполните следующие действия, чтобы проверить версию BIOS в командной строке:
1. Начните с ввода «CMD» в строку поиска Windows. В раскрывающемся меню выберите «Командная строка».
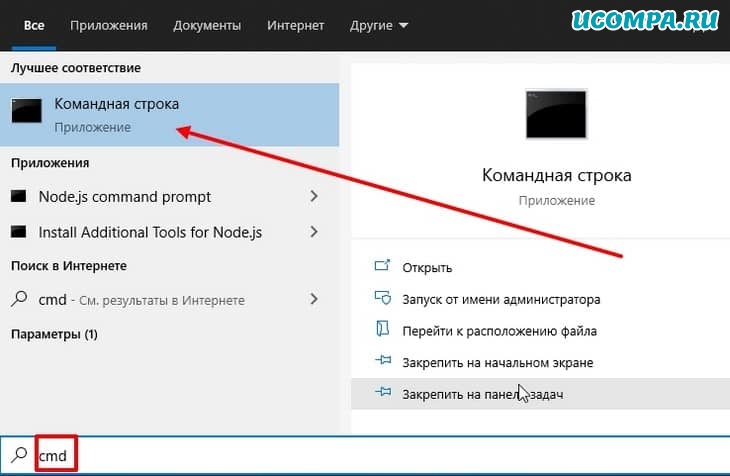
2. После загрузки командной строки скопируйте и вставьте в нее следующую команду и нажмите Enter.
wmic bios get smbiosbiosversion
3. Под «smbiosbiosversion» вы увидите текущую версию BIOS. В моем сценарии мы запускаем 0610.
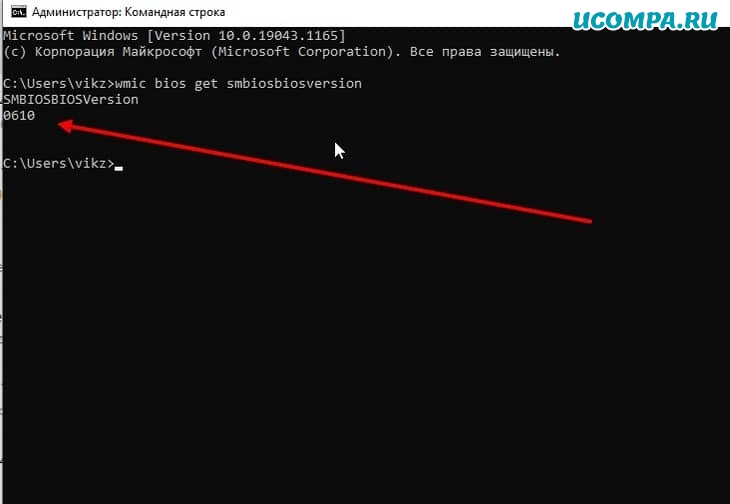
Как проверить свой BIOS в информации о системе?
Еще один очень простой способ узнать, какая версия BIOS работает на вашей материнской плате — это проверить системную информацию.
Вы можете сделать это, выполнив следующие действия:
1. Откройте панель задач «Выполнить», нажав сочетание клавиш «Windows key + R».
2. В «Выполнить» введите следующую команду и нажмите «ОК».
MSinfo32
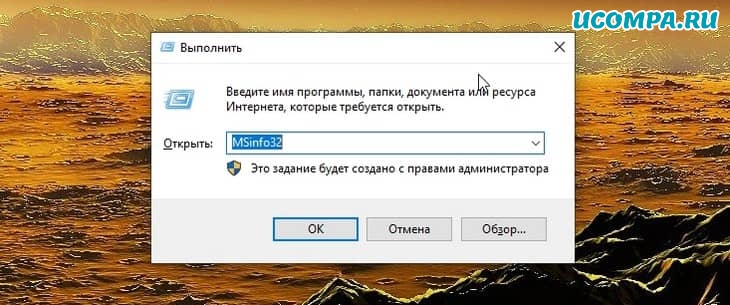
3. Эта команда перенесет вас в окно информации о системе.
Здесь вы сможете найти массу информации на своем компьютере.
В этом случае мы ищем версию BIOS.
Вы можете найти это, прокрутив страницу до пункта BIOS Version / Date (Версия BIOS) — смотрите изображение ниже.
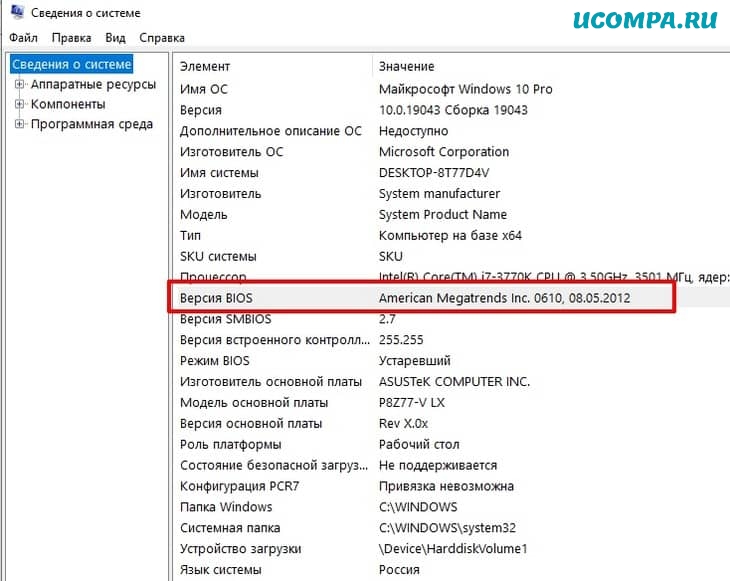
Проверка наличия новой версии BIOS
После того, как вы установили, какая версия BIOS работает на вашей материнской плате, следующим шагом будет выяснить, установлена ли на вашей плате последняя версия.
Самый простой способ сделать это — обратиться к производителю.
Под этим я имею в виду посещение их веб-сайта и обнаружение вашей материнской платы в их списке продуктов, посещение поддержки и проверку раздела BIOS, чтобы узнать, последняя ли у вас версия.
Если версия BIOS, которую вы используете, не находится в верхней части их списка, значит, ваш BIOS устарел.

Причины, по которым вам следует обновить BIOS
Перед физическим обновлением BIOS определенно стоит узнать причины, по которым вы должны поддерживать его в актуальном состоянии.
Мы уже касались этих причин ранее, но, повторюсь, мы еще раз их обозначим.
Исправление распространенных ошибок
Одна из наиболее частых причин, по которой производитель выпускает новую версию BIOS — это исправление обнаруженных ошибок.
Сообщенные ошибки не являются чем-то новым — их можно найти в большинстве аспектов сборки, и это одна из основных причин, по которой производители постоянно выпускают обновленные драйверы и версии BIOS.
Совместимость с процессором
Еще одна распространенная причина, по которой производитель выпускает обновление BIOS — это обеспечение совместимости снизу вверх с новыми технологиями.
Конкретно — процессоры. Возьмем в качестве яркого примера новые процессоры Ryzen 3-го поколения.
Они совместимы с материнскими платами серий 300 и 400.
Однако для достижения этой совместимости необходимо обновить BIOS.
Обновление BIOS для новой сборки
AMD недавно преподала многим людям очень ценный урок.
Вы всегда должны проверять совместимость ваших компонентов перед покупкой новой сборки, особенно когда новое оборудование только что выпущено.

Когда AMD выпустила свои новые процессоры Ryzen 3-го поколения, все устремились за одним из них, поскольку они пообещали чрезвычайно впечатляющую статистику производительности по цене ниже, чем у конкурентов.
Однако то, чего не планировали некоторые люди, так это то, что их новые процессоры не работали со старыми материнскими платами серии 300/400.
Форумы были наводнены вопросами о том, как заставить их новые чипы работать со старыми платами.
Ответом было — простое обновление BIOS.
Это одна из основных причин, по которой производители выпускают обновления BIOS, и очень важная для потребителей, приобретающих Ryzen.
Обновления BIOS для Ryzen серии 5000
Ожидается, что AMD выпустит долгожданную серию Ryzen 5000, и в связи с отсутствием нового набора микросхем для процессоров на базе Zen 3 вам потребуется обновить BIOS для нескольких моделей от различных производителей.
Несмотря на то, что совместимость процессоров с первоначальным запуском будет ограничена конкретными платами, Asus уже начинает предоставлять обновления BIOS для наборов микросхем AMD серии 500.
К сожалению, поклонникам AMD с чипсетами 400-й серии придется немного подождать для дальнейшей поддержки.
Судя по тому, что мы видели, пользователи с наборами микросхем X570 и B550 могут рассчитывать на совместимость «из коробки» с небольшим обновлением, необходимым для обеспечения максимальной отдачи от своего чипа.
Как обновить BIOS?
Теперь, когда вы немного понимаете, что делает BIOS и что предлагают обновления, пришло время показать вам, как именно обновить BIOS.
Для этого вам понадобится интернет и флешка. Давай начнем.
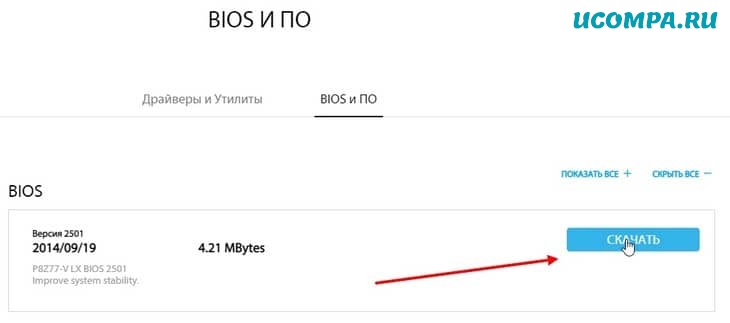
Шаг 1. Найдите последнюю доступную версию BIOS
Вы можете сделать это, перейдя на сайт производителя и выполнив поиск вашей материнской платы.
Как только вы найдете свою материнскую плату, выберите вкладку «Поддержка» и найдите раздел «BIOS».
Если ваша версия BIOS устарела, просто загрузите новую версию BIOS и сохраните ее на рабочем столе.
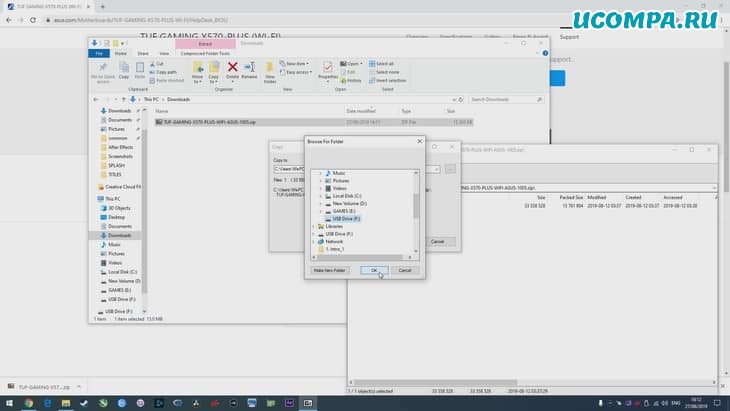
Шаг 2. Разархивируйте файл обновления BIOS
После загрузки файла BIOS вы захотите распаковать файл прямо на USB-накопитель.
Сделайте это, щелкнув правой кнопкой мыши обновление BIOS и выбрав опцию «распаковать».
Если этот параметр недоступен, возможно, вам придется загрузить программное обеспечение для выполнения этого шага.
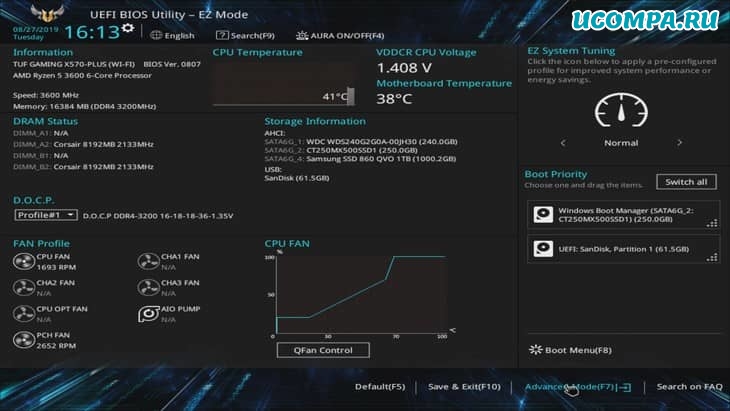
Шаг 3. Перезагрузите компьютер и войдите в меню BIOS
Теперь, когда у вас есть файл на USB-накопителе, пора войти в меню BIOS и установить обновление.
Сделайте это, сначала перезагрузив компьютер.
Когда компьютер загружается, в самом начале нажимайте специальную клавишу BIOS для материнской платы, пока она не войдет в BIOS. Обычно это «DEL / F2».
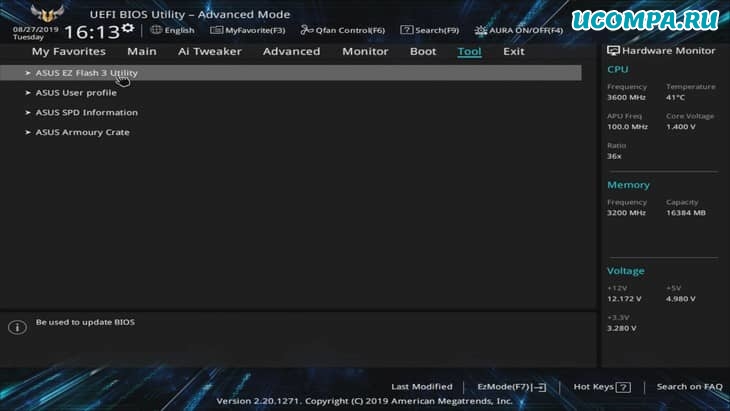
Шаг 4. Запустите средство обновления микропрограммы BIOS или средство перепрошивки
Для нашей конкретной материнской платы нам пришлось войти в раздел дополнительных инструментов.
Обычно это клавиша F7 на большинстве материнских плат.
Внутри «Advanced» вы должны найти возможность запустить флэш-обновление.
На платах ASUS она называется «Утилита ASUS EZ Flash 3».
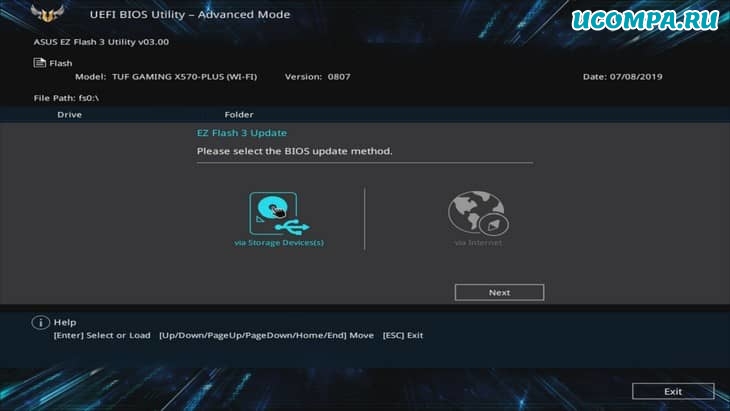
Шаг 5. Выберите флешку для запуска обновления
На этом этапе вы должны выбрать, с какого диска BIOS будет использовать для обновления.
Выберите флешку или «запоминающее устройство».
Если вы выбрали правильный диск, вы должны увидеть файл обновления BIOS, который вы скачали ранее.
Выберите файл, дважды щелкнув его.
Ваш BIOS спросит вас, хотите ли вы загрузить этот файл, ответьте «Да», чтобы начать процесс обновления.
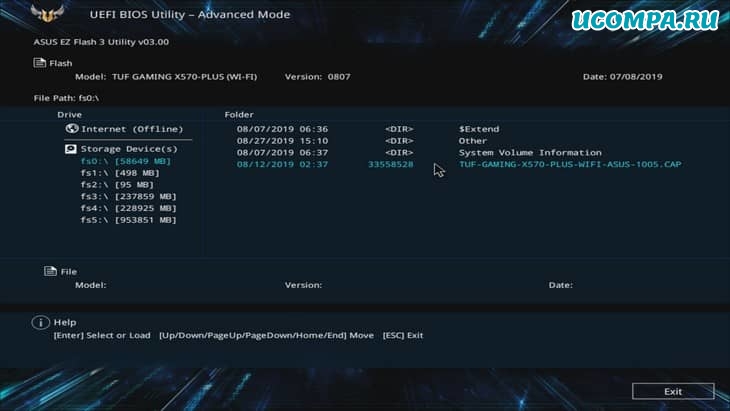
Шаг 6. Завершение обновления
После завершения обновления BIOS вам будет показано сообщение.
На этом этапе вам будет предложено нажать «ОК», и ваша система перезагрузится.
После перезагрузки ваша система может попросить вас войти в BIOS и запустить программу установки.
Все, что для этого требуется — это повторно войти в BIOS и снова перезагрузить систему.
На этом этапе я бы рекомендовал использовать оптимизированные настройки по умолчанию.
Дайте компьютеру перезагрузиться, и он должен загрузиться в вашу операционную систему.
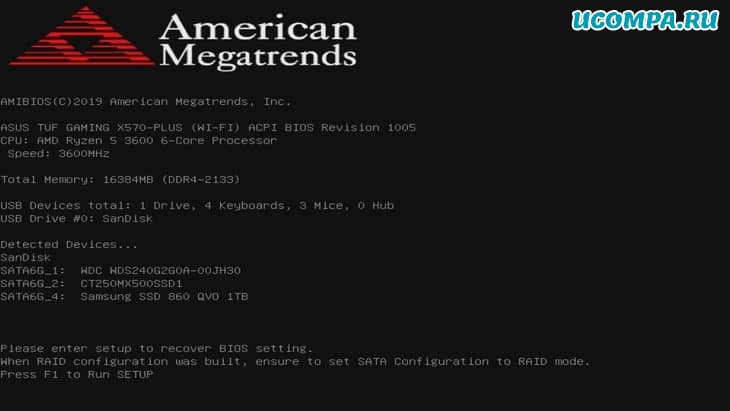
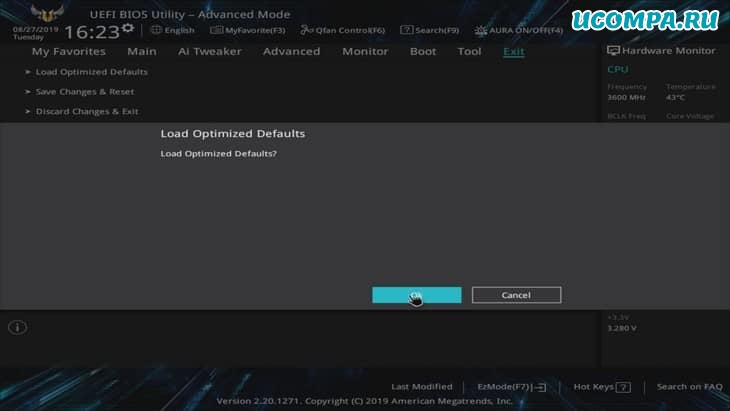
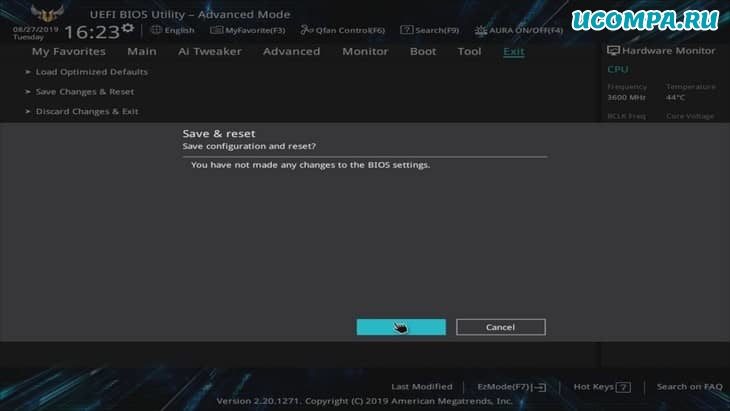
Заключительные слова
И вот оно, исчерпывающее руководство по обновлению BIOS.
Некоторые меню BIOS могут отличаться в зависимости от производителя, но, грубо говоря, это будет работать практически для любой платы.
Мы обновили плату ASUS TUF x570 Gaming PLUS WIFI.
От старта до финиша ушло примерно 10 минут.
Если у вас есть какие-либо вопросы относительно BIOS или вам нужна помощь в его обновлении, напишите нам в разделе комментариев ниже.
Мы свяжемся с вами, как только сможем!
Мы были полезны? Хотите сказать спасибо?
Пожертвуйте на развитие нашего ресурса!
Спасибо за визит. До скорых встреч!









Приветствую, андрей!
Десятка будет работать точно (хотя я не знаю какая у вас материнка, но по идее если не очень старая, то будет), а вот Вин11 — вряд ли, мне так кажется
А после обновления ВИОС может случиться, что только эти новомодные Ось-ки будут работать(10-ка, 11-ая)? мне например совсем не устраивает
Алексей, вам спасибо)
Спасибо за отличный пост!!!
Здравствуйте, Владимир!
Про какой колокольчик речь идет?)
Попытался нажать на колокольчик,не работает.