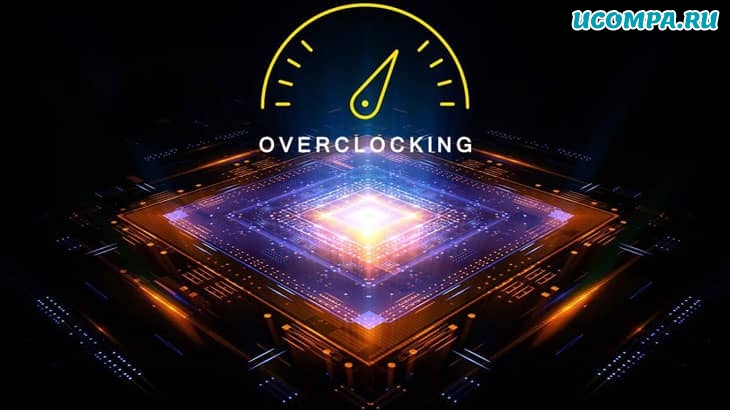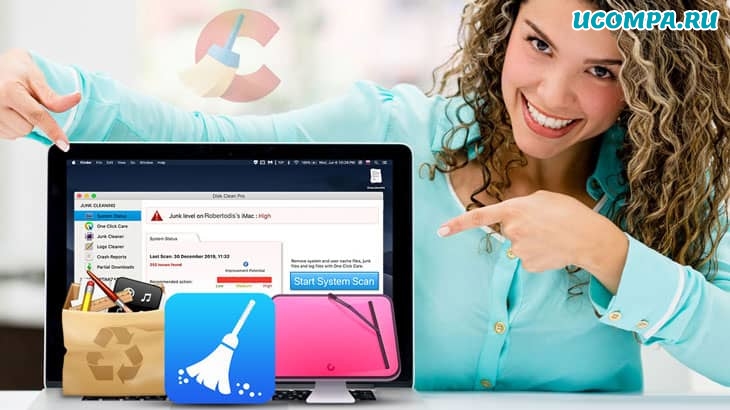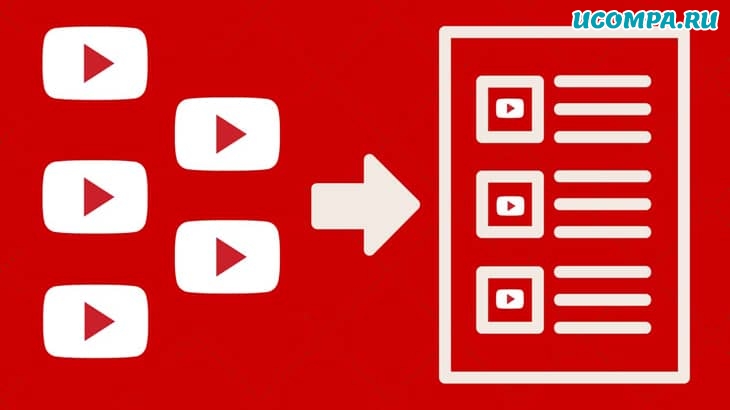Лучший инструмент для преобразования JPG в PNG — Image Resizer
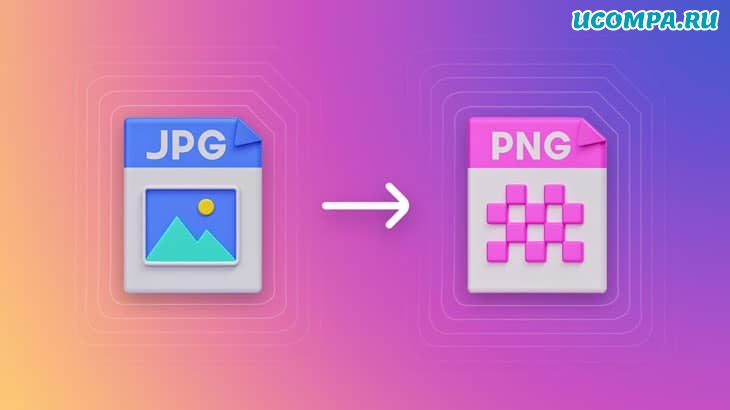
Приветствую, друзья-компьютерщики!
Вы боретесь с вопросом, все ли программное обеспечение для редактирования фотографий помогает конвертировать JPG в PNG?
Или мне для этого нужно специальное программное обеспечение?
Если это так, у нас есть ответ.
Не все программы для редактирования изображений помогают преобразовать формат файла изображения.
Но есть несколько способов сделать и то, и другое.
Например, Image Resizer, в отличие от других программ для редактирования фотографий, этот инструмент помогает масштабировать, изменять размер изображений, обрезать, переворачивать и вращать их, а также изменять их форматы.
Более того, этот замечательный инструмент для изменения размера изображений позволяет изменять размер фотографий сразу, не влияя на качество изображения.
В этом посте мы подробно поговорим о том, как использовать этот инструмент для преобразования JPG в PNG и какие еще функции предлагает Image Resizer.
Зачем конвертировать JPG в PNG?
Приведенное ниже описание четко объясняет разницу между JPG и PNG.
Но зачем кому-то преобразовывать формат изображения?
Ответ прост: это делается для сохранения качества изображения и использования изображения для разных целей.
Теперь давайте перейдем к делу и узнаем, как конвертировать JPG в PNG с помощью Image Resizer.
Но перед этим краткий обзор того, что такое JPG и PNG.
Что такое JPG?
JPG или JPEG делают большие файлы цифровых изображений маленькими, а сжатие происходит с потерями.
Кроме того, он больше ориентирован на размер, чем на качество изображения.
Что такое PNG?
Изображение PNG — это несжатый формат изображения без фона.
Эти изображения поддерживают прозрачность и не содержат потерь.
Как преобразовать JPG в PNG с помощью Image Resizer на ПК с Windows 10?
Чтобы преобразовать изображения JPG в PNG, мы будем использовать приложение Image Resizer, которое выполняет такие задачи, как редактирование, изменение, изменение размера изображений и преобразование формата изображения.
Чтобы преобразовать JPG в PNG, выполните следующие действия:
Шаг 1: Загрузите и установите программу Image Resizer.
Шаг 2: Запустите приложение.
Шаг 3: Чтобы добавить фотографии, перетащите изображение в приложение или используйте кнопку «Добавить фотографии».
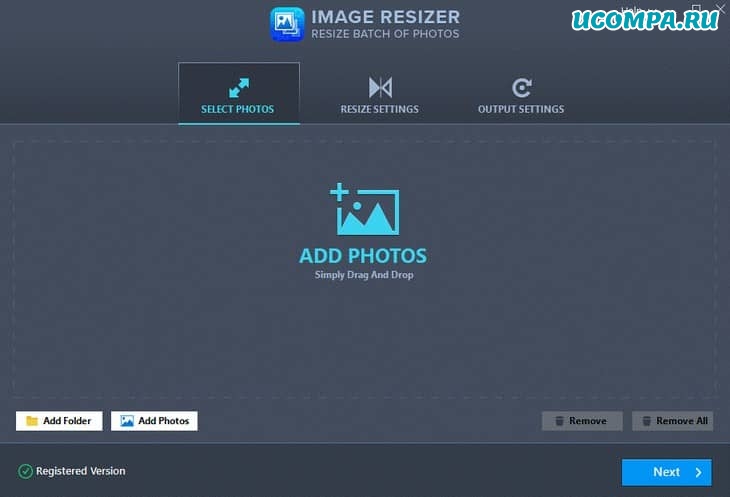
Шаг 4: После добавления изображений, которые нужно преобразовать из изображения JPG в PNG, перейдите вперед, нажав кнопку «Далее».
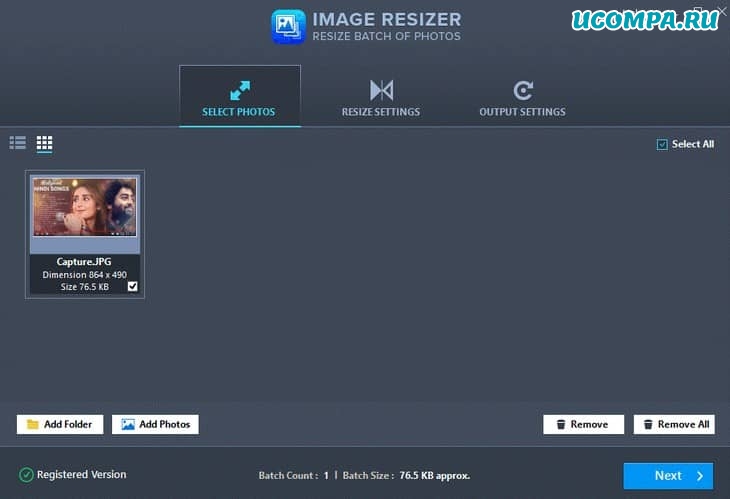
Шаг 5: Здесь вы получите возможность изменения размера изображения, такую как «Отразить», «Повернуть» и т. д.
Помимо преобразования формата изображения, если вы хотите внести другие изменения в изображение, вы можете использовать эти параметры изображения.
Щелкните «Далее», чтобы продолжить.
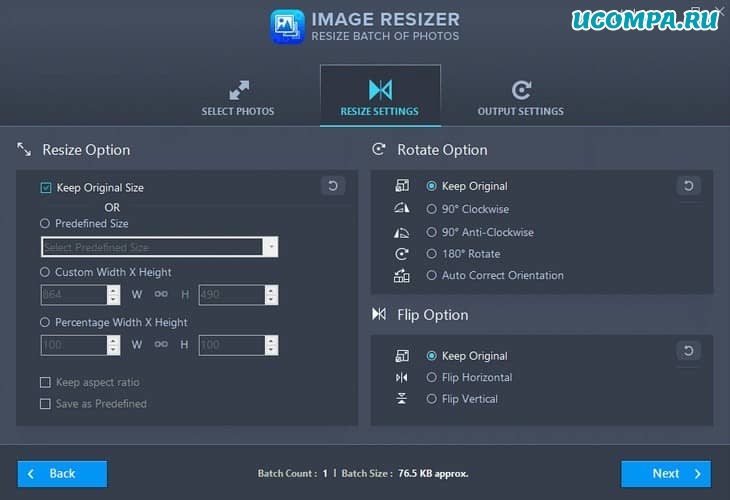
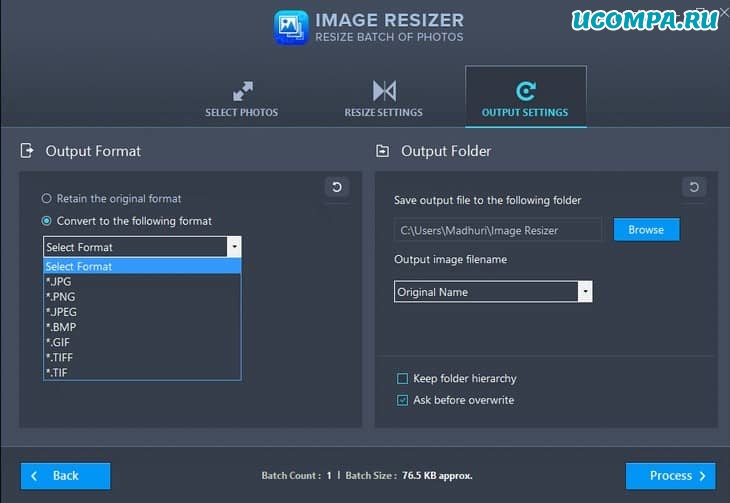
Шаг 6: Пришло время преобразовать JPG в PNG.
Для этого установите переключатель рядом с «Преобразовать в следующий формат» щелкните стрелку вниз и выберите формат PNG для преобразования изображения.
Если вы хотите конвертировать в любой другой формат, можете выбрать его из списка.
Шаг 7: Перейдите в папку, в которой вы хотите сохранить преобразованные изображения.
Шаг 8: Чтобы начать преобразование, нажмите кнопку «Процесс».
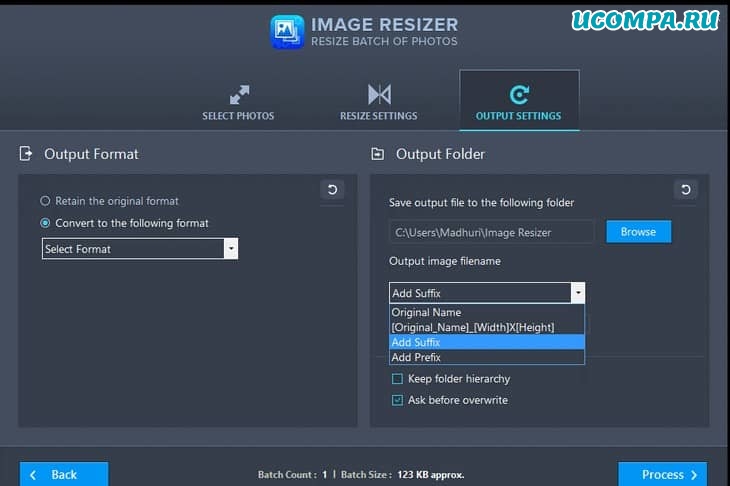
Шаг 9: Дождитесь завершения процесса.
Шаг 10: Теперь вы сможете увидеть преобразованное изображение PNG в выходной папке.
Особенности программы Image Resizer
Как следует из названия, Image Resizer также позволяет пользователям выполнять множество задач.
Вот некоторые из его примечательных особенностей:
Массовое изменение размера изображения
Используя приложение Image Resizer, вы можете изменить размер, ориентацию изображения сразу.
Это помогает сэкономить время и усилия, которые пользователю может потребоваться вложить для обработки всех изображений.
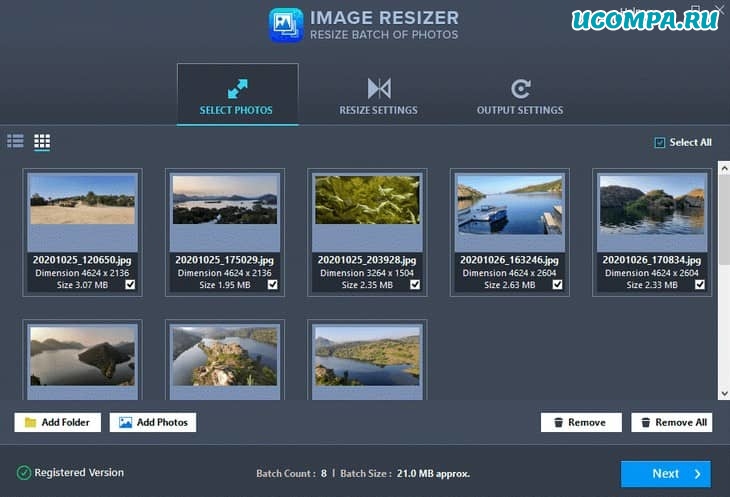
Несколько инструментов для изменения размера
Image Resizer предоставляет различные варианты изменения размера изображения.
Вы можете использовать их для изменения размера изображения, настраивая ширину и высоту изображения.
Кроме того, вы можете решить, сохранять или игнорировать соотношение сторон изображения.
Также можно создать список предопределенных размеров.
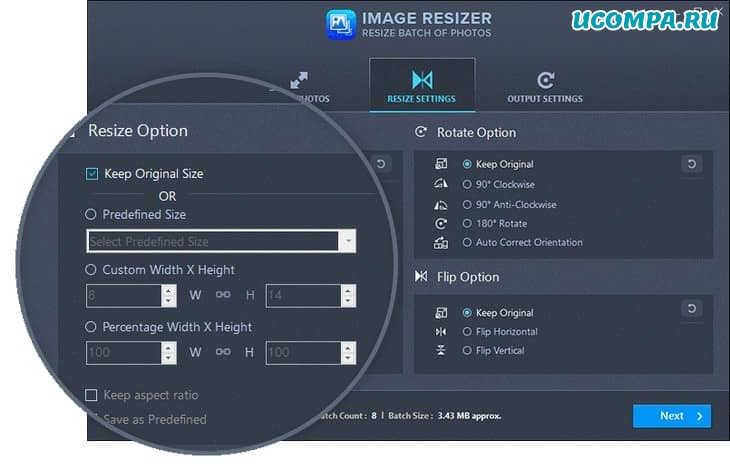
Отрегулируйте ориентацию изображения
Изменение размера — это только часть модификации изображения.
Image Resizer также дает возможность изменить ориентацию изображения — вы можете перевернуть или повернуть его.
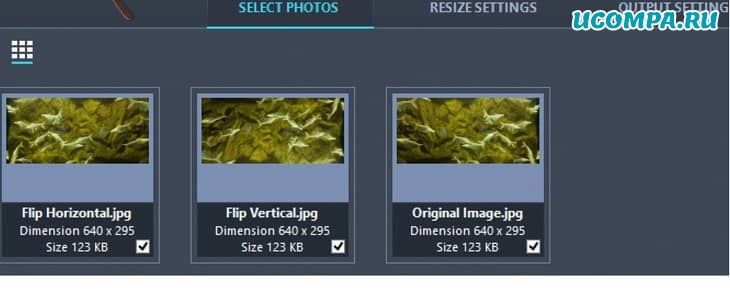
Различные форматы изображений
Вы можете изменить формат изображения, если хотите, используя Image Resizer.
После того, как редактирование будет выполнено с помощью параметра Формат вывода, вы можете изменить исходный формат на различные другие форматы, такие как JPG, JPEG, BMP, GIF, PNG, TIFF и т. д.
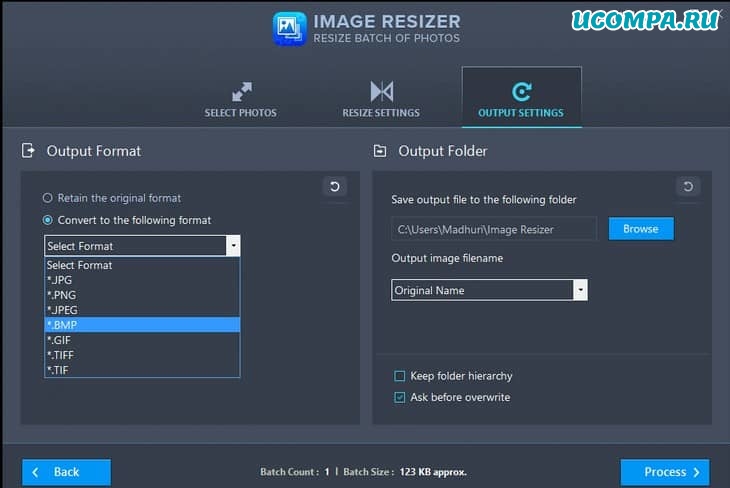
Переименуйте финальные изображения
Этот универсальный инструмент также позволяет переименовывать изображения, добавляя суффикс или префикс.
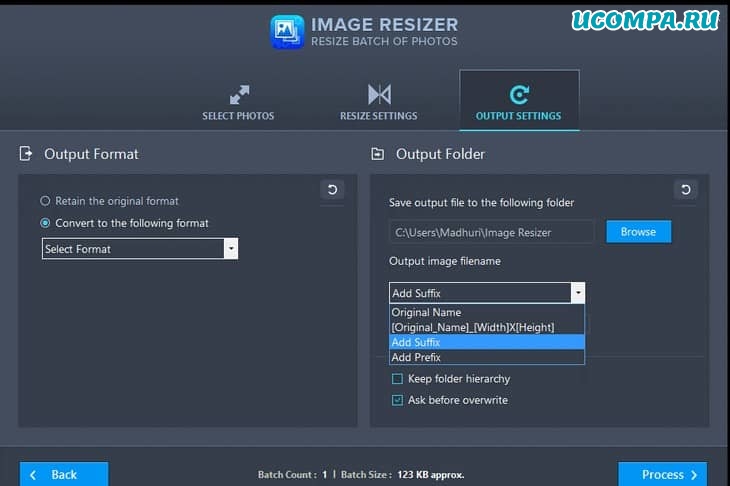
Просмотр журналов
Не знаете, какое действие вы совершили?
Не беспокойтесь, проверьте журналы и получите представление обо всех выполненных задачах.
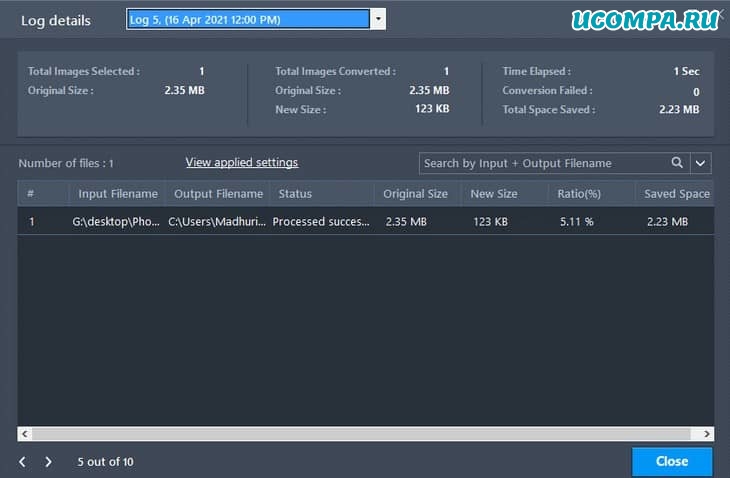
Заключение — как преобразовать JPG в PNG с помощью Image Resizer на ПК с Windows 10?
Из всех методов, которые я использовал до сих пор, это самый простой способ конвертировать JPG в PNG.
Используя этот необычный инструмент, вы можете одновременно выполнять разные операции.
Кроме того, это избавляет от необходимости использовать разные приложения.
Теперь, используя Image Resizer, вы можете изменять размер изображений, менять ориентацию, редактировать изображения и даже изменять формат файла изображения без потери качества.
Я считаю, что вы найдете эту информацию полезной и попробуете Image Resizer увидеть, как она работает.
Мы с нетерпением ждем вашего опыта, поделитесь своими отзывами в разделе комментариев.
Мы были полезны? Хотите сказать спасибо?
Пожертвуйте на развитие нашего ресурса!
Спасибо за визит. До скорых встреч!