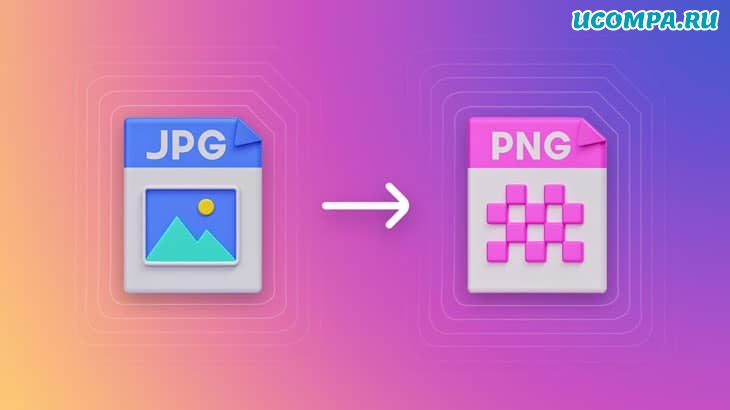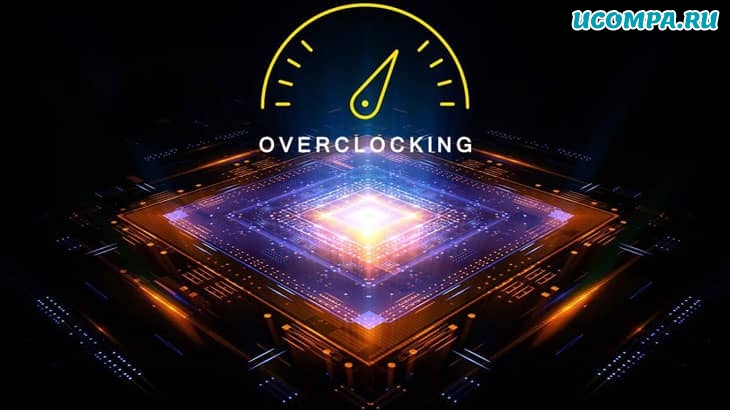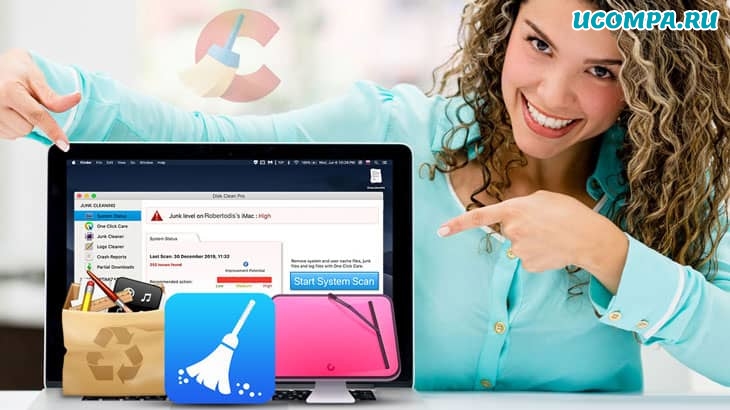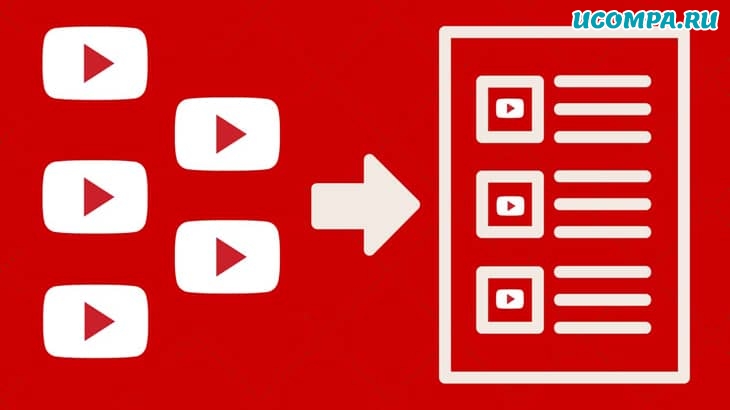Обзор и тест-драйв Bitraser File Eraser от Stellar

Здравствуйте, друзья!
Обзор и тест-драйв Bitraser File Eraser от Stellar Data Recovery, аккуратного инструмента, который навсегда стирает конфиденциальные файлы на ноутбуках и настольных ПК.
Мы уже пару раз говорили о Stellar Corp. (и их программных инструментах) в прошлом.
Однако на этот раз мы не будем говорить о файлах, которые нужно восстановить или преобразовать.
Мы рассмотрим программное обеспечение, которое может помочь нам сделать прямо противоположное — навсегда стереть этот файл с нашего ноутбука или настольного ПК.

Название такого инструмента — Bitraser File Eraser, и, как мы легко догадываемся по названию, его основная цель — помочь нам безопасно удалить все физические данные, которые мы не хотим, чтобы попали в чужие руки.
В следующих абзацах мы увидим, как можно эффективно использовать это программное обеспечение для снижения риска утечки данных в некоторых конкретных сценариях.
Например, когда нам нужно продать наш ПК (или жесткие диски), передать их другому коллеге, очистить нашу рабочую станцию перед сменой работы и аналогичными задачами.
Действительно ли нам нужен этот инструмент?
Давайте начнем с того, что зададим себе простой вопрос: зачем нам нужно специальное программное обеспечение для выполнения «простой» задачи удаления файлов?
Разве мы не можем просто использовать встроенную команду «удалить», которую с незапамятных времен предоставляли все операционные системы?
Короткий ответ — ДА: на самом деле существует ряд сценариев, в которых она нам определенно понадобится.
Точнее, существует множество распространенных ситуаций, когда мы просто не можем полагаться на стандартную команду DELETE (Удалить).
Или, что еще лучше, мы не должны этого делать.
Причина этого очень проста: безопасность.
Вернее сказать, этого не следует делать по следующим основным причинам:
- Есть много файлов, которые мы вряд ли удаляем вручную, потому что мы не знаем, что они существуют, даже если они представляют серьезную угрозу нашей конфиденциальности или безопасности. К ним относятся кэшированные веб-страницы, интернет-файлы cookie, временные файлы, загруженные изображения, история браузера и т. д.
- Встроенная команда удаления не стирает наши файлы безопасно: она просто «отсоединяет» их, удаляя логическую ссылку на сектора, в которых они физически хранятся на наших устройствах хранения данных, так что эти сектора могут быть «перезаписаны» новыми файлами. Однако, пока это не произойдет, их можно восстановить с помощью программного обеспечения для восстановления, такого как Stellar Data Recovery, Recuva и подобных.
Обе вышеуказанные причины заслуживают внимания, но вторая особенно важна: в недавнем лабораторном отчете описан риск утечки данных из самой большой в мире выборки из 311 использованных жестких дисков, телефонов и SD-карт, выявив, что 7 из 10 используемых устройств находятся в риске кражи данных!
Именно по этой причине очень важно снизить риски финансового мошенничества, кражи личных данных и преследований, надежно удалив наши данные на устройствах перед тем, как избавиться от них.
Как это работает?
Bitraser File Eraser помогает нам стереть все конфиденциальные данные на типичном ПК с Windows, включая внутренние жесткие диски и внешние устройства хранения.
Точнее, его можно настроить для выполнения следующих задач:
- Удалить любые типы «документов» и «медиа-файлов», включая фотографии, видео, документы, удостоверяющие личность, и другие распространенные форматы файлов.
- Очистить историю просмотров из Chrome, Mozilla, Safari, IE, Microsoft Edge, Opera, SeaMonkey и других веб-браузеров.
- Стереть онлайн-банкинг, пароли электронной почты и все другие конфиденциальные данные, сохраненные в браузере.
- Удалить следы приложений и файлы cookie для защиты конфиденциальных данных, включая новостные приложения, программы обмена мгновенными сообщениями (например, разговоры в Skype), приложения электронной почты, одноранговые приложения и т. д.
- Удалить системные следы, включая временные файлы, которые накапливаются на вашем компьютере при повседневном использовании: эти файлы создаются операционной системой во время выполнения процесса — по мере накопления они, вероятно, будут занимать место для хранения и снижать производительность системы.
Все эти данные будут удалены с дисков и разделов, чтобы обеспечить их постоянное стирание — стирая неиспользуемое пространство для хранения, освободившееся после удаления файла, инструмент можно настроить на использование алгоритма «измельчения» для защиты удаленных файлов от нежелательного восстановления с помощью любого инструмента или метода.
Такую функцию также можно автоматически добавить в корзину операционной системы, чтобы это происходило всякий раз, когда мы ее «очищаем» (или используем клавиши «SHIFT + DEL» для удаления).
Функция планировщика заданий
Bitraser File Eraser может быть настроен на автоматическое выполнение задач очистки файлов в заранее определенную дату и время.
Инструмент позволяет нам планировать удаление файлов, папок и следов с частотой от одного раза, ежедневно, еженедельно до ежемесячно или с загрузкой системы.
Программное обеспечение также позволяет просматривать запланированные задачи и детали, такие как статус, состояние, алгоритм, режим, частота и многое другое, а также настраивать «список игнорирования», чтобы предотвратить удаление некоторых определенных файлов.
Тестовый забег
Давайте теперь попробуем программу в действии. Вот что мы сделаем в следующих абзацах:
- Установка, где мы скачаем и установим программное обеспечение,
- Первоначальная конфигурация, где мы выполним несколько основных шагов настройки,
- Сотрем удаленные данные, где мы безопасно удалим файлы, которые уже были удалены в прошлом,
- Сотрем файлы и папки, где мы безопасно удалим существующие файлы и папки.
Монтаж
Чтобы установить программное обеспечение, выполните следующие действия:
- Загрузите последнюю версию Bitraser File Eraser с официального сайта. Полная версия бесплатна в течение 30 дней, а это значит, что у нас будет достаточно времени, чтобы попробовать ее перед покупкой.
- Установите программное обеспечение на ПК с Windows 10, щелкнув файл установщика с расширением «.EXE» и завершив работу мастера.
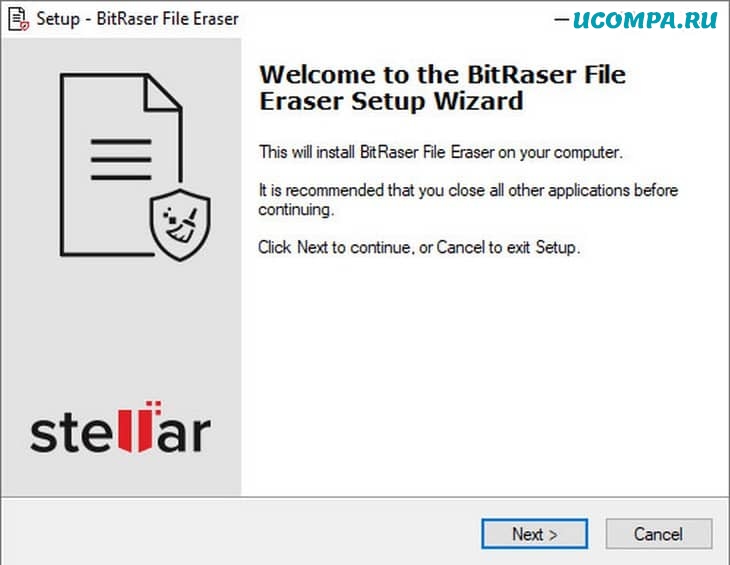
После завершения процесса установки оставьте флажок «Запустить Bitraser File Eraser» отмеченным и нажмите кнопку «ОК», чтобы запустить программное обеспечение и получить доступ к мастеру одноразовой настройки.
Первоначальная конфигурация
Мастер одноразовой настройки состоит из двух страниц, на которых мы можем (при желании) активировать программное обеспечение, а также настроить папку журналов, алгоритм стирания и другие полезные настройки, которые будут использоваться в основных задачах удаления.
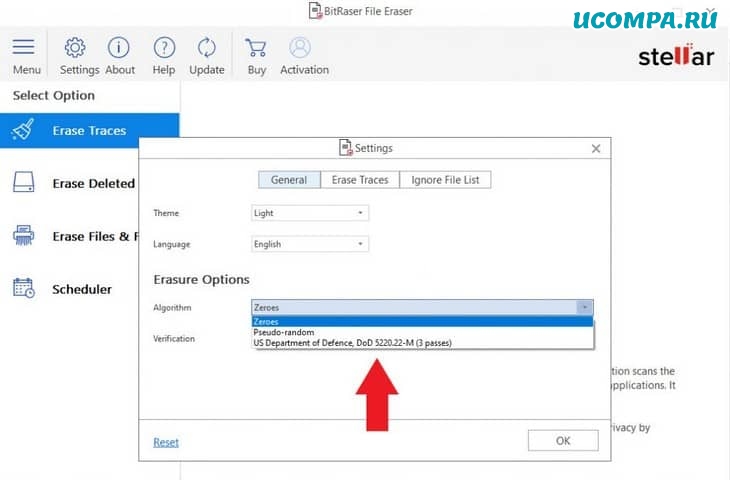
После этого мы можем завершить работу мастера и перейти к панели инструментов основного программного обеспечения.
Стереть удаленные данные
Эта функция гарантирует, что все уже удаленные файлы будут навсегда удалены, что сделает их невозможными для восстановления большинством программ для восстановления данных.
Выберите вкладку «Свободное пространство» в левом меню: программа покажет все внутренние и внешние диски, которые можно выборочно включить или выключить, чтобы добавить в задачу очистки или убрать из нее.
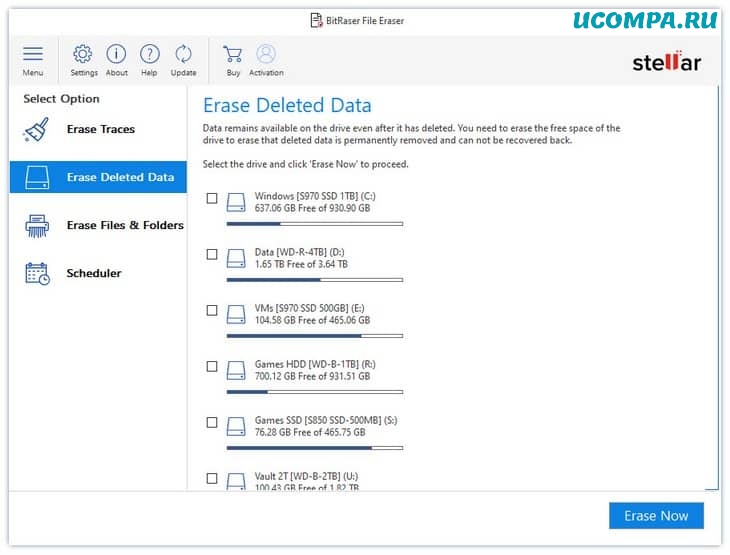
Выберите диск для включения в процесс, затем нажмите кнопку «Стереть сейчас» в правом нижнем углу, чтобы запустить задачу.
Стереть файлы и папки
Теперь мы попытаемся окончательно удалить некоторые существующие файлы и папки.
Для этого выберите вкладку «Файл и папка» в левом меню: программа покажет файловую систему всего доступного диска, где мы сможем выбрать все файлы и/или папки, которые мы хотели бы стереть навсегда.
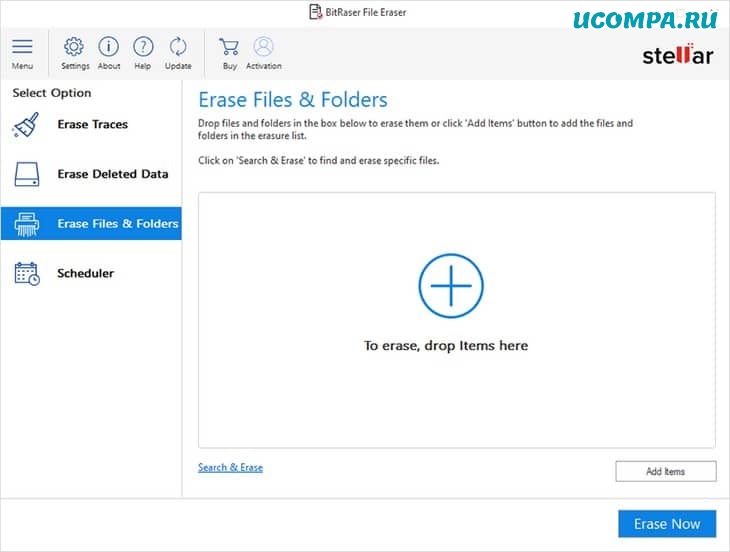
Выберите диск для включения в процесс, затем нажмите кнопку «Стереть сейчас» в правом нижнем углу, чтобы запустить задачу.
Заключение
Вот и все, по крайней мере, на данный момент: в целом, мы определенно рекомендуем Bitraser File Eraser, потому что он делает то, что он говорит, очень простым и эффективным способом.
Напишите свои ответы в разделе комментариев ниже. Спасибо за прочтение!
Мы были полезны? Хотите сказать спасибо?
Пожертвуйте на развитие нашего ресурса!
Спасибо за визит. До скорых встреч!