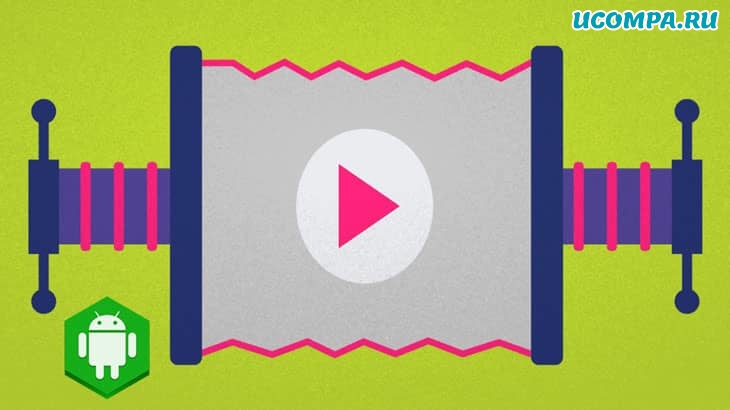Забыли пароль Android? Вот что вы можете сделать

Приветствую вас всех, друзья!
Что бы вы сделали, если бы неожиданно забыли свой пароль входа в Android?
Заблокировать телефон Android — это одно, а забыть одну из трех «P» (pin, pattern, password) пин-код, шаблон или пароль — другое.
Но любой из них расстраивает.
Вот несколько способов обойти экран блокировки Android.
Отказ от ответственности: способы могут отличаться в зависимости от модели вашего телефона.
1. Использование менеджеров паролей для восстановления забытых паролей
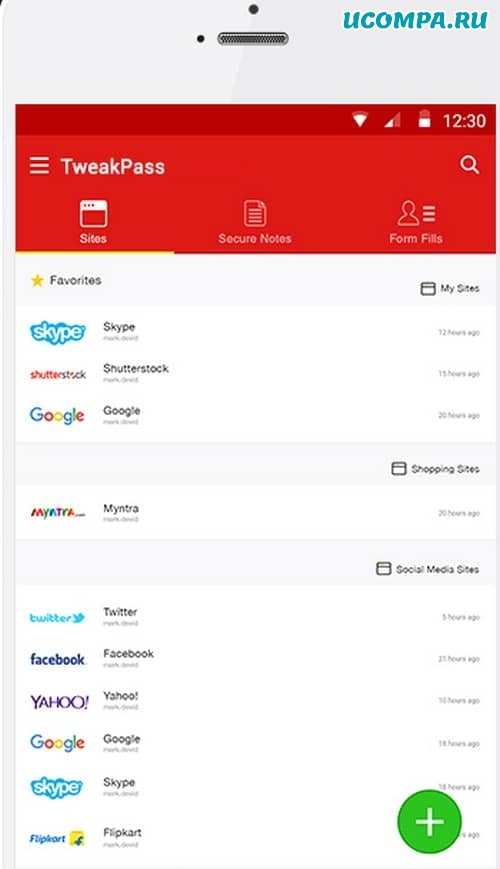
Лучше всего не забывать пароль!
Но, давайте посмотрим правде в глаза, мы люди, и временами вполне нормально, что наша память отходит на второй план.
Одна из мудрых вещей, которые вы могли бы сделать, чтобы не забыть пароли — это использовать менеджеры паролей, чтобы хранить и защищать их где-нибудь, так что даже если вы забыли свой телефонный пароль, вы могли бы его вернуть.
Чрезвычайно важно, чтобы используемое вами приложение имело высокий уровень безопасности.
Например, TweakPass — один из лучших и простых в использовании менеджеров паролей, который позволяет вам защищать свои пароли с помощью единого мастер-пароля.
Он основан на многоуровневой защите, которую невозможно обойти.
Начните защищать свои пароли с помощью TweakPass!!
2. Использование Google Find My Device для восстановления пароля
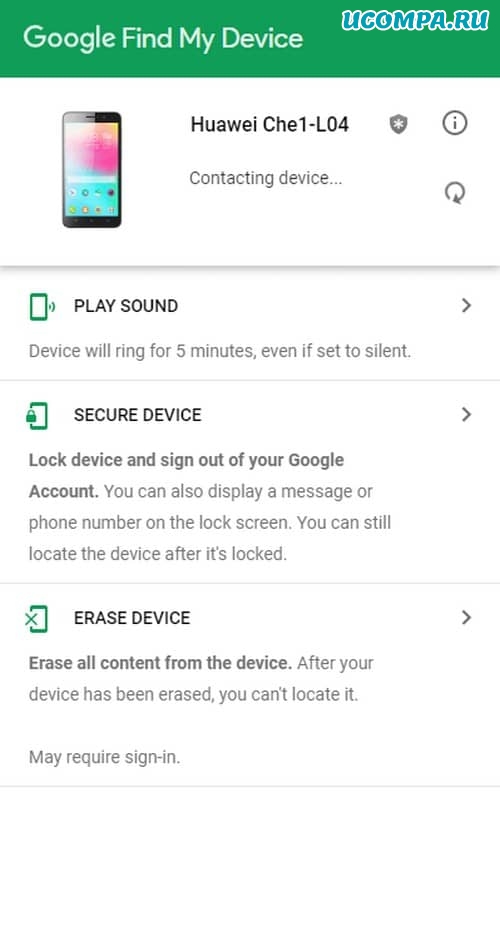
Этот метод поможет вам стереть все, что есть на вашем телефоне.
Таким образом вы можете установить новый пин-код, пароль или графический ключ.
Раньше вы могли изменить свой пин-код или пароль с помощью функции Google Find My Device, но теперь этого не происходит.
Шаги по использованию Google Find My Device
- Посетите веб-сайт «Google Find My Device». Возможно, вам придется использовать какое-либо другое устройство, например ноутбук, компьютер или другой телефон, для посещения и входа на веб-сайт с помощью своей учетной записи Google.
- Теперь войдите в свою учетную запись Google, используя которую вы должны зарегистрировать свое устройство.
- Найдите свое устройство (если у вас есть несколько устройств, зарегистрированных под одной учетной записью Google).
- После того, как вы выбрали модель своего устройства, найдите опцию «Стереть устройство», которую вы можете найти с левой стороны.
- Убедитесь, что вы прочитали заявление об отказе от ответственности один раз, как показано на изображении ниже. Когда вы будете готовы нажмите кнопку «Стереть устройство». Во время этого процесса вам нужно будет убедиться, что ваше устройство подключено к сети, потому что вам может потребоваться войти в систему.
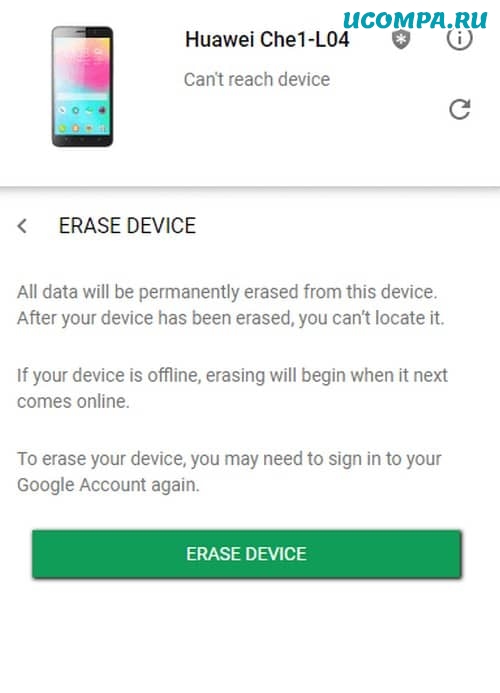
3. Разблокировка с помощью Smart Lock
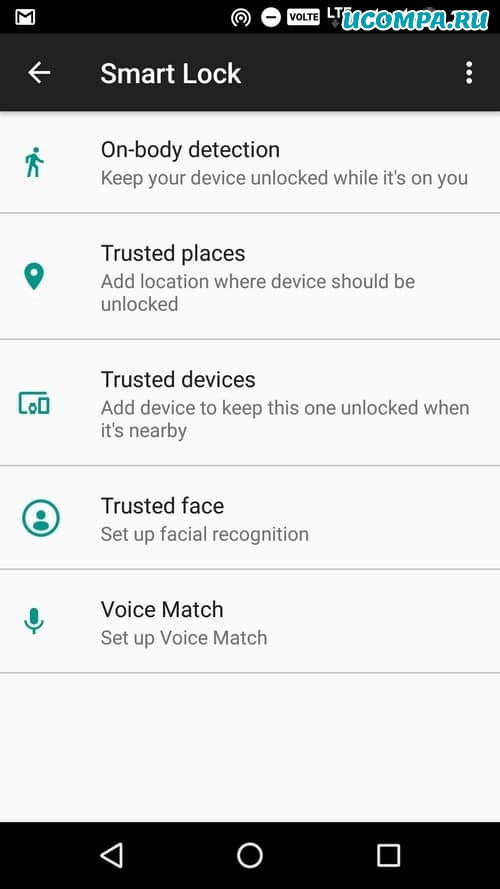
Когда вы используете эту функцию, вам не потребуется ваш пин-код, пароль или графический ключ для разблокировки телефона.
При определенных обстоятельствах телефон автоматически разблокируется.
Тем не менее, вам понадобится ваш пароль один раз для активации этой функции.
По крайней мере, вы можете быть уверены, что есть еще один способ разблокировать свой смартфон, если вы забыли свой пароль.
«Smart Lock» работает в таких условиях, как:
- Обнаружение на теле — телефон автоматически разблокируется, чувствуя, что вы несете его;
- Надежные места — когда вы войдете в это место, ваше устройство разблокируется автоматически;
- Надежное лицо — вы можете настроить распознавание лиц, чтобы разблокировать телефон;
- Голосовое совпадение — вы можете настроить свой голос как способ обойти заблокированный телефон.
Чтобы включить «Smart Lock», следуйте по пути, указанному ниже:
Настройки — Безопасность и местоположение — Smart Lock — Выбрать критерии.
4. Использование параметра отладки по USB в Android и командной строки в Windows
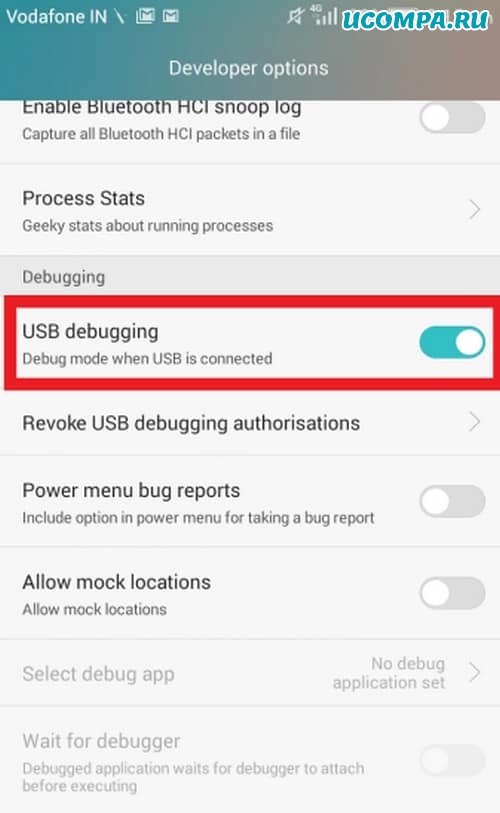
Если вы случайно забыли свой пароль Android, это не означает, что нет другого выхода, кроме потери всех важных данных. Вы можете пройти через экран блокировки.
Заявление об ограничении ответственности:
Метод, который мы вам сейчас расскажем, следует использовать с особой осторожностью.
Если вы не будете осторожны, вы можете в конечном итоге нарушить функциональность своего телефона или потерять некоторые чрезвычайно важные данные.
1. Сначала необходимо установить файлы и драйверы утилиты «Android Debug Bridge» (ADB) в Windows.
2. Затем вы должны включить «Отладку по USB» на вашем телефоне, которая присутствует в «Опциях разработчика». Чтобы включить отладку по USB, следуйте по указанному ниже пути.
Настройки — Параметры разработчика — Отладка по USB (проведите пальцем по экрану или нажмите кнопку вправо).
3. Когда вы закончите с ними, подключите устройство к компьютеру с помощью кабеля USB.
4. После подключения USB нажмите сочетание клавиш «Win + R», чтобы открыть командное окно «Выполнить». В поле поиска введите «cmd».
5. Затем введите «adb shell» и нажмите Enter. После того, как оболочка откроется, введите «su» (это будет означать, что вы теперь рутировали устройство).
6. Теперь введите «rm/data/system/gesture.key» и нажмите Enter. После этого отключите USB-кабель. Теперь перезагрузите телефон, и пароль исчезнет.
Помните, что это временный этап, вам нужно будет сбросить свой пин-код, пароль или графический ключ, прежде чем снова перезагрузить телефон.
Заключение
Поскольку ваш смартфон является неотъемлемой частью вашей повседневной жизни, важно, чтобы он всегда был у вас под рукой.
Мы надеемся, что вы этого не сделаете, но очень вероятно, что ваш экран блокировки, который, по-видимому, не позволяет другим получить доступ к вашему телефону, может просто заблокировать вас.
В этом случае, если вы не можете обойти экран блокировки и выяснить, как разблокировать смартфон, описанные выше простые в использовании методы разблокировки забытого пин-кода могут вам помочь.
Сообщите нам, помогли ли вышеперечисленные способы.
Если да, не забудьте поделиться блогом со своими друзьями и близкими.
Кроме того, чтобы получать больше таких технических обновлений, подпишитесь на новые статьи блога.
Спасибо что дочитали пост до конца!
Мы были полезны? Хотите сказать спасибо?
Пожертвуйте на развитие нашего ресурса!
Спасибо за визит. До скорых встреч!