Как дефрагментировать жесткий диск вашего компьютера?

Привет, компьютерщикам!
В те дни, когда на каждом ПК был жесткий диск (HDD), дефрагментация была решающим способом поддерживать его в отличном состоянии.
С тех пор жесткие диски были заменены твердотельными накопителями (SSD) в большинстве устройств, которые могут работать намного более эффективно.
Фактически, дефрагментация SSD может привести к тому, что он будет работать менее эффективно.
Многие устройства, которые все еще используют старые жесткие диски, могут выполнять дефрагментацию автоматически, но время от времени ее все же стоит выполнять вручную.
Теперь, с современными SSHD, преимущества дефрагментации сомнительны, а в случае SSD — неуместны.
Мы объясним, что такое дефрагментация, преимущества и способы ее выполнения во всех последних версиях Windows (даже если вы еще не обновились до Windows 10!).
Что такое дефрагментация?
Проще говоря, дефрагментация — это именно то, на что она похожа: это устранение того факта, что данные фрагментируются на жестком диске.
Со временем, когда файлы сохраняются, повторно сохраняются или удаляются на вашем диске, небольшие пакеты информации в конечном итоге откладываются в случайных местах по всему диску, а не все вместе.

На традиционном вращающемся жестком диске для поиска этих файлов требуется больше времени, поскольку считывающая головка должна перемещаться в несколько позиций на диске, вместо того, чтобы иметь возможность читать данные в последовательных секторах.
Дефрагментация означает, что файлы снова собираются в одном месте.
Данные эффективно уплотняются, поскольку операционная система удаляет промежутки между файлами.
Это, в свою очередь, должно повысить скорость вашего ПК или ноутбука, даже если это будет незначительно.
Не волнуйтесь, файлы не будут удалены без вашего явного разрешения.
Следует ли дефрагментировать жесткий диск?
Если на вашем компьютере установлен SSD, а не вращающийся жесткий диск, то однозначный ответ — нет.
Это никоим образом не поможет и вполне может сократить срок службы вашего диска.
Более поздние версии Windows в любом случае автоматически запускают процедуры оптимизации на SSD (как и сами контроллеры SSD), так что вы можете просто позволить этому идти своим чередом, и все будет в порядке.
Для ПК с механическими жесткими дисками тогда это стоит сделать.
Но не ждите огромного прироста скорости.
Если ваша машина стала вялой, то все равно лучший способ исправить это — это установить твердотельный накопитель.

Скорее всего, вы заметите самую большую разницу во времени запуска, но вы также можете попробовать наши 5 признаков того, что ваш жесткий диск выходит из строя.
Кроме того, проверьте, нет ли признаков того, что ваш жесткий диск содержит ошибки.
Как дефрагментировать жесткий диск в Windows 7?
Мы настоятельно рекомендуем вам выполнить обновление с Windows 7, поскольку она больше не поддерживается Microsoft.
Хотя этот процесс может работать, со временем вы будете серьезно скомпрометированы с точки зрения функциональности и безопасности.
Нажмите кнопку «Пуск», затем выберите «Все программы — Стандартные».
Теперь выберите «Системные инструменты — Дефрагментация диска».
Вероятно, вас попросят ввести пароль администратора, сделайте это, затем нажмите «Дефрагментировать сейчас», чтобы начать процесс.
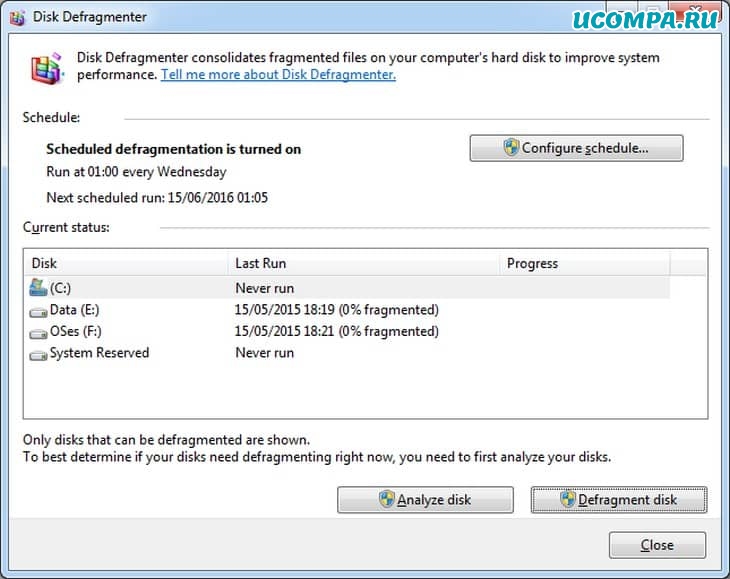
Вот и все. Дефрагментация диска займет некоторое время, возможно, даже часы, но вы можете использовать свой компьютер на протяжении всего процесса.
Как дефрагментировать жесткий диск в Windows 8?
Если у него есть жесткий диск, ваш ПК, ноутбук или планшет с Windows 8 будет дефрагментировать себя по умолчанию каждую неделю, благодаря запланированной задаче: оптимизация дисков.
Поэтому, если вы не изменили какие-либо настройки, дефрагментация вам не понадобится.
Если вы не уверены, перейдите к параметру «Дефрагментировать и оптимизировать диски» в настройках (мы рекомендуем поискать его).
Здесь вы можете проверить текущий статус и выполнить дефрагментацию вручную.
Вы увидите диалоговое окно со списком жестких дисков вашего ПК или ноутбука, их типом носителя, временем последней дефрагментации и степенью их фрагментации.
Вам действительно нужно дефрагментировать, только если диск фрагментирован более чем на 10 процентов.
Если вы не видите цифру в текущем статусе, чтобы узнать, нужно ли оптимизировать конкретный диск, выделите его и нажмите «Анализировать».
Тогда подтвердите свой выбор.
Это обновит столбец «Текущий статус».
Дефрагментация займет от нескольких минут до нескольких часов, но тем временем вы можете продолжать использовать свой компьютер.
Как дефрагментировать жесткий диск в Windows 10?
Процесс в Windows 10 очень похож на процесс в Windows 8.
Первое, что вам нужно сделать, это нажать на меню «Пуск» и выполнить поиск дефрагментации.
Вы должны увидеть опцию «Дефрагментация и оптимизация ваших дисков». Щелкните по этой надписи.
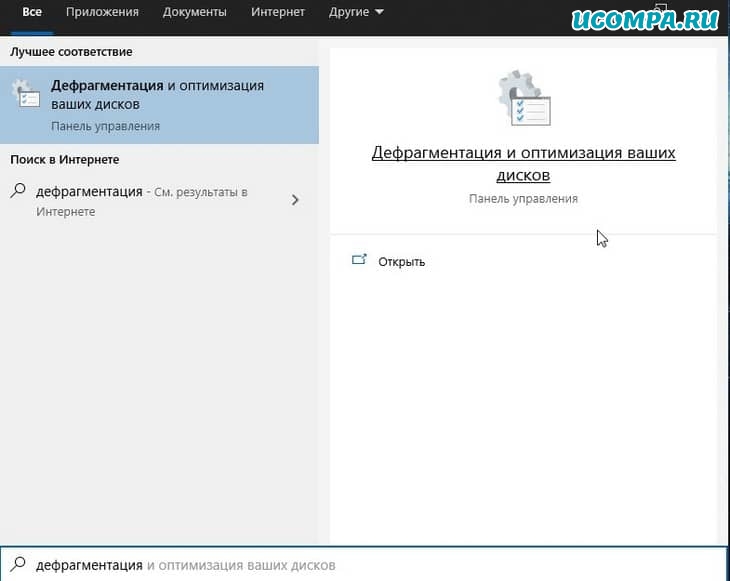
Windows покажет вам список ваших текущих дисков.
У SSD будет количество дней с момента последней оптимизации, в то время как на традиционных жестких дисках степень фрагментации будет отображаться в процентах.
Если это не отображается, все, что вам нужно сделать, это выбрать диск и нажать кнопку «Анализировать».
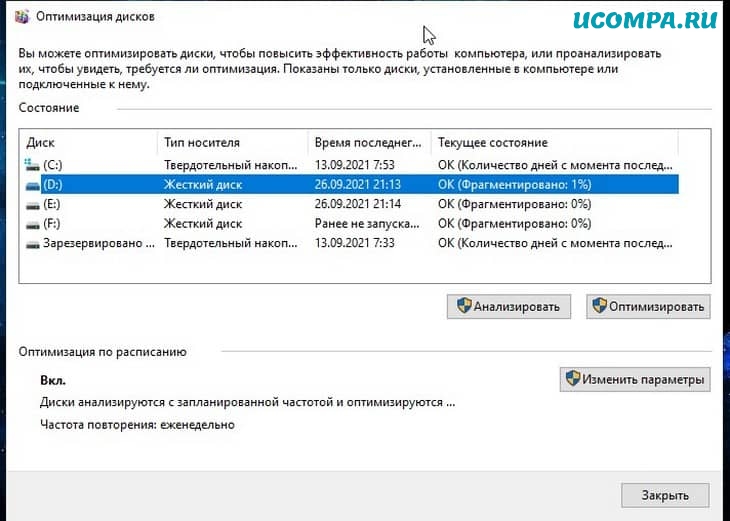
Приблизительное эмпирическое правило состоит в том, что диски, которые фрагментированы более чем на 10 процентов, должны быть оптимизированы.
Для этого вам просто нужно выбрать диск и нажать «Оптимизировать».
Надеюсь, как только он будет завершен, ваш компьютер снова будет работать без сбоев.
Если нет, мы рекомендуем воспользоваться другим советом из нашей статьи о том, как ускорить работу Windows.
Если ни один из этих советов не помог, возможно, пришло время приобрести новый ноутбук или компьютер.
Мы были полезны? Хотите сказать спасибо?
Пожертвуйте на развитие нашего ресурса!
Спасибо за визит. До скорых встреч!

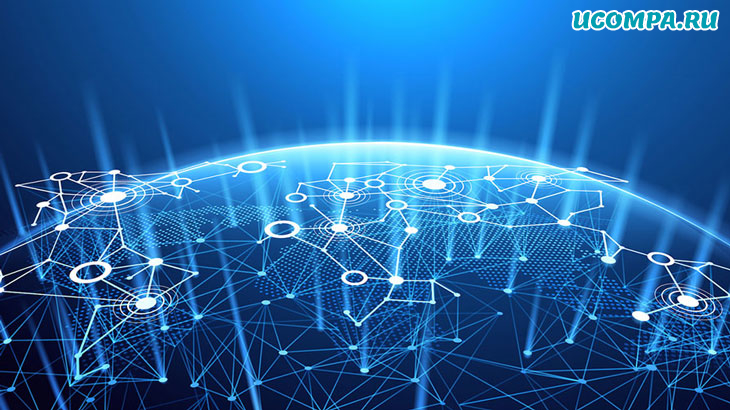
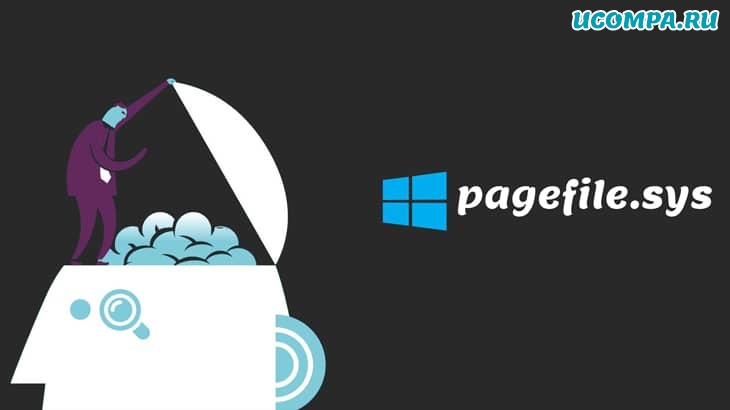
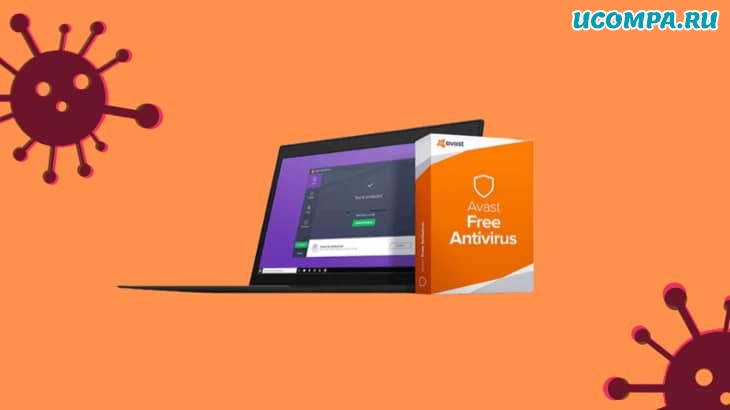






Азат. здравствуйте!
Так там в самом начале статьи так и написано)
SSD диск невозможно дефрагментацировать. Он по устройству похож на флеш карту. Чаще всего компьютер будет писать дефрагментация невозможна