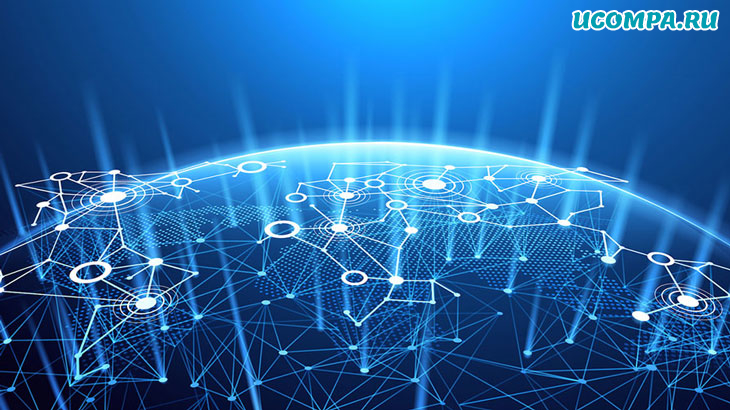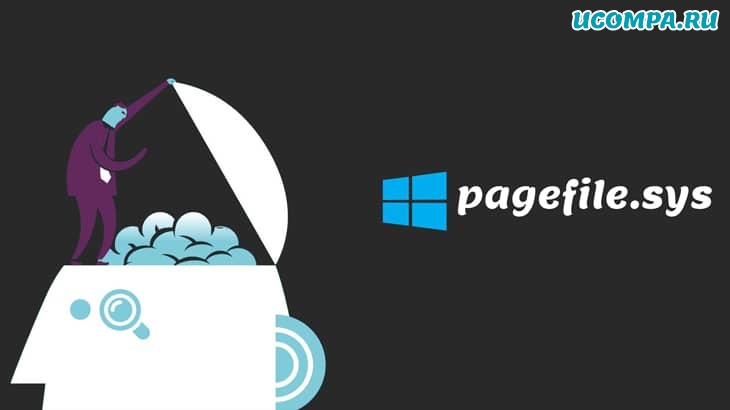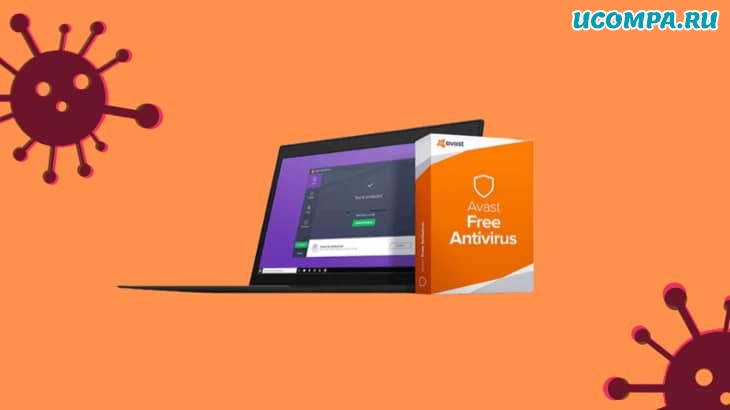Как автоматизировать и планировать задачи в Windows?

Доброго здравия, друзья!
Планирование задачи в Windows — хороший способ выполнять повторяющиеся действия при сокращении ручного ввода.
В этом руководстве рассказывается, как автоматизировать и планировать задачи в Windows.
Мы объясним шаги, используя собственные приложения, такие как Планировщик задач и стороннее программное обеспечение «Shutter».
Использование планировщика заданий в Windows
Для автоматического планирования задач в Windows есть встроенное приложение под названием Task Scheduler (Планировщик задач).
Это один из основных инструментов администрирования Windows, наряду с Управлением компьютером, Системным монитором, Редактором реестра, Диспетчером информационной системы Интернета (IIS) и службами.
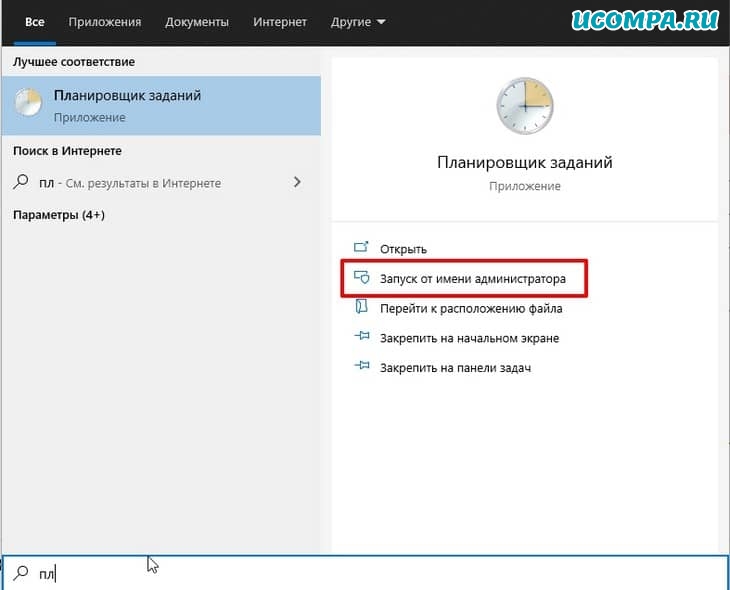
При запуске программы вас приветствует простой интерфейс.
Для удобства навигации есть три вертикальные панели.
Чтобы выполнить какое-либо планирование задач, вы должны сначала выбрать «Библиотека планировщика задач».
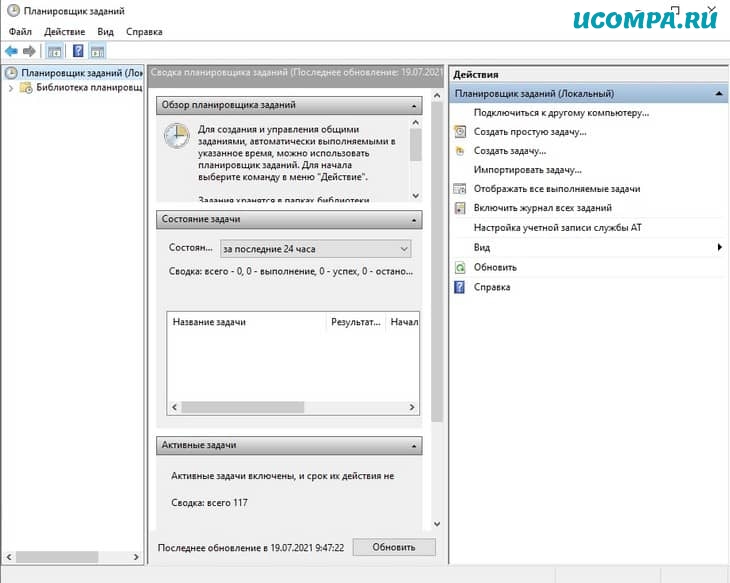
Хотя вы можете легко создать планировщик задач в основной папке «Библиотека планировщика задач», рекомендуется создать новую подпапку, чтобы отделить запланированные задачи от системных действий.
Выберите параметр «Создать папку», отображаемый на самой правой панели, и дайте папке желаемое имя.
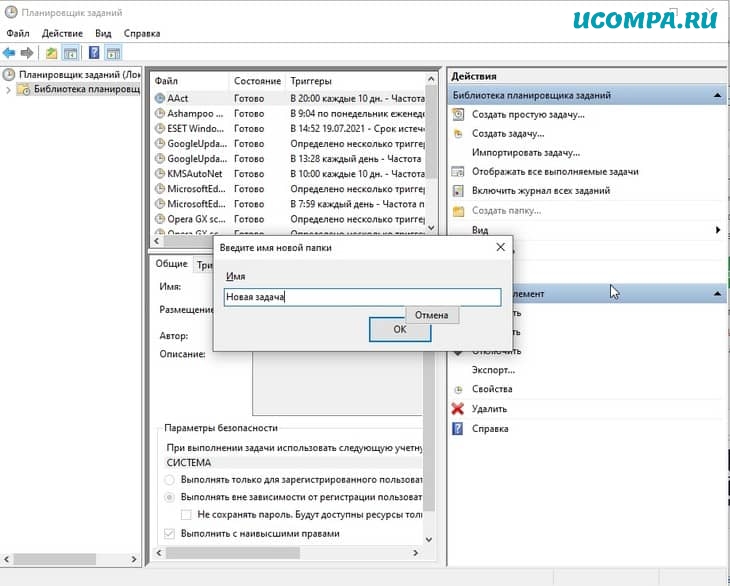
После этого щелкните стрелку библиотеки планировщика заданий, чтобы выбрать вновь созданную папку.
На приведенном ниже экране в этой папке уже есть созданная задача на основе командной строки, которая отображается как параметр по умолчанию (но может и не быть).
Чтобы создать новую настраиваемую задачу, перейдите на крайнюю правую панель и выберите «Создать простую задачу».
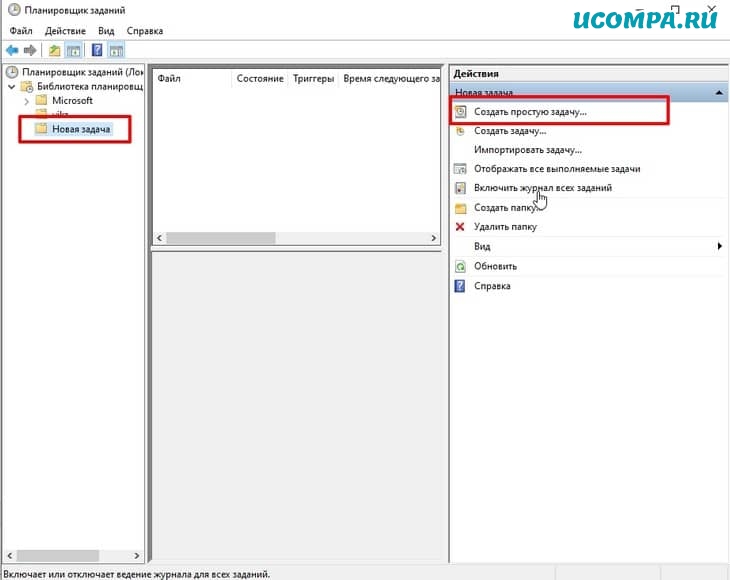
Как только откроется «Мастер создания простой задачи», дайте имя и простое описание того, чего вы хотите достичь.
В следующей задаче цель состоит в том, чтобы автоматически запустить браузер Microsoft Edge при входе в Windows, поэтому мы создадим для него планировщик задач.
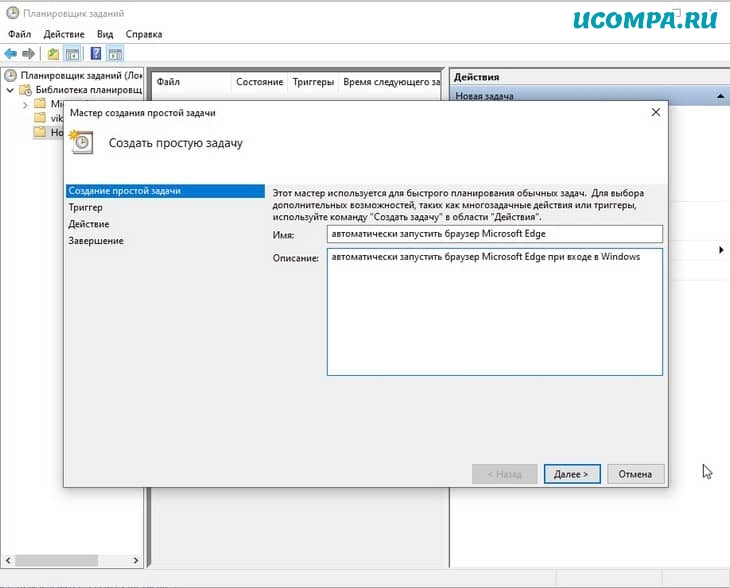
На следующем этапе вам нужно решить, с какой периодичностью вы хотите, чтобы эта задача выполнялась автоматически.
Это может быть принято единовременно, ежедневно, еженедельно, ежемесячно, как только компьютер запускается (что будет загружать меню запуска) или когда пользователь входит в систему, что было выбрано в данном случае.
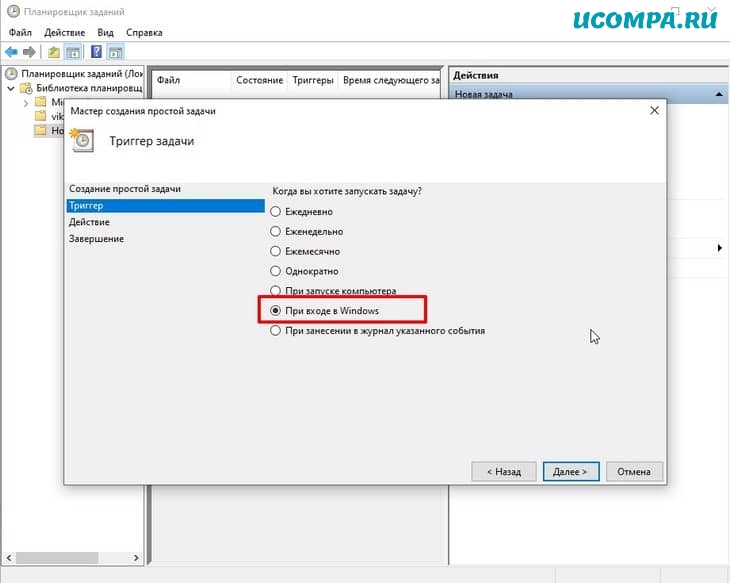
Какое действие вы хотите, чтобы задача выполнялась?
В этом примере выбран вариант «Запустить программу».
Вы также можете отправить электронное письмо или отобразить сообщение, но эти действия не рекомендуется выбирать.
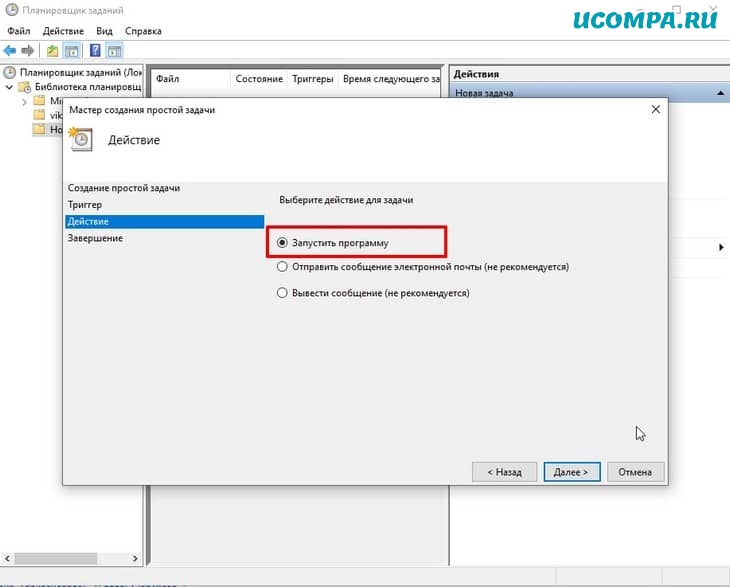
На следующем этапе вам нужно точное местоположение программы, которая будет запущена в назначенное время.
Его можно получить из проводника на вашем устройстве Windows.
Но есть более простой способ найти точную программу.
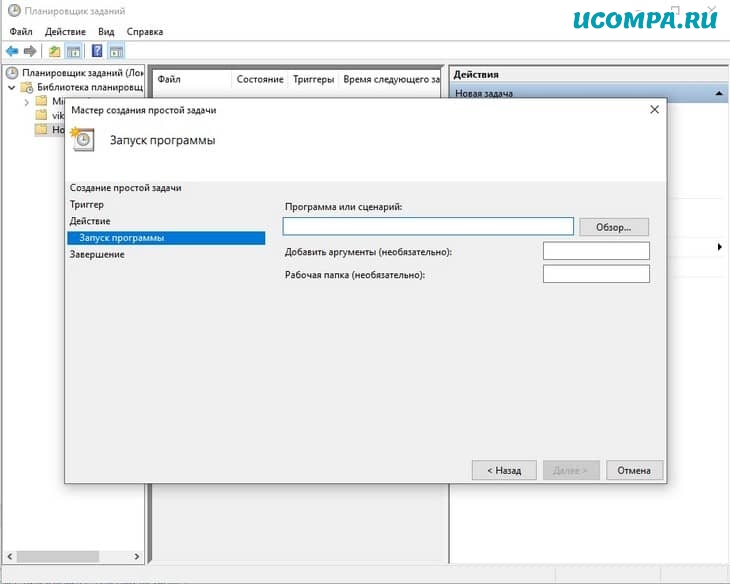
Перейдите в окно поиска Windows и посмотрите, какую программу нужно запустить из Планировщика заданий.
Щелкните «Открыть расположение файла» (Обзор), чтобы отследить полный исходный путь к программе.
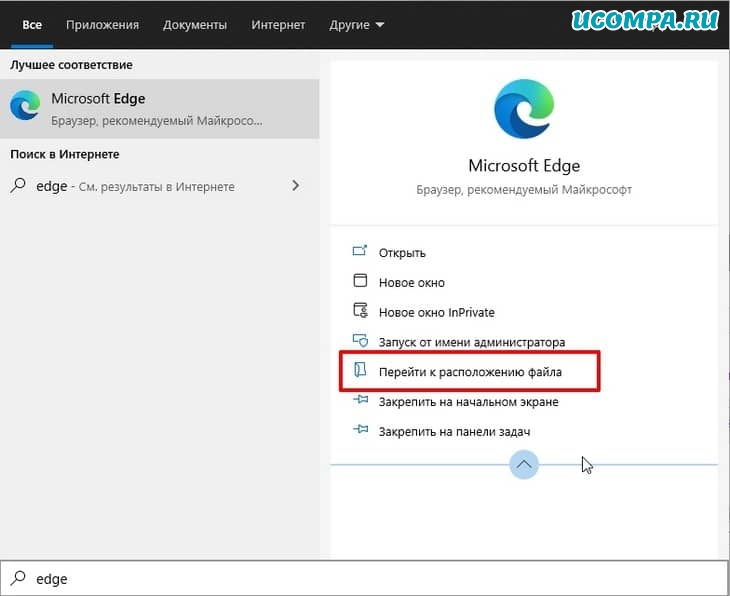
Как показано здесь, путь меню запуска программы отображается на новом экране.
Нам нужно только проследить этот путь и открыть его из меню «Мастер создания простой задачи».
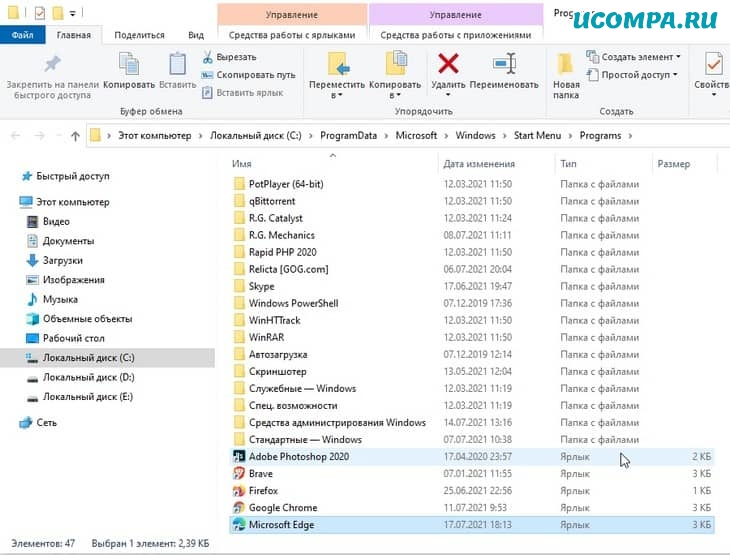
Нужная программа — Microsoft Edge — отображается в меню «Запуск программы» мастера задач.
Нажмите «Далее», чтобы продолжить.
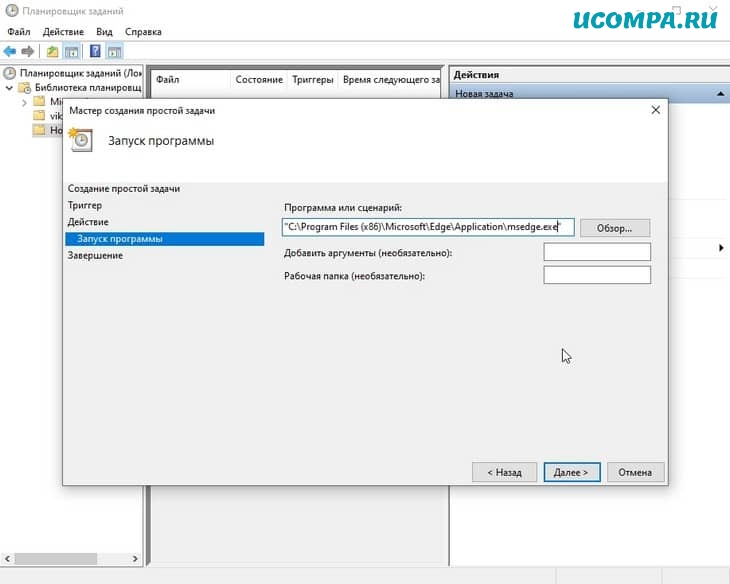
Перед применением изменений вы получите сводку по запланированной задаче.
Нажмите «Готово», чтобы завершить настройку.
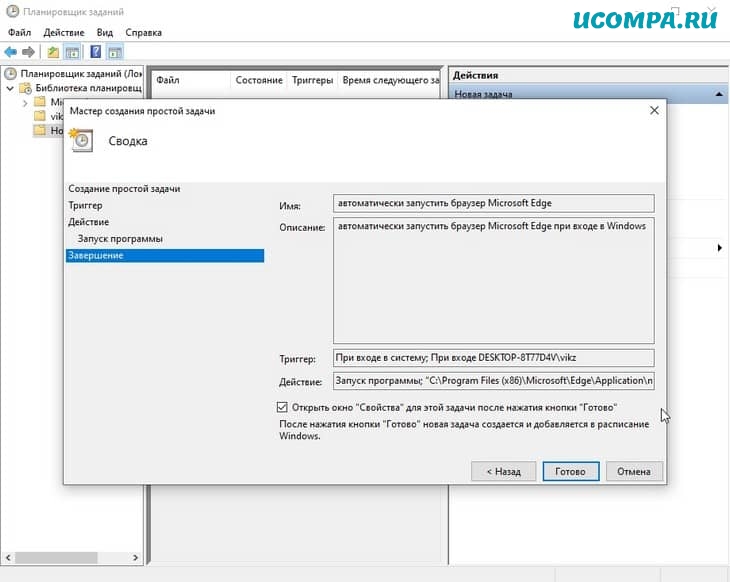
Убедитесь, что вы выбрали правильную операционную систему для созданной задачи в планировщике задач.
Если вы хотите запустить программу от имени администратора, вы должны выбрать «запускать с наивысшими привилегиями», что приведет к подтверждению на экране входа в систему.
Наша созданная запланированная задача теперь готова и будет запущена при следующей попытке входа в систему.
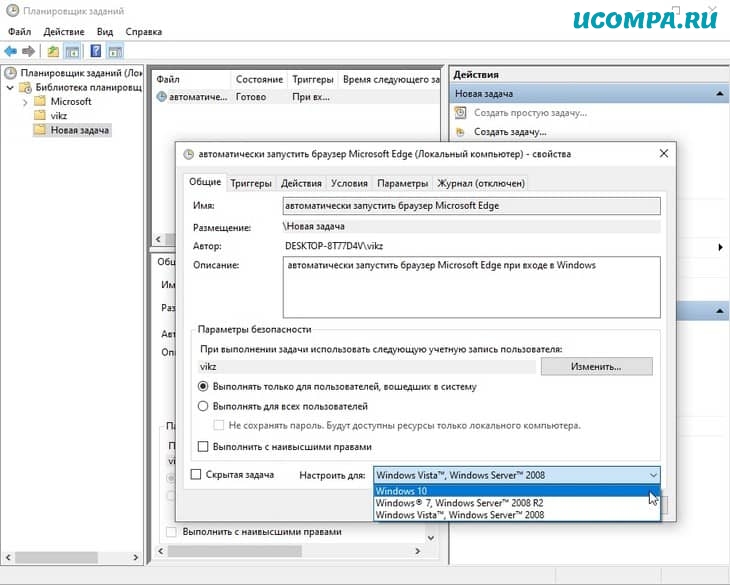
Редактировать задачу в планировщике задач
Редактировать задачу в Планировщике заданий очень просто.
Перейдите к конкретной папке и желаемой задаче, щелкните правой кнопкой мыши и просмотрите все доступные параметры.
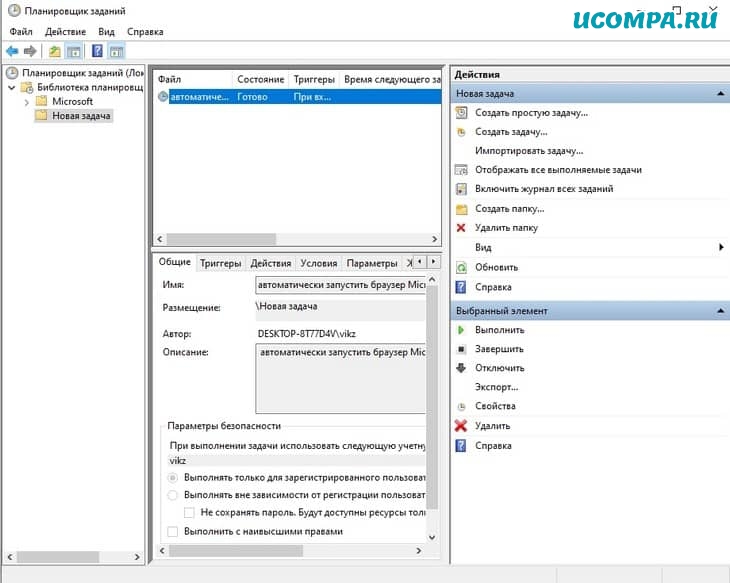
Чтобы отредактировать задачу, щелкните правой кнопкой мыши выбранную задачу и перейдите в «Свойства».
Как только вы это сделаете, все триггеры и действия, которые вы разработали ранее, можно будет воссоздать.
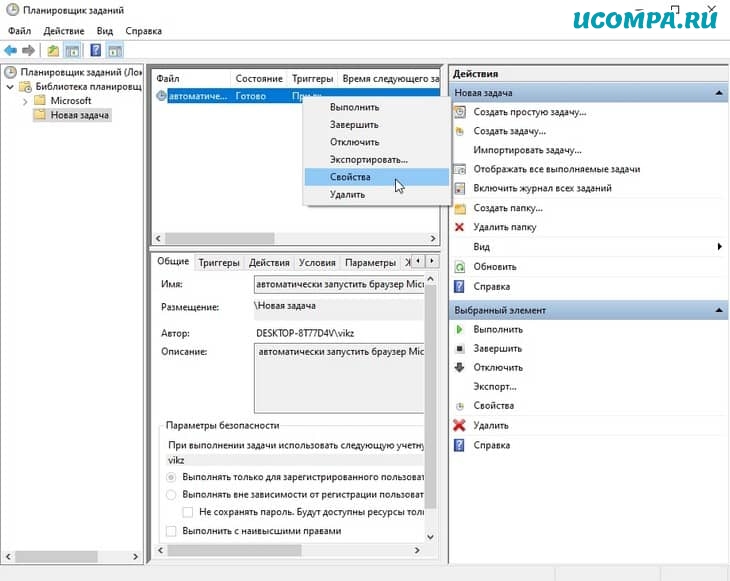
Чтобы удалить задачу или папку в Планировщике заданий, выберите нужную задачу или папку и нажмите кнопку «Удалить».
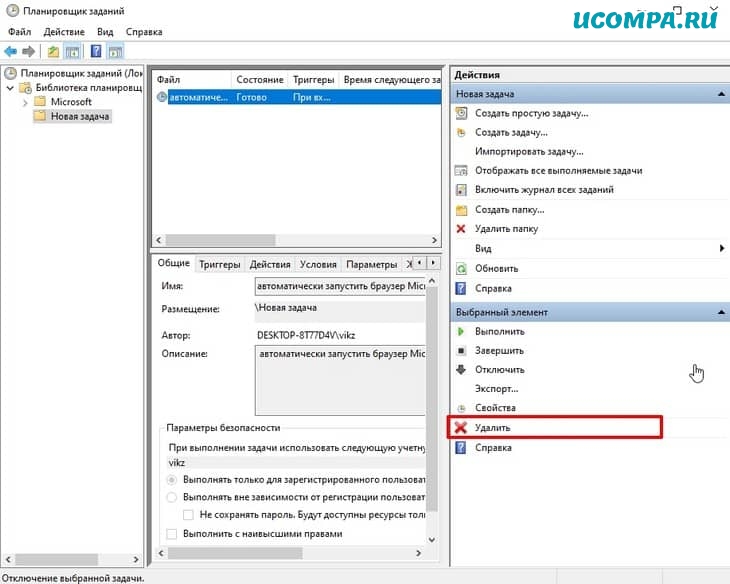
Использование Shutter для планирования задачи в Windows
Если вы не хотите использовать планировщик задач Windows, вы также можете использовать Shutter для достижения тех же результатов.
Запустите установщик по ссылке для скачивания, и установка займет всего несколько секунд.
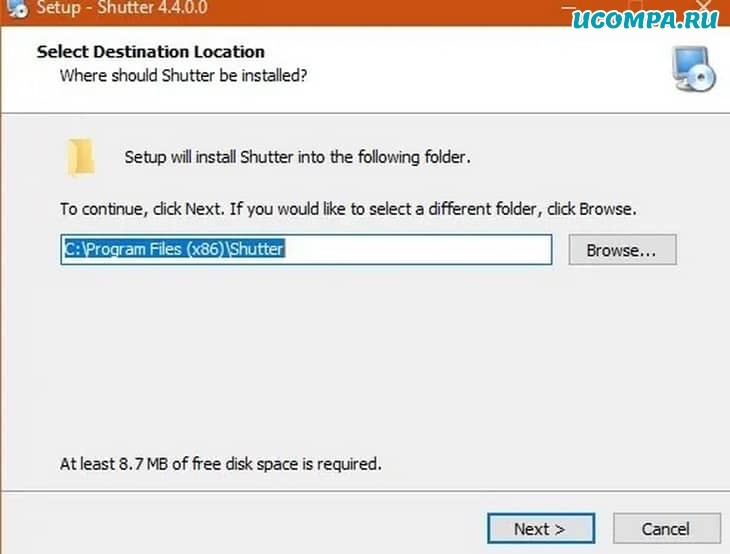
Shutter требует, чтобы вы нажали кнопку согласия, в которой указано, что это программное обеспечение будет использоваться только в некоммерческих целях.
Чтобы создать новое событие, выберите опцию «Добавить».
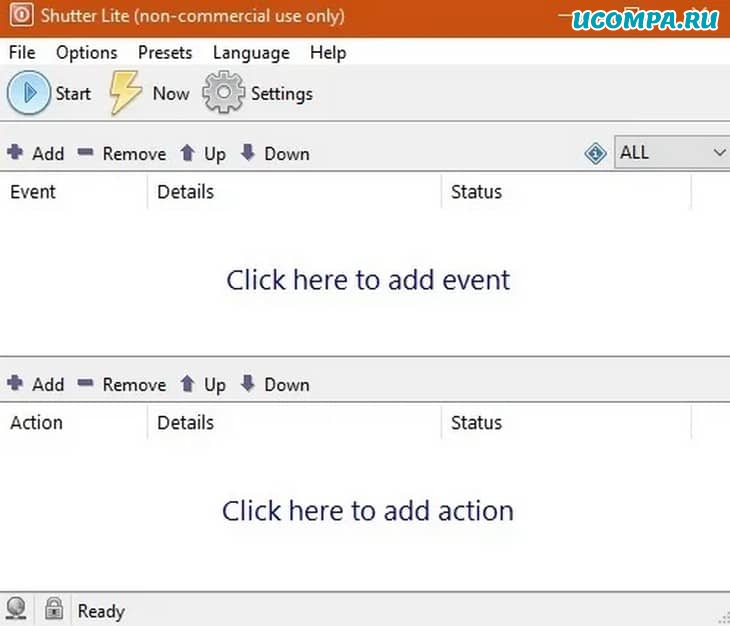
Откроется новое диалоговое окно, в котором вы можете выбрать различные типы событий.
Shutter допускает следующие события: обратный отсчет, по времени, еженедельно, остановка Winamp, использование ЦП, использование сети, использование жесткого диска, аккумулятор, окно, процесс, остановки проверки связи, размер файла и крышка.
В следующем меню мы выбрали «пользователь неактивен» после 45 минут бездействия.
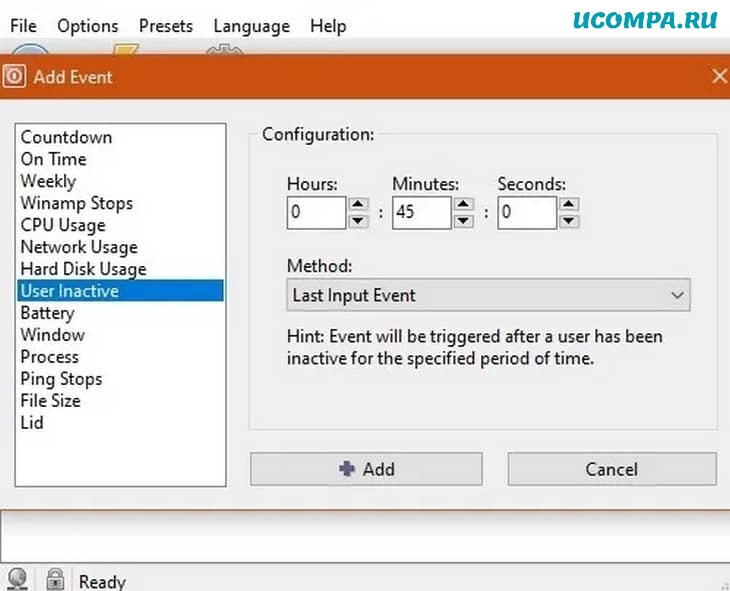
После того, как вы вручную запустите событие, вы найдете предупреждение на панели задач.
Вы можете остановить мероприятие в любой момент.
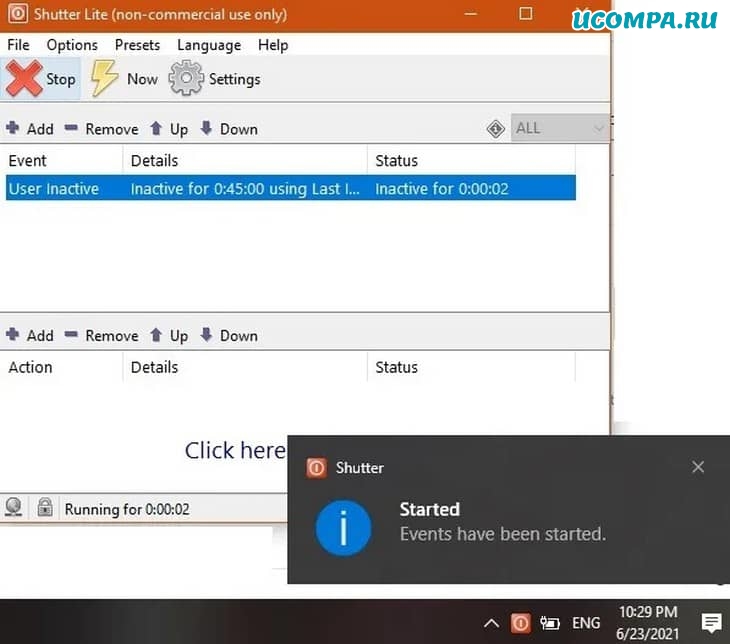
В разделе «Параметры» вы можете выбрать, что должно делать событие.
Вы можете автоматически запустить его при входе в Windows для всех пользователей или только для одного пользователя и свернуть панель задач.
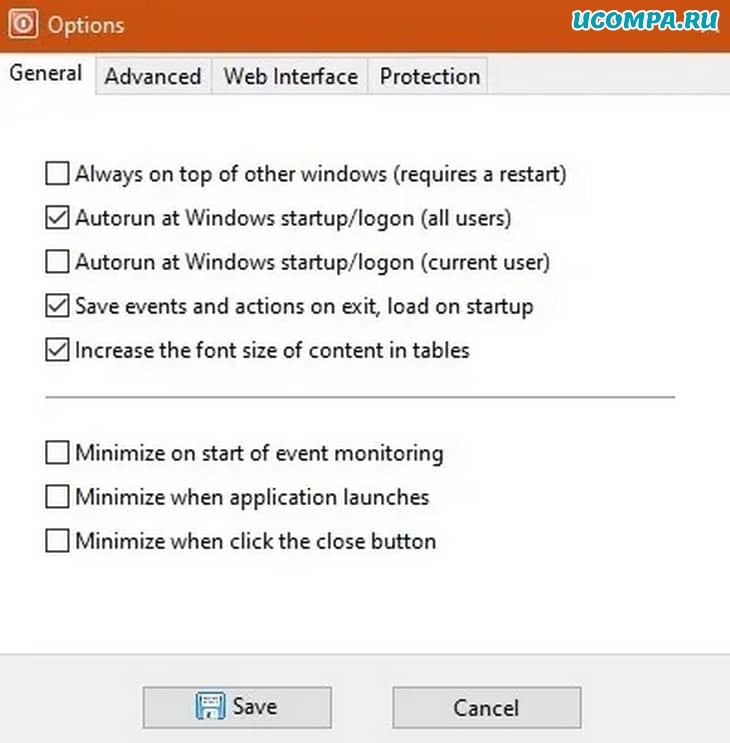
Здесь мы узнали, как использовать планировщик задач и другие приложения Windows для планирования и автоматизации задачи в Windows.
Вы также можете узнать, как работает жидкостное охлаждение процессора более подробно из этой статьи.
А сегодня у меня на этом все!
Мы были полезны? Хотите сказать спасибо?
Пожертвуйте на развитие нашего ресурса!
Спасибо за визит. До скорых встреч!