Как увеличить дисковое пространство на ПК с Windows 10

Здравствуйте, друзья-товарищи!
Не хватает места для хранения на вашем ПК или ноутбуке? Хотите увеличить дисковое пространство?
Поскольку приложения продолжают устанавливаться в системе Windows, на диске C заканчивается свободное место.
Однажды вы можете обнаружить, что на диске C недостаточно свободного места.
И всякий раз, когда система запускается, Windows всегда отображает предупреждение о нехватке места на диске.
В этом случае вам придется удалить старые или ненужные файлы, чтобы получить больше свободного места.
Больше свободного места обеспечит нормальную работу системы Windows.
Однако удаление файлов — не лучший способ.
Потому что это не работает, и вы скоро обнаружите, что диск C снова заполнен.
Вы можете использовать другие методы для увеличения дискового пространства.
Увеличение дискового пространства помогает повысить производительность и скорость вашего ПК.
Как получить больше места на ПК?
Самый частый вопрос пользователей: «Как увеличить дисковое пространство?»
Вот несколько методов, которые вы можете использовать для увеличения дискового пространства.
Эти методы помогут вам увеличить объем памяти на ваших ПК и ноутбуках.
Следуя этим шагам, вы сможете увеличить дисковое пространство.
1. Удалите ненужные файлы
Вы можете удалить ненужные файлы с диска C и удалить нечасто используемые программы.
В Windows 10 и Windows 8 это можно сделать, перейдя в «Панель управления».
В разделе «Программы» выберите «Удалить программу».
Из этого списка вы можете удалить программы, которые вам больше не нужны.
Выберите программу, которую хотите удалить, и нажмите «Удалить».
В Windows 7, XP и Windows Vista перейдите в «Панель управления».
Затем щелкните «Установка и удаление программ».
Удалите из этого списка программы, которые вам больше не нужны, выбрав программу и нажав «Удалить».
Минусы:
Этот метод не может освободить достаточно места, и вскоре вы опять столкнетесь с проблемой нехватки места на диске.
2. Запустите утилиту очистки диска
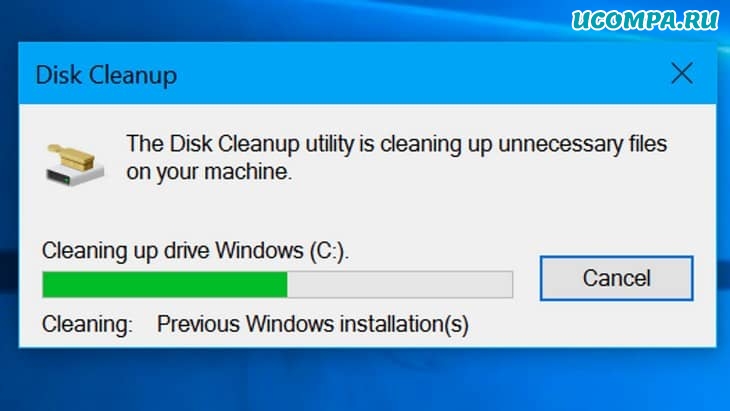
Очистка диска удаляет:
- временные файлы,
- очищает кэш,
- очищает вашу корзину,
- удаляет множество других файлов и элементов, которые вам больше не нужны.
3. Расширьте диск C
Вы можете увеличить пространство на диске C, расширив этот диск.
Он может добавить свободное дисковое пространство в системный раздел.
Вы также можете переместить свободное пространство из другого раздела на диск C.
Изменение размера раздела в Windows — обычная операция, которая не приводит к потере данных.
4. Переразметка жесткого диска
Перераспределение жесткого диска может перераспределить дисковое пространство.
Таким образом можно организовать большое пространство для системного диска.
Однако процесс удаляет все разделы на диске, и вам необходимо заранее сделать резервную копию данных.
В противном случае ваши данные будут потеряны.
5. Отключите восстановление системы
Восстановление системы — это функция, которая позволяет пользователям восстанавливать всю Windows до указанной даты и времени.
Это полезно, когда ваша Windows сталкивается с какой-то критической проблемой, которую вы не знаете как решить.
Функция восстановления системы займет у вас 1% — 12% места на жестком диске.
Просто выключите ее, чтобы увеличить пространство на жестком диске до 12%.
6. Отключите гибернацию
Windows Hibernate — это функция, которая сохраняет все, что есть в памяти, на ваш жесткий диск и выключается.
Когда ваш компьютер выходит из спящего режима, он возвращается в предыдущее состояние.
Это может улучшить производительность компьютера, но при этом используется большая часть места на жестком диске.
Поэтому выключите функцию гибернации для лучшей производительности системы.
7. Приобретите дополнительное запоминающее устройство

Жесткие диски со временем стали более доступными.
Установить дополнительный жесткий диск достаточно просто для любого, кто знаком с компьютерным оборудованием.
Вам необходимо знать, какой тип контроллера жесткого диска сейчас установлен на вашем компьютере.
Если он будет работать с дополнительным контроллером жесткого диска и поддерживает дополнительный жесткий диск, вы можете это сделать.
Например, не все жесткие диски IDE будут работать с дополнительными дисками IDE.
8. Создавайте резервные копии несущественных файлов на внешнем запоминающем устройстве
Флэш-накопители USB и внешние жесткие диски в настоящее время являются чрезвычайно распространенными методами хранения данных.
Поскольку они постоянно увеличиваются в емкости и уменьшаются в размерах.
Флэш-накопители USB — очень портативные устройства для хранения и передачи данных.
Они бывают разных размеров и цен и могут хранить от 1 до 128 ГБ данных.
В то же время флэш-накопители идеально подходят для легкого доступа к файлам в любое время.
Внешние жесткие диски — отличный вариант для более постоянного резервного копирования всех данных.
Эти устройства имеют значительно большую емкость, чем флэш-накопители.
Некоторые даже обладают объемом памяти 1-4 ТБ или более.
9. Используйте утилиту сжатия файлов
Вы можете использовать утилиту сжатия файлов для сжатия отдельных файлов или каталогов, к которым вы не часто обращаетесь.
Распространенные программы сжатия файлов включают «WinZip» и «WinRAR» для компьютеров с Windows.
И «DropStuff» для компьютеров Mac OS и Mac OS X.
Вы должны явно распаковать каждый файл, прежде чем снова сможете его использовать.
10. Используйте утилиты сжатия диска
Утилиты сжатия диска могут удвоить место на жестком диске с помощью сжатия данных.
Но они могут привести к безвозвратной потере всех ваших данных в случае сбоя.
Поэтому, если вы выберете этот вариант, не забудьте создать резервную копию важных файлов на компакт-диске или DVD-диске, внешнем жестком диске, другом съемном носителе или сетевом диске.
Кроме того, часто утилиты сжатия диска совместимы не со всеми приложениями.
Особенно приложения, которые создают свой собственный дисковый кеш, например, «Adobe Photoshop».
Они также могут замедлить работу вашего компьютера, особенно когда вы сохраняете или открываете файлы.
Потому что программе нужно сжимать и распаковывать файлы. Так что это не лучший вариант для принятия.
11. Используйте программное обеспечение для увеличения дискового пространства
Вы также можете использовать другое программное обеспечение, которое будет поддерживать ваша система, для увеличения дискового пространства.
Многие из этих программ просты в использовании и установке, а также бесплатны.
Некоторые из этих программ перечислены ниже:
EaseUS Partition master
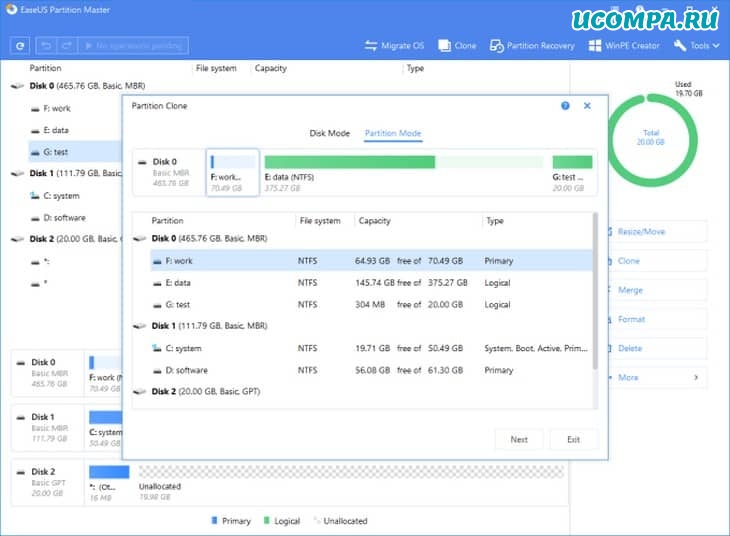
Бесплатное программное обеспечение «EaseUS Partition master» поддерживает диспетчер разделов.
ПО может увеличивать размер раздела, в том числе и для увеличения места на диске C или других базовых задач управления.
Вы можете напрямую загрузить бесплатный «EaseUS Partition master» и с легкостью расширить диск C в Windows 7/8/10.
IM-Magic Partition Resizer Free
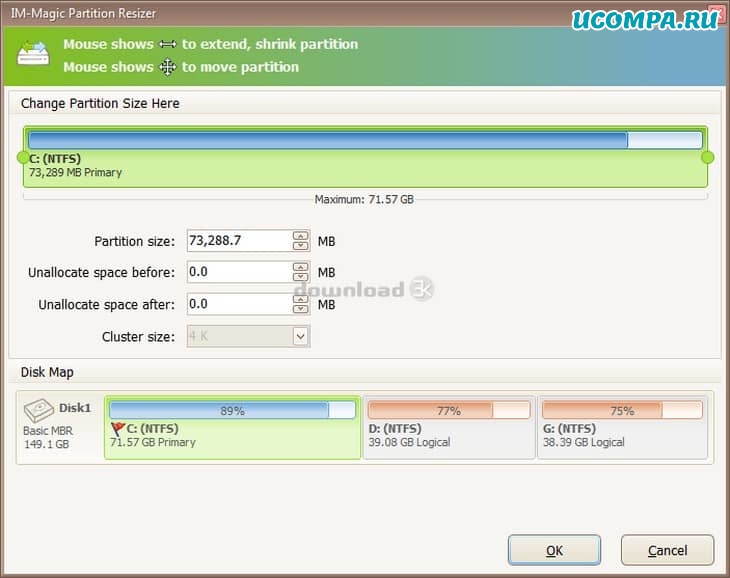
Расширьте любой раздел без потери данных с помощью «IM-Magic Partition Resizer».
Это программное обеспечение помогает расширять, перемещать, сжимать и объединять разделы без потери данных.
Вам потребуется всего несколько щелчков мыши, чтобы запустить программу и переместить разделы, чтобы изменить расположение разделов диска и сохранить ваши файлы нетронутыми.
И это совершенно бесплатно.
AOMEI Partition Assistant
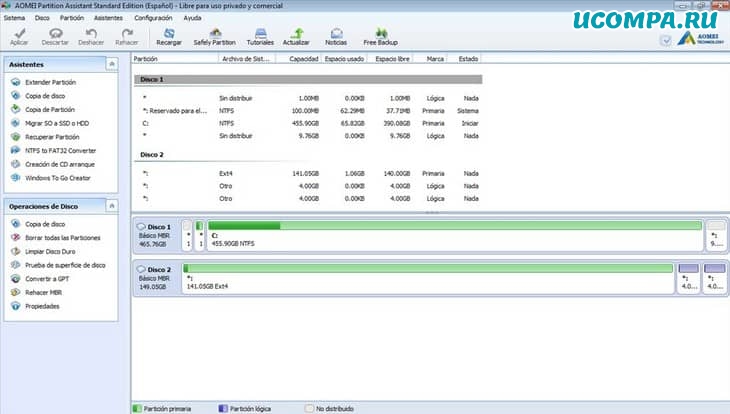
«AOMEI Partition Assistant» предоставляет больше функций, чем «Управление дисками».
Это ПО изменяет размер раздела, перемещает раздел, объединяет разделы, разбивает разделы, создает разделы, копирует разделы, удаляет разделы, меняет метку, стирает разделы, скрывает раздел и проверяет раздел и т. д.
Эта программа также предоставляет несколько способов увеличения системного раздела в Windows 7/8/10 с мастером расширения разделов и функцией объединения разделов.
Заключительные слова
Мы надеемся, что вы нашли исправление, которое действительно работает для вас.
Если у вас возникнут какие-либо дополнительные проблемы, не стесняйтесь комментировать нас ниже, и мы сделаем все возможное, чтобы исправить проблемы с управлением вашим дисковым пространством.
Мы были полезны? Хотите сказать спасибо?
Пожертвуйте на развитие нашего ресурса!
Спасибо за визит. До скорых встреч!

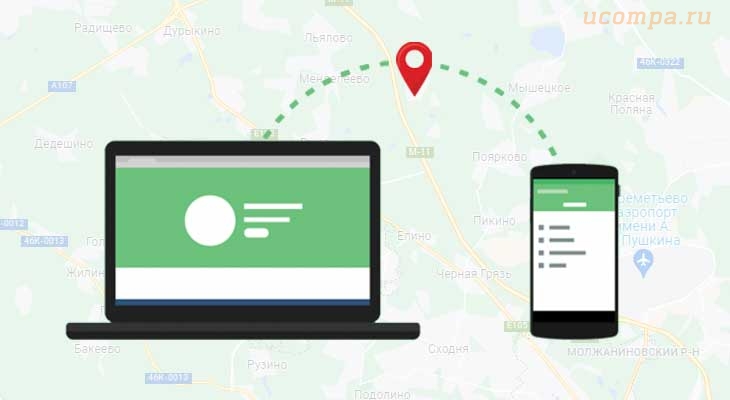







Большое спасбо, очень актуально !