Что делать, если новый SSD не определяется?

Здравствуйте, друзья!
Если вы недавно приобрели новый SSD, чтобы заменить старый жесткий диск и быстрее загружать Windows 10, вы можете столкнуться с проблемой, когда SSD не определяется на вашем компьютере.
Вам не нужно паниковать, если вы больше не можете получить доступ к своим файлам, поскольку вы можете решить проблему.

Почему мой новый SSD не определяется?
Могут быть разные причины, по которым ваш SSD не обнаруживается Windows 10, например:
- SSD не инициализирован,
- SSD не включен в BIOS,
- Драйверы SSD неправильно установлены, устарели или несовместимы,
- Кабель SSD или порт USB неисправны,
- SSD поврежден,
- SSD скрыт, и ему не присвоена буква диска.
Что делать, если SSD не определяется?
Легко подумать, что ваш твердотельный накопитель неисправен и его необходимо заменить.
Однако, прежде чем сразу выбрать это дорогостоящее решение, попробуйте подключить его к другому компьютеру.
Если он работает, это явный признак того, что что-то не так с настройками вашего устройства.
Это хорошие новости, потому что это означает, что вашу проблему можно решить, изменив настройки устройства.
Поэтому вы можете воспользоваться следующими решениями, чтобы исправить свой новый SSD, если он не отображается на вашем компьютере с Windows 10.
1. Включите SSD в BIOS
Начните с того, что убедитесь, что ваш SSD включен в BIOS. Вот что вам нужно сделать:
- Перезагрузите Windows 10,
- Перед загрузкой ОС быстро нажмите кнопку, показанную на экране, чтобы получить доступ к настройке BIOS,
- Зайдите в раздел Setup (Настройки),
- Найдите SSD и включите его,
- Сохраните новую конфигурацию BIOS и выйдите.
2. Инициализируйте SSD в управлении дисками
Если у вас есть новый твердотельный накопитель, который вы недавно подключили к компьютеру, может потребоваться инициализировать его из управления дисками, чтобы увидеть его в проводнике Windows.
Вот как это сделать:
- Щелкните правой кнопкой мыши кнопку «Пуск» и выберите «Управление дисками».
- Если ваш SSD имеет статус «Unknown» (Не определен), щелкните его правой кнопкой мыши и выберите «Initialize Disk» (Инициализировать диск).

- Выберите «MBR» и нажмите «ОК».
После того, как «Управление дисками» выполнит эту задачу, вы можете начать использовать свой SSD для хранения файлов или создания разделов, прежде чем приступить к файловым операциям.
3. Быстро переустановите SSD
Если SSD не был правильно установлен на вашем ПК, вот как решить эту проблему:
- Щелкните правой кнопкой мыши меню Пуск Windows 10 и перейдите в «Диспетчер устройств»,
- Откройте категорию «Дисковые устройства»,
- Щелкните правой кнопкой мыши свой SSD и выберите «Удалить устройство».

- Откройте меню «Действие» и нажмите «Обновить конфигурацию оборудования».

- Перезагрузите компьютер. Windows автоматически переустановит отсутствующие устройства.
4. Обновите драйверы SSD
- Нажмите клавиши «Win + R», введите «devmgmt.msc» и нажмите Enter, чтобы открыть диспетчер устройств,
- Выберите устройство SSD, щелкните его правой кнопкой мыши и выберите «Обновить драйвер».

- Нажмите «Автоматический поиск драйверов»,
- Если вы получили сообщение «Лучшие драйверы для вашего устройства уже установлены», нажмите «Искать обновленные драйверы в Центре обновления Windows»,
- Щелкните «Проверить наличие обновлений» и разрешите Windows загрузить и установить последние обновления. Ваш компьютер может перезагрузиться.
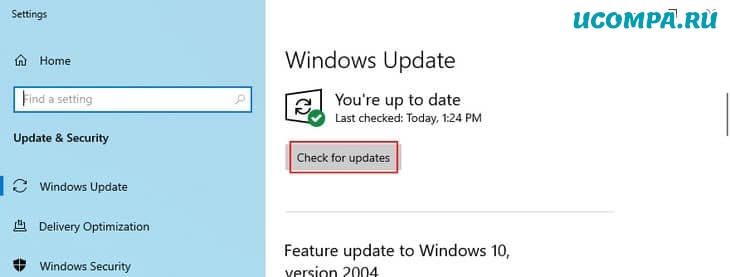
Если «Центр обновления» Windows не может найти драйверы для вашего твердотельного накопителя, посетите официальный веб-сайт производителя, чтобы найти, загрузить и установить более новые драйверы.
Но если вы не хотите рисковать получить несовместимый драйвер, вы можете обратиться к программному решению для обновления накопителя.
Это поможет вам держать все драйверы под контролем.
5. Откатить драйверы SSD
Если вы установили драйвер, который не поддерживает вашу модель SSD и операционную систему, это может вызвать проблемы с функциональностью и может быть причиной того, что SSD не будет отображаться на вашем компьютере.
Чтобы решить эту проблему, вам следует вернуться к предыдущей версии.
- Откройте «Диспетчер устройств»,
- Щелкните правой кнопкой мыши свой SSD и перейдите в «Свойства»,
- Перейдите на вкладку «Драйвер»,
- Щелкните «Откатить» драйвер и следуйте инструкциям. Если кнопка неактивна, пропустите этот шаг, так как вы не можете выполнить откат.
6. Обновите драйверы Контроллера запоминающих устройств
Если драйверы вашего «Контроллера запоминающих устройств» устарели, ваш SSD не будет правильно подключаться и останется незамеченным Windows 10.
Но вы можете решить проблему, обновив эти драйверы.
- Вернитесь в «Диспетчер устройств»,
- Разверните категорию «Контроллеры запоминающих устройств»,
- Щелкните правой кнопкой мыши первую запись и выберите «Обновить драйвер».

- Нажмите «Автоматический поиск драйверов»,
- Если поиск не увенчался успехом, нажмите «Искать обновленные драйверы в Центре обновления Windows»,
- Выполните следующие действия для обновления драйверов всех устройств в «Контроллерах запоминающих устройств».
7. Проверьте кабель SSD и порты USB
Выключите компьютер и посмотрите на кабель SSD, чтобы убедиться, что он правильно вставлен в порт USB.
Также неплохо переключить порты USB, если у вас их больше, на случай, если они неисправны и вызывают проблемы с подключением.
И, если у вас есть другой совместимый кабель, замените текущий и используйте его для подключения твердотельного накопителя к компьютеру.
Вполне возможно, что кабель каким-то образом поврежден.
В противном случае может быть что-то не так с самим SSD.
8. Назначьте букву диска
Если ваш диск скрыт, возможно, у него отсутствует буква диска или буква, которая конфликтует с другим разделом.
Например, если ваш SSD не отображается на вашем ПК с Windows 10, вы можете решить эту проблему, назначив новую букву диска.
Как назначить буквы дисков с помощью «Управления дисками»:
- Щелкните правой кнопкой мыши кнопку «Пуск» и откройте «Управление дисками»,
- Выберите раздел SSD, щелкните его правой кнопкой мыши и выберите «Изменить буквы или путь к диску».

Если буква диска уже назначена:
- Нажмите «Изменить»,
- Выберите желаемую букву диска,
- Нажмите «ОК».
Если не назначена буква:
- Нажмите кнопку «Добавить»,
- При подключении в следующую пустую папку NTFS нажмите кнопку «Обзор»,
- Задайте новый путь к диску, выбрав пустую папку NTFS и нажав «ОК»,
- Затем нажмите «ОК» для подтверждения.
Выйти из управления дисками.
Как назначить буквы дисков с помощью командной строки:
- Нажмите клавишу «Win + R», введите «CMD» и нажмите «Ctrl + Shift + Enter», чтобы открыть командную строку с правами администратора,
- Запустите, «diskpart» чтобы получить доступ к интегрированному менеджеру разделов,
- Запустите «list volume», чтобы проверить все диски.

- Определите номер вашего SSD-накопителя и используйте его во время работы «select volume #»(например «select volume 4»)

- Введите «assign letter=» и добавьте новую букву диска (например «assign letter=e»). Нажмите Enter.

Выйти из командной строки.
9. Отформатируйте SSD
Если вы получаете сообщение об ошибке при попытке доступа к содержимому SSD в проводнике файлов, рекомендуется отформатировать диск.
Имейте в виду, что это означает потерю всех файлов, которые вы там сохранили.
- Щелкните правой кнопкой мыши кнопку «Пуск» в Windows 10 и выберите «Управление дисками»,
- Выберите раздел на вашем SSD (или весь диск, если у вас нет нескольких разделов),
- Щелкните диск правой кнопкой мыши и выберите «Форматировать».

- Установите метку тома, файловую систему и размер единицы размещения,
- Отключите «Выполнить быстрое форматирование»,
- Оставьте отключенным параметр «Включить сжатие файлов и папок»,
- Нажмите «ОК» и дождитесь завершения форматирования.

Если ваш SSD не отображается в управлении дисками, используйте командную строку:
- Нажмите кнопку «Пуск», найдите «Командная строка» и нажмите «Запуск от имени администратора». Нажмите «Да», если будет предложено UAC (Контроль учетных записей пользователей),
- Запустить «diskpart»,
- Запустите «list disk» чтобы просмотреть все жесткие и твердотельные диски.

- Принимая во внимание номер диска вашего SSD, запустите «select disk #» (например «select disk 0»).

- Запустите «clean», чтобы выполнить успешную очистку диска, навсегда удалив все файлы и папки с выбранного SSD,
- Далее запустите «format fs=ntfs», чтобы отформатировать SSD как NTFS,
- Выйти из командной строки.
10. Используйте инструмент диагностики SSD
Вы можете проверить состояние вашего SSD и узнать широкий спектр информации с помощью специального инструмента, такого как «Crystal Disk Mark», «Open Hardware Monitor» или «SSDLife».
Просто загрузите одну из этих программ и покажите ей свой SSD, чтобы запустить тесты производительности и проверить атрибуты SMART.
11. Отключите другие периферийные устройства
Если к вашему компьютеру подключено несколько внешних устройств, например адаптер Wi-Fi или веб-камера, рекомендуется их отсоединить.
Они могут конфликтовать с вашим SSD, мешать вам использовать его и заставлять вас думать, что SSD неисправен.
Обязательно выключите компьютер перед этим.
Затем включите его и проверьте, отображается ли сейчас ваш SSD.
12. Запустите средство устранения неполадок оборудования и устройств
В Windows 10 вы можете использовать средство устранения неполадок, предназначенное для исправления распространенных аппаратных ошибок, поэтому вы можете использовать его для устранения любых проблем с SSD.
Обычно вы можете найти его в настройках устранения неполадок.
Однако, если средство устранения неполадок оборудования и устройств отсутствует в этой области, вы можете использовать инструмент «Выполнить».
- Нажмите клавиши «Windows + R» и запустите «msdt.exe -id DeviceDiagnostic».

- Нажмите «Далее» и разрешите Windows сканировать ваш компьютер на наличие проблем.

- Если он найдет какие-либо решения, нажмите «Применить это исправление».

- Перезагрузите Windows,
- Попробуйте использовать свой SSD сейчас.
13. Запустите CHKDSK
Если на вашем твердотельном накопителе есть ошибки или поврежденные сектора, вы можете запустить CHKDSK (Проверить диск), чтобы найти и исправить их.
Вам не нужно устанавливать какие-либо сторонние программные решения, поскольку вы можете запустить CHKDSK из среды командной строки.
Как использовать CHKDSK:
- Нажмите клавишу «Win + R», введите «CMD» и нажмите «Ctrl + Shift + Enter», чтобы открыть командную строку с правами администратора,
- Нажмите «Да», если будет предложено «Управление учетными записями пользователей»,
- Введите «chkdsk d: /f /r» если вашему SSD назначена буква «d:». В противном случае замените «d:» на правильную букву раздела. Нажмите клавишу Enter.

- Если вас попросят принудительно отключить том, введите «y» (yes) и нажмите Enter,
- Подождите, пока CHKDSK завершит свою задачу,
- Выйдите из командной строки и попробуйте получить доступ к своему SSD сейчас.
14. Просканируйте свой компьютер на наличие вредоносных программ
Если ваша операционная система заражена вредоносным ПО, твердотельный накопитель может не отображаться на вашем компьютере.
Но вы можете запустить сканирование на наличие вредоносных программ и удалить или поместить в карантин любые поврежденные файлы, обратившись к «Защитнику Windows».
Как использовать Защитник Windows:
- Нажмите кнопку «Пуск», введите «Безопасность Windows» и откройте это приложение,
- Выберите «Защита от вирусов и угроз».

- Щелкните «Параметры сканирования».

- Выберите «Быстрая проверка» и нажмите «Выполнить сканирование сейчас».

- Если результаты поиска возвращаются пустыми, запустите еще одно сканирование «Проверка Автономным модулем Windows Defender».

- Разрешите Windows удалять или помещать в карантин любые подозрительные файлы. Если вы уверены, что определенные файлы безопасны, вы должны пометить их как ложные срабатывания.
- Перезагрузите компьютер и попробуйте использовать SSD сейчас.
15. Обновите BIOS
Если вы никогда не обновляли BIOS или с момента последнего обновления прошло слишком много времени, возможно, это может вызвать ошибки инициализации диска.
Поэтому вы должны ускорить работу BIOS, чтобы решить эту проблему.
Как обновить BIOS:
- Подключите флешку к компьютеру,
- Нажмите кнопку «Пуск» в Windows 10, найдите «Сведения о системе» и откройте это приложение,
- Выберите область «Сведения о системе»,
- Обратите внимание на информацию, указанную на сайте производителя и «Версию/Дату BIOS».

- Запустите веб-браузер и посетите веб-сайт производителя BIOS,
- Найдите и скачайте последнюю версию BIOS для вашего ПК,
- Разархивируйте скачанный архив на свой флеш-накопитель,
- Перезагрузите компьютер и войдите в программу «Настройки BIOS»,
- Создайте резервную копию текущей версии BIOS,
- Запустите обновление BIOS.

- После его завершения запустите Windows как обычно и проверьте результаты.
16. Проверьте системную память
Любые проблемы с системной оперативной памятью могут повлиять на ваши устройства хранения и даже помешать отображению SSD на вашем компьютере с Windows.
Поэтому рекомендуется проверить оперативную память с помощью встроенного инструмента под названием «Windows Memory Diagnostic» (Средство проверки памяти Windows).
Как использовать диагностику памяти Windows:
- Обязательно сохраните все документы и закройте все программы,
- Нажмите клавишу «Win», найдите «Средство проверки памяти Windows» и нажмите Enter,
- Нажмите «Перезагрузить сейчас» и проверьте на наличие проблем.

- Перед перезагрузкой Windows он проверит вашу оперативную память на наличие проблем.
По умолчанию он запускает тест RAM в стандартном режиме.
Но мы рекомендуем перейти на расширенный тест.
Хотя это занимает больше времени, он дает представление о вашем ПК, и вы можете понять, почему у вас возникли проблемы с твердотельным накопителем.
Чтобы переключиться в расширенный тестовый режим, нажмите F1 для доступа к параметрам, выберите «Расширенный» и нажмите F10 для подтверждения.
Результаты сканирования будут отображаться в центре уведомлений Windows 10 после загрузки системы.
Кроме того, вы можете загрузить, установить и использовать «MemTest86».
17. Используйте live-дистрибутив Linux
Если вы подозреваете, что с вашей операционной системой что-то не так, вы можете создать загрузочный USB-накопитель с live-дистрибутивом Linux.
После загрузки компьютера с помощью флеш-накопителя вы можете получить доступ к твердотельному накопителю для восстановления файлов или выполнения других операций.
Например, вы можете использовать программу «Rufus».
Как создать live-дистрибутив Linux с помощью «Rufus»:
- Загрузите дистрибутив Linux, например «Ubuntu»,
- Подключите пустой флэш-накопитель к компьютеру,
- Скачайте «Rufus» с официального сайта,
- Установите и запустите инструмент,
- Выберите USB-накопитель в главном окне приложения.

- Установите раздел загрузки на диск или образ ISO,
- Нажмите «ВЫБРАТЬ» и укажите ISO-образ дистрибутива Linux,
- Установите схему разделов на MBR,
- Установите файловую систему на FAT32,
- Нажмите «ПУСК».
Как загрузить Linux с USB-накопителя:
- Убедитесь, что флеш-накопитель остается подключенным к компьютеру,
- Перезагрузите компьютер,
- Перед загрузкой Windows быстро нажмите клавишу, отображаемую на экране, чтобы получить доступ к меню запуска загрузки (например, F12),
- Выберите свой флеш-накопитель и нажмите Enter,
- После загрузки дистрибутива Linux получите доступ к своему SSD.
Заключение
Напомним, если ваш SSD не отображается на вашем компьютере, это может указывать на проблему с устройством, его кабелем или настройками вашего компьютера.
Начните с того, что убедитесь, что ваш SSD включен в BIOS и инициализирован в управлении дисками.
Кроме того, вы можете быстро переустановить SSD, обновить или откатить его драйверы, обновить драйверы «Контроллера запоминающих устройств», проверить кабель SSD и порты USB, изменить букву диска, отформатировать SSD и использовать специализированный инструмент диагностики.
Также неплохо отключить другие периферийные устройства, кроме SSD, запустить средство устранения неполадок оборудования и устройств, использовать CHKDSK для исправления ошибок SSD и поврежденных секторов, просканировать компьютер на наличие вредоносных программ, обновить BIOS, проверить системную память или использовать live-дистрибутив Linux для доступа к вашему SSD.
Дайте нам знать в комментариях ниже.
Мы были полезны? Хотите сказать спасибо?
Пожертвуйте на развитие нашего ресурса!
Спасибо за визит. До скорых встреч!

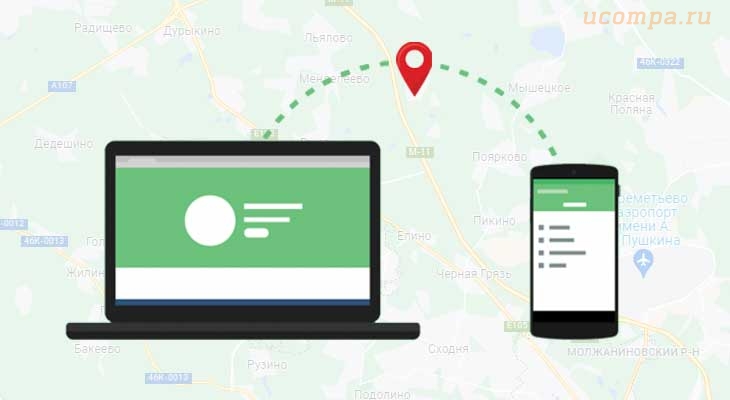







Большое спасибо, за полную статью по ССД. Вы просто спаситель))))! Мне очень повезло найти эту статью!
Алексей, спасибо за комментарий и я очень рад что пост вам понравился
Отличный пост и нужный, спасибо!