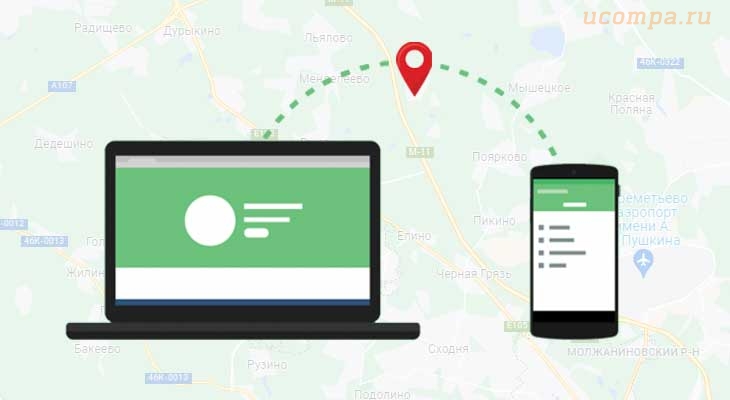Как запланировать автоматическое выключение в Windows 10?

Здравствуйте, друзья!
Хотите верьте, хотите нет, но многие пользователи просили об автоматическом выключении в Windows 10, но, к сожалению, эта функция еще не добавлена.
Часто пользователи Windows просто забывают выключить свой компьютер, или вы можете сказать, что мы достаточно ленивы, чтобы этого не делать.
Это может вызвать некоторые проблемы, например разрядку аккумулятора или нагрев.
Итак, в этой статье мы расскажем о простом способе, который позволяет вам запланировать автоматическое выключение в Windows 10.
Вы можете запланировать выключение в зависимости от вашего предпочтительного времени, события и многого другого.
Итак, без дальнейших промедлений, давайте продолжим и подробно рассмотрим шаги.
Планирование автоматического выключения в Windows 10
Поскольку в Windows нет собственных настроек для планирования автоматического выключения, мы собираемся использовать встроенное приложение «Task Scheduler» (Планировщик задач) для выполнения этой задачи.
Таким образом, мы уже рассмотрели основы планировщика заданий в отдельном руководстве, так что пройдите его, если вы не знакомы с этим приложением.
В этой статье я объясню шаги с нуля, поэтому не волнуйтесь, если вы новичок в планировании задач.
А теперь, без промедления, приступим.
Автоматическое завершение работы в Windows 10 с помощью планировщика задач
1. Нажмите сочетание клавиш «Windows + S» и введите «Планировщик заданий» в поле поиска.
Теперь щелкните по первому результату.

2. Затем нажмите «Создать простую задачу», расположенную на правой панели.

3. После этого дайте название своей задаче и нажмите «Далее».
Например, я ввел «Автоматическое выключение», чтобы мне было понятно для чего эта задача.

4. В следующем окне выберите «Ежедневно», если вы хотите, чтобы выключение происходило один раз в день.
Вы также можете выбрать другие варианты в зависимости от ваших предпочтений.

5. После этого введите время и дату, когда задача станет активной.
Как видите, я запланировал автоматическое отключение в 11 часов каждую ночь, начиная с сегодняшнего дня.
Имейте в виду, что поле времени поддерживает только 24-часовой формат, поэтому вводите данные только в этом конкретном формате.

6. На вкладке «Действие» выберите «Запустить программу» и нажмите «Далее».

7. Теперь вставьте «shutdown.exe» поля «Программа или сценарий» и «/s /f /t 60» в «Добавить аргументы».
Еще, как вариант, можно нажать кнопку «Обзор» и показать полный путь к исполняемому файлу.
По сути, «/s» означает завершение работы, «/f» означает принудительное закрытие приложений, а «/t» означает тайм-аут, который ограничен 60 секундами.
Это означает, что компьютер будет выключаться каждую ночь в 11 часов по истечении 60 секунд.
Вы можете изменить время ожидания, изменив количество секунд.

8. Теперь вы почти закончили. Проверьте все детали своей задачи и нажмите кнопку «Готово».

9. Если вы хотите проверить, работает ли задача автоматического выключения должным образом, щелкните «Библиотека планировщика заданий» и нажмите правой кнопкой мыши «Автоматическое выключение».
Теперь кликните «Выполнить».
Если вы все настроили правильно, ваш компьютер выключится через 60 секунд.

Завершение работы Windows 10 по расписанию
Итак, это было наше краткое руководство по планированию автоматического выключения в Windows 10.
Как видите, мы не использовали никаких сторонних приложений, вместо этого полагались на собственное приложение для решения этой задачи.
С помощью Планировщика заданий вы можете делать еще много вещей, и я надеюсь, что вы ознакомитесь с подробным руководством.
Если вам понравилась эта статья, ознакомьтесь с нашей статьей о 15 лучших компьютерных советах и хитростях, где вы можете узнать много таких изящных уловок.
Во всяком случае, это все от нас.
Если вы нашли статью интересной, дайте нам знать в разделе комментариев ниже, а также поделитесь статьей со своими друзьями в социальных сетях.
Мы были полезны? Хотите сказать спасибо?
Пожертвуйте на развитие нашего ресурса!
Спасибо за визит. До скорых встреч!