Как бесплатно записать экран компьютера с помощью OBS
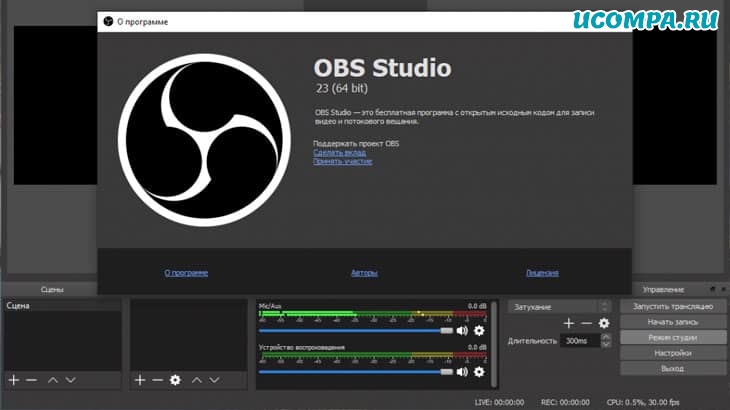
И снова приветствую вас, друзья!
Существует множество различных приложений и программ, которые дают вам возможность записывать изображение с экрана, однако для большинства из них требуется какая-то оплата или подписка.
К счастью, существует множество бесплатных мощных программ, которые могут помочь вам в записи всего экрана, игры или даже части или приложения.
Среди геймеров и стримеров популярен OBS или Open Broadcaster Studio.
При первом запуске программы это может показаться довольно сложным, однако макет и дизайн делают запись и потоковую передачу невероятно легкими и дают вам полный контроль над вашими медиа.
Использование Open Broadcaster Studio для записи экрана или окна
1. Установите и откройте OBS.
2. Выберите «Настройки» в правом нижнем углу.
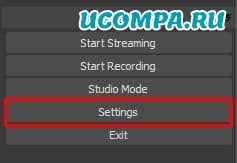
3. Перейдите к параметрам видео.
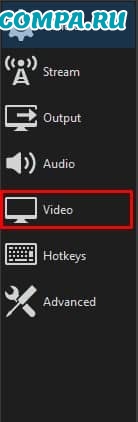
4. Выберите оптимальное базовое разрешение — это разрешение экрана внутри OBS.
Я рекомендую использовать то же разрешение, которое вы хотите, чтобы ваше видео было.
Типичное разрешение — 1920×1080 пикселей.

5. Выберите выходное разрешение — это разрешение вашего видео.
Большинство видео имеют соотношение сторон 16:9 (2560×1440 / 1920×1080 / 1280×720).
Чем выше разрешение, тем больше размер файла.

6. Выберите частоту кадров (FPS) — частота кадров — это количество изображений, составляющих видео в секунду, рекомендуется использовать от 30 до 60.
Для видеоигр вам надо использовать не менее 60 fps.
Однако для учебных пособий или других целей захвата экрана 30 fps будет достаточно.
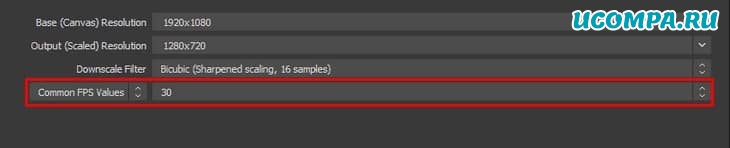
7. Затем выберите параметры вывода.
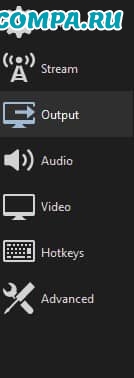
8. Выберите путь для записи — куда будет сохранено ваше видео.
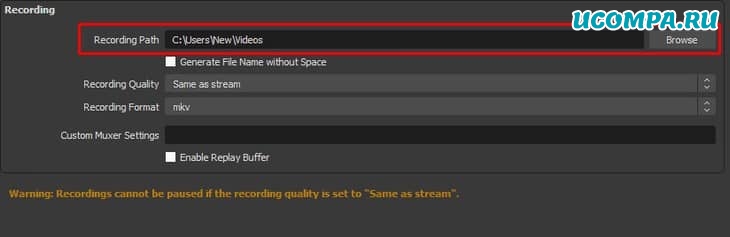
9. Выберите качество записи, чем выше качество, тем больше «весить» будет файл.
В зависимости от вашего использования вы можете захотеть записывать с «неотличимым качеством».
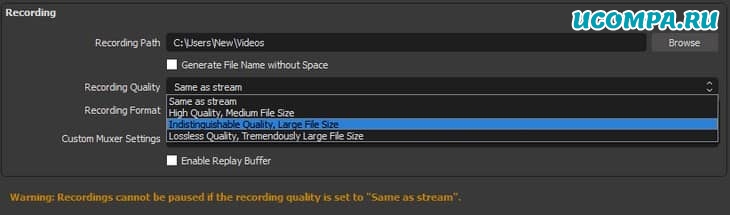
10. Выберите формат записи и кодировщик — обычно используемые настройки — mp4 и программный кодек (x264).
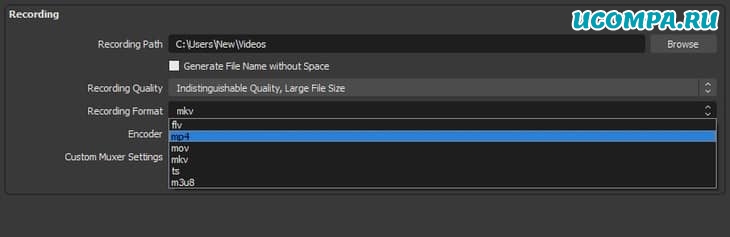
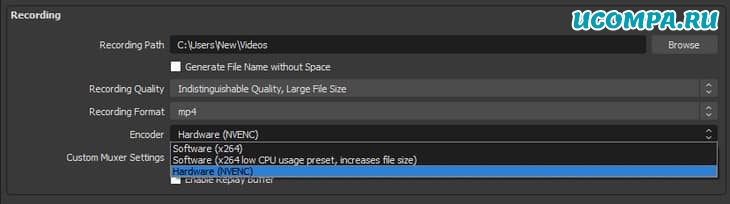
11. Нажмите «Применить», чтобы сохранить настройки, затем нажмите «ОК», чтобы закрыть окно.
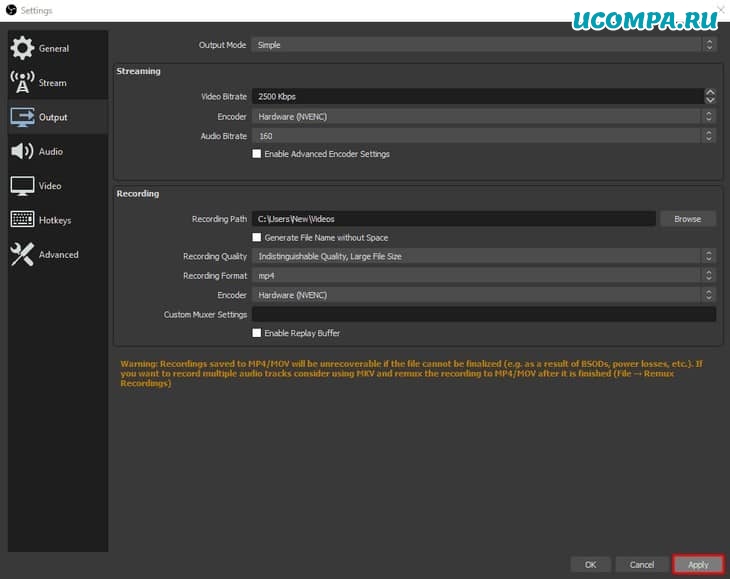
12. В левом нижнем углу вы найдете параметры «Сцены» и «Источники».
13. Нажмите знак плюса под вкладкой сцен, чтобы создать новую сцену.
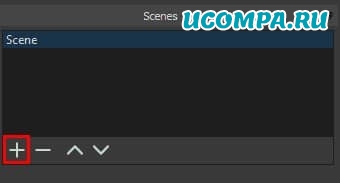
14. Назовите сцену и нажмите «ОК» для подтверждения.
15. Теперь нажмите «плюс» на вкладке «Источники», вам будет предложен выбор между различными вариантами захвата.
Выберите захват экрана, чтобы записать весь экран, или выберите вариант захвата окна, если вы хотите захватить только определенное приложение или программу.
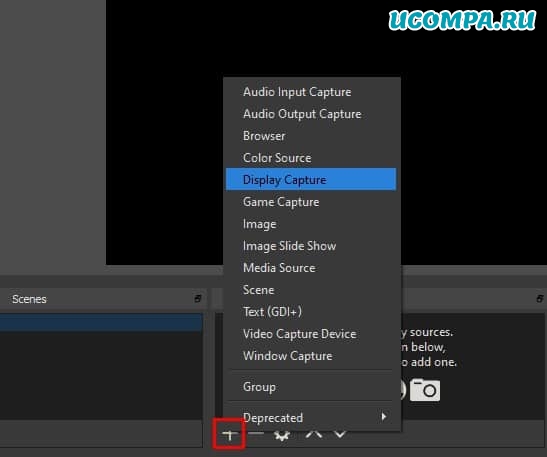
16. Назовите источник и нажмите «ОК».
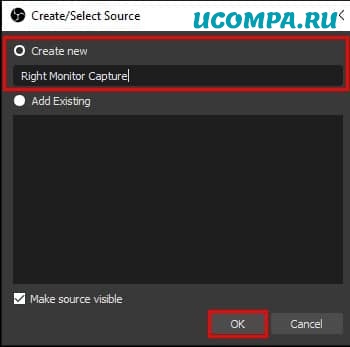
17. Если вы выбрали захват вашего дисплея, вы получите возможность выбрать, какой монитор или устройство отображения вы хотите записать.
Если вы выбрали захват своего окна, вы можете выбрать, какую программу вы хотите записать из ваших текущих программ.
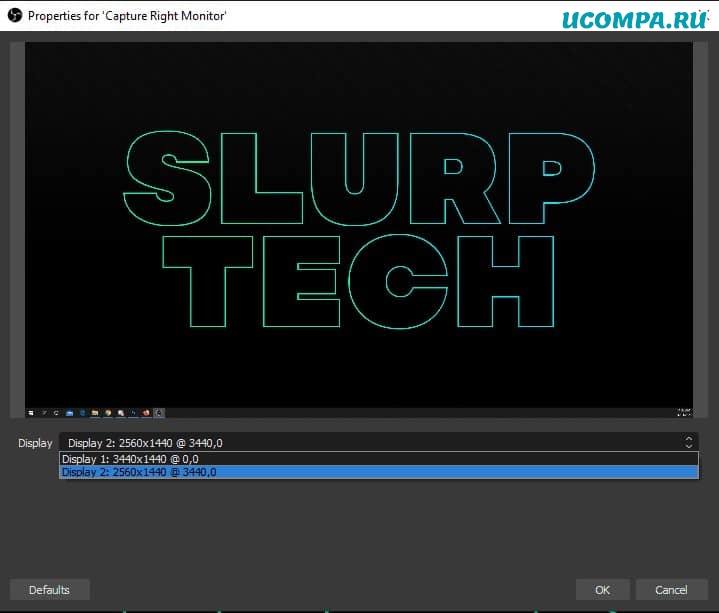
18. Если вы используете «Window Capture», вы можете выбрать, захватывать или нет курсор, затем нажмите «ОК», чтобы добавить источник.
19. Если вы используете захват окна, вам может потребоваться открыть программу в полноэкранном режиме или изменить размер окна в соответствии с базовым разрешением OBS.
Если вы используете захват изображения, вам может потребоваться изменить размер источника в OBS.
Вы можете сделать это, выбрав источник, затем щелкнув правой кнопкой мыши на предварительном просмотре, перейдя к заголовку преобразования и выбрав его по размеру экрана.
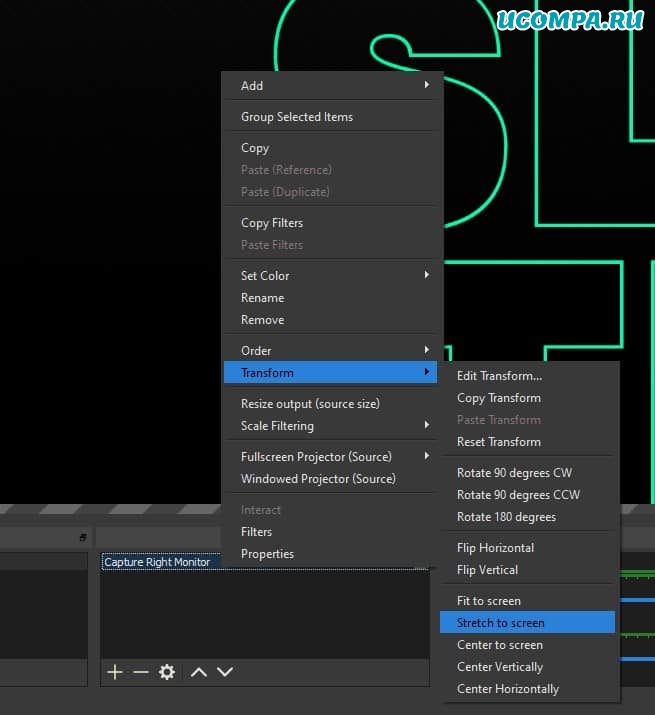
20. После того, как вы все настроили, вы можете нажать кнопку «Начать запись» в правом нижнем углу, вы также нажмите эту кнопку, чтобы остановить запись.
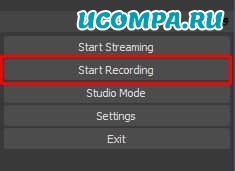
Последние мысли
Open Broadcaster Software — один из лучших вариантов для записи экрана.
Это не только бесплатно, но и мощно.
Поскольку OBS разработан для стримеров, существует множество вариантов настройки.
Оптимизация для бизнес-целей, обучающих программ и игр.
Если вы ищете средство записи с экрана, которое делает все, что нужно, OBS — правильный выбор.
Мы были полезны? Хотите сказать спасибо?
Пожертвуйте на развитие нашего ресурса!
Спасибо за визит. До скорых встреч!

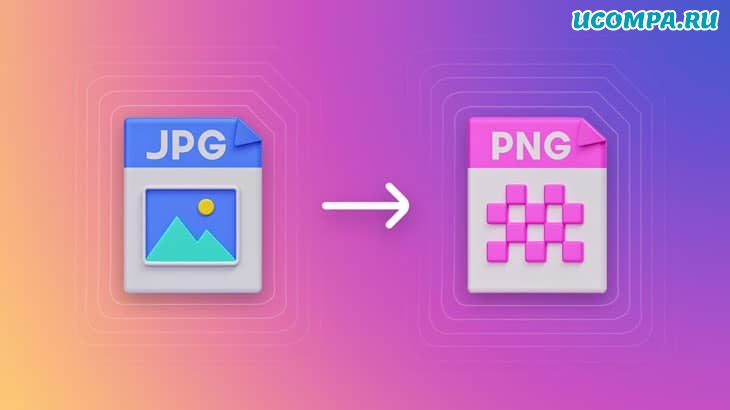
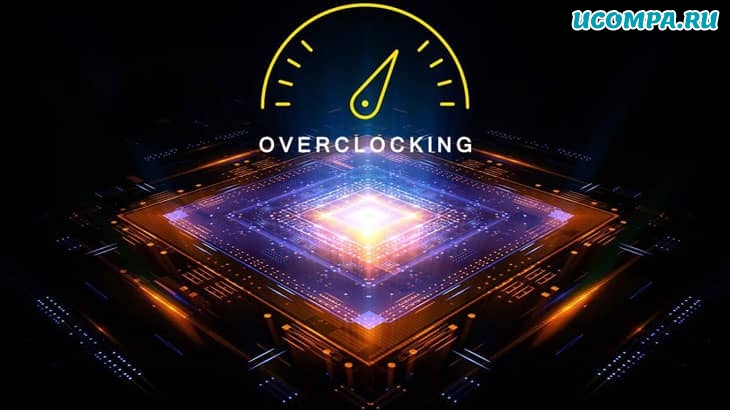


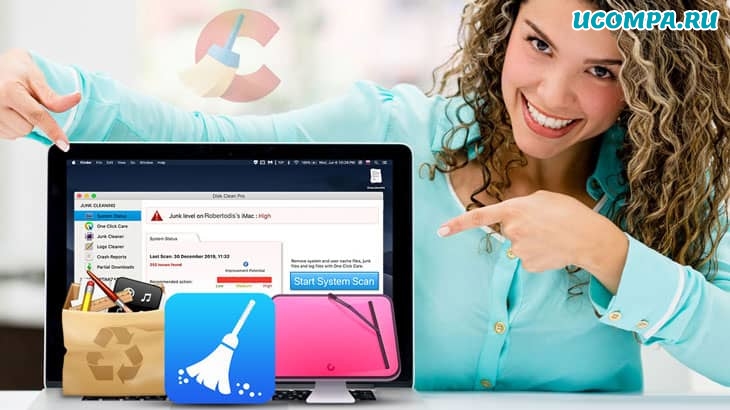
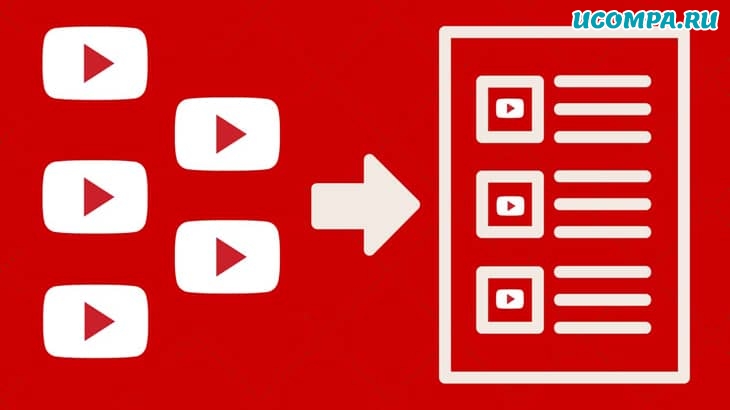

Спасибо, видас — буду знать.
Еще лучше программа FastStone capture.ничего не надо настраивать и пишет на 10.