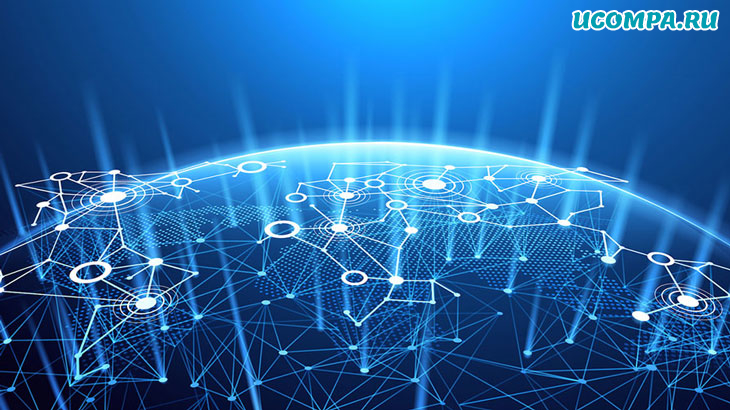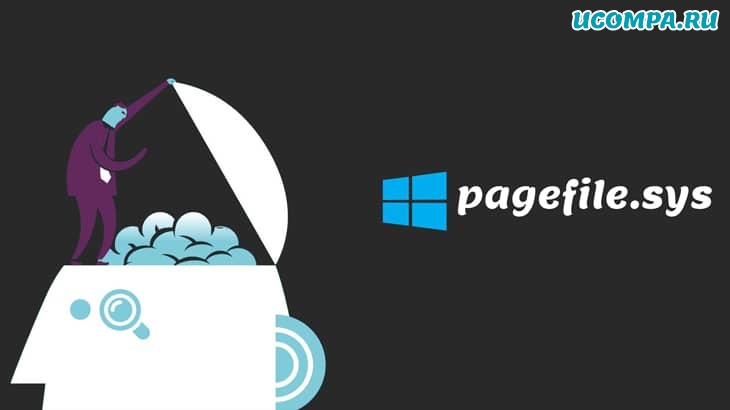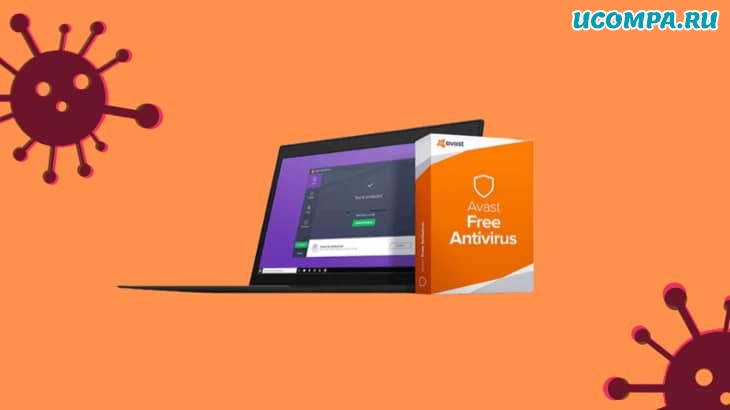Как открыть дефрагментатор дисков в Windows 10?

Здравствуйте, друзья!
Утилита «Дефрагментация и оптимизация дисков» из Windows имеет долгую историю.
Раньше он назывался просто дефрагментатором диска в Windows 7 и Windows 8.
Несмотря на то, что в Windows 10 он получил новое имя, дефрагментатор диска, по сути, тот же самый, и он играет важную роль в поддержании работоспособности и производительности ваших жестких дисков.
Файлы постоянно создаются, изменяются и удаляются.
В результате пространство для хранения, выделенное для каждого файла, становится беспорядочным, а дефрагментатор диска Windows — это единственное приложение, которое размещает файлы в лучшем порядке, чтобы помочь вам найти и открыть их в следующий раз, когда они вам понадобятся.
Вот как открыть приложение «Дефрагментация и оптимизация дисков» в Windows:
ПРИМЕЧАНИЕ. Это руководство отвечает на вопрос «Как запустить дефрагментацию диска?» в Windows 10, Windows 7 и Windows 8.1.
Важно отметить, что вам следует запустить программу дефрагментации диска, чтобы улучшить фрагментацию диска на всех жестких дисках.
Однако не рекомендуется выполнять дефрагментацию на твердотельных (SSD) накопителях, так как срок их службы значительно сокращается.
Хорошей новостью является то, что дефрагментатор диска в Windows 10 автоматически определяет, используете ли вы SSD, и вместо его дефрагментации дефрагментатор диска отсекает его.
1. Как открыть дефрагментатор диска в Windows 10 и Windows 7 с помощью меню «Пуск»?
Программа дефрагментации диска в Windows 10 носит название «Дефрагментация и оптимизация дисков», и ее можно открыть из меню «Пуск».
Щелкните или коснитесь «Пуск», прокрутите список приложений и откройте папку «Средства администрирования Windows».
Там вы найдете ярлык «Дефрагментация и оптимизация дисков».
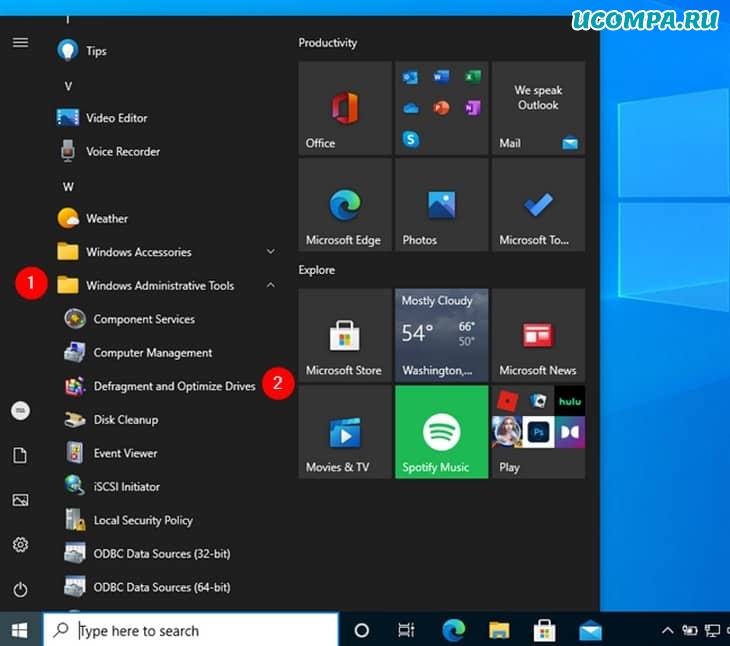
В Windows 7 откройте меню «Пуск», щелкните «Все программы» и откройте папку «Системные инструменты», в которой находится ярлык программы дефрагментации диска.
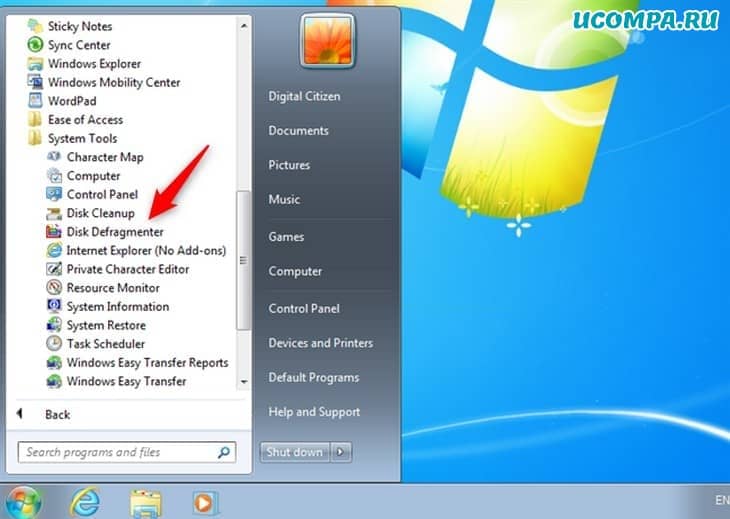
2. Как открыть дефрагментатор диска с помощью поиска?
Вы можете выполнить поиск по слову «дефрагментировать» в Windows 10 и Windows 7, а также щелкнуть или коснуться результата поиска «Дефрагментировать и оптимизировать диски» в Windows 10 или дефрагментации диска в Windows 7.
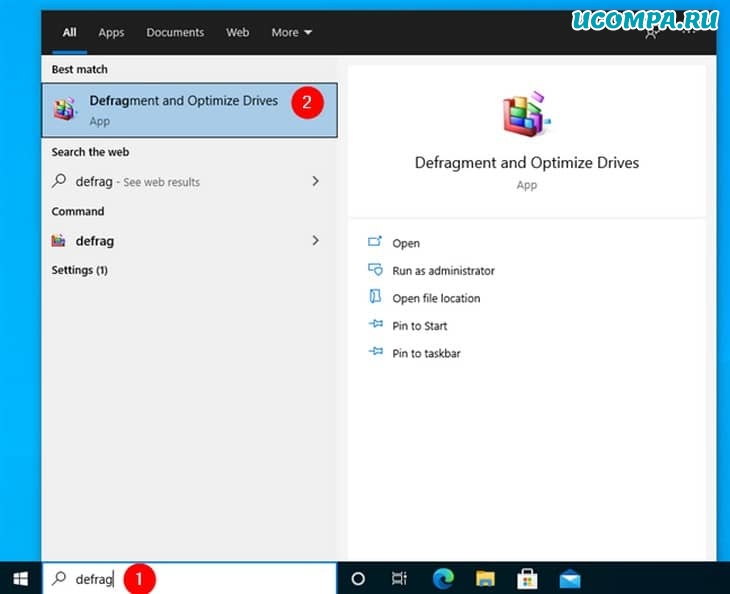
В Windows 8.1 введите «дефрагментация» на начальном экране.
Это активирует функцию поиска, и в появившихся результатах щелкните или коснитесь «Дефрагментировать и оптимизировать диски».
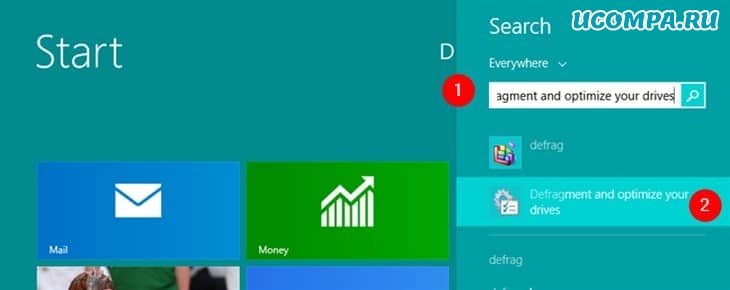
3. Как закрепить дефрагментатор диска на панели задач, в меню «Пуск» или на начальном экране?
Если вы часто используете дефрагментацию и оптимизацию дисков для улучшения фрагментации диска, удобные места, где вы можете закрепить его для быстрого доступа — это панель задач, меню «Пуск» (в Windows 10 и Windows 7) или начальный экран (в Windows 8.1).
Найдите ярлык «Дефрагментация и оптимизация дисков» в меню «Пуск» Windows 10, как показано выше.
Затем щелкните правой кнопкой мыши или коснитесь и удерживайте ярлык «Дефрагментация и оптимизация дисков».
В открывшемся меню выберите «Закрепить на начальном экране» или перейдите в раздел «Еще» и выберите «Закрепить на панели задач».
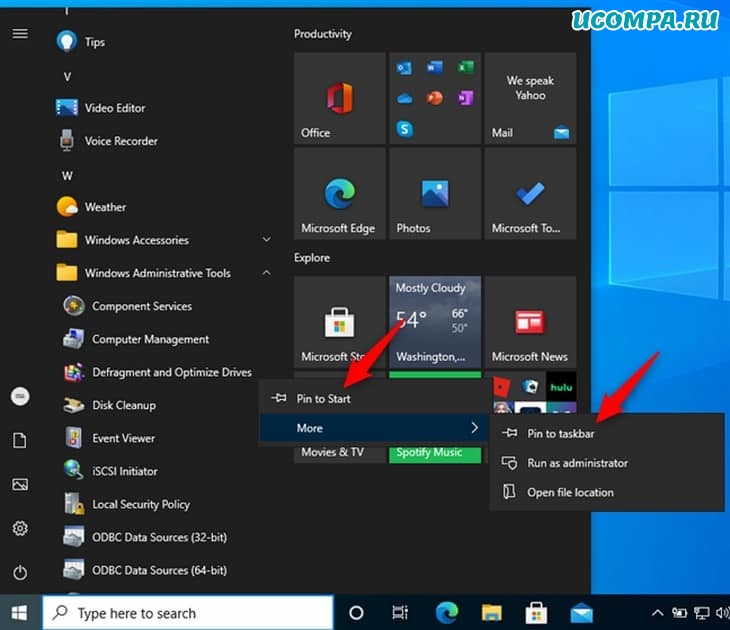
В Windows 7 откройте меню «Пуск», щелкните «Все программы», откройте папку «Системные инструменты» и щелкните правой кнопкой мыши ярлык «Дефрагментация диска».
В появившемся меню выберите «Закрепить в меню «Пуск»» или «Закрепить на панели задач».
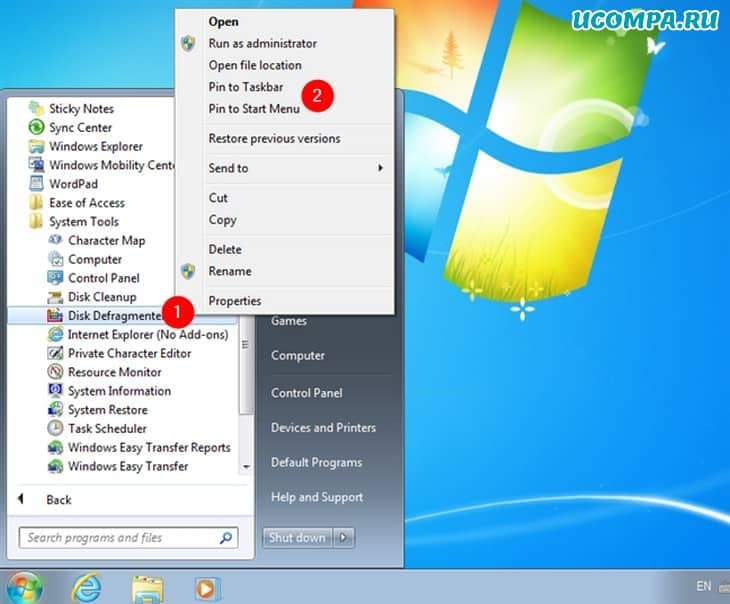
В Windows 8.1 используйте поиск, чтобы найти «dfrgui».
Затем щелкните правой кнопкой мыши или нажмите и удерживайте результат поиска «dfrgui».
В появившемся меню выберите «Прикрепить к начальному экрану» или «Прикрепить к панели задач» в зависимости от того, где вы хотите закрепить ярлык дефрагментатора диска.
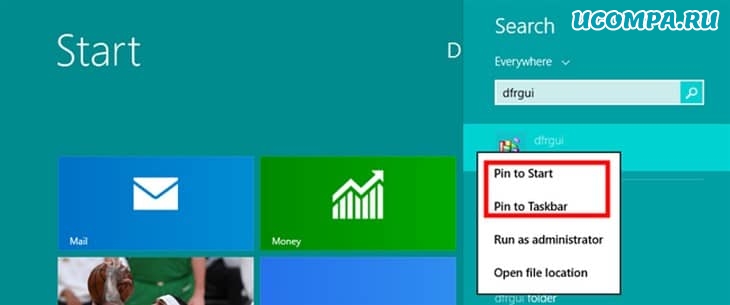
С этого момента вы можете открыть дефрагментатор диска в Windows 8.1, используя закрепленный вами ярлык.
4. Как открыть дефрагментатор диска в Windows из файла/проводника Windows?
Откройте проводник в Windows 10 или Windows 8.1 или проводник Windows в Windows 7 и выберите диск, который нужно дефрагментировать.
Для этого перейдите в «Этот компьютер или компьютер» и щелкните правой кнопкой мыши или нажмите и удерживайте имя диска.
В контекстном меню выберите «Свойства».
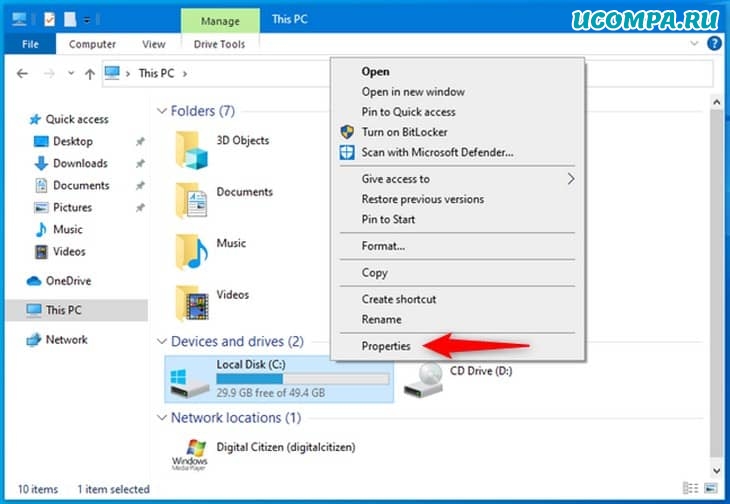
В окне свойств диска перейдите на вкладку «Инструменты».
В Windows 10 или Windows 8.1 щелкните или нажмите «Оптимизировать».
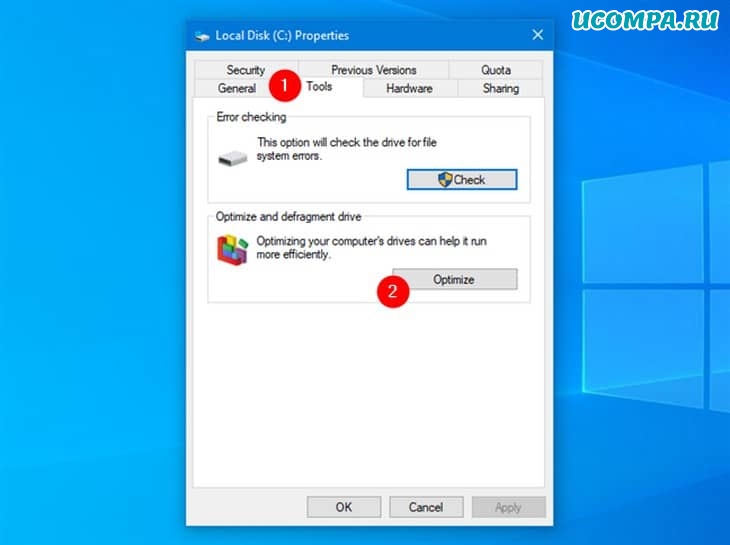
В Windows 7 нажмите кнопку «Дефрагментировать сейчас…», чтобы открыть дефрагментатор диска.
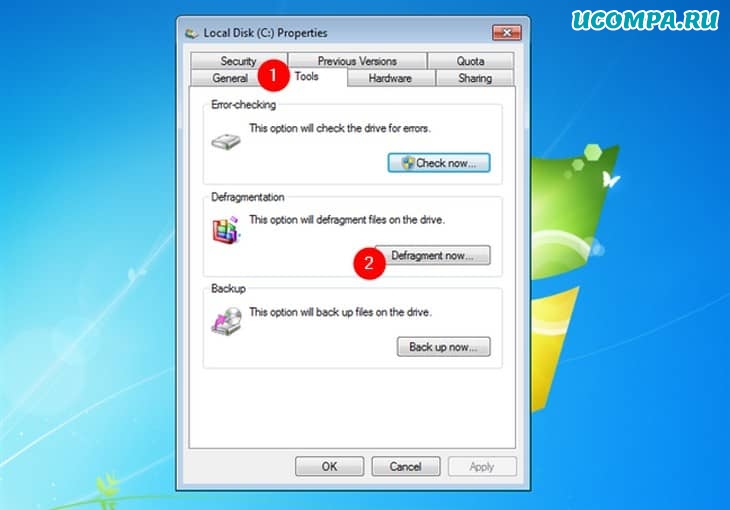
5. Как открыть дефрагментатор диска в Windows из панели управления?
Откройте панель управления и найдите «дефрагментация».
Щелкните или коснитесь «Дефрагментировать и оптимизировать диски» в результатах поиска в Windows 10 или Windows 8.1.
В Windows 7 нажмите «Дефрагментировать жесткий диск» в результатах поиска.
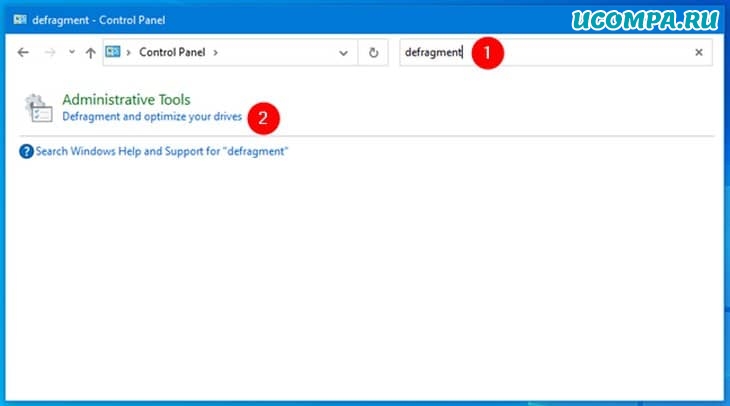
Кроме того, вы можете перейти в раздел «Система и безопасность».
Затем в Windows 10 и Windows 8.1 щелкните или коснитесь ярлыка «Дефрагментировать и оптимизировать диски» в разделе «Администрирование».
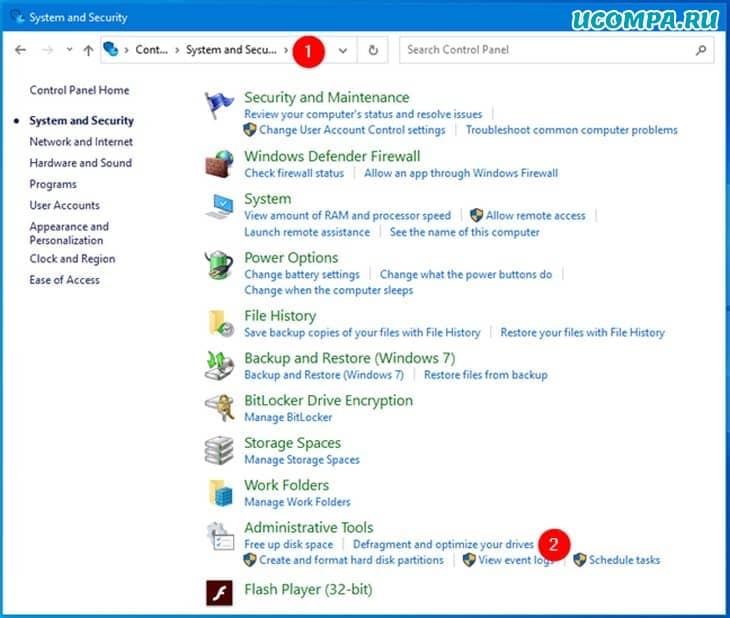
В Windows 7 щелкните или коснитесь ярлыка «Дефрагментировать жесткий диск» в разделе «Инструменты администрирования».
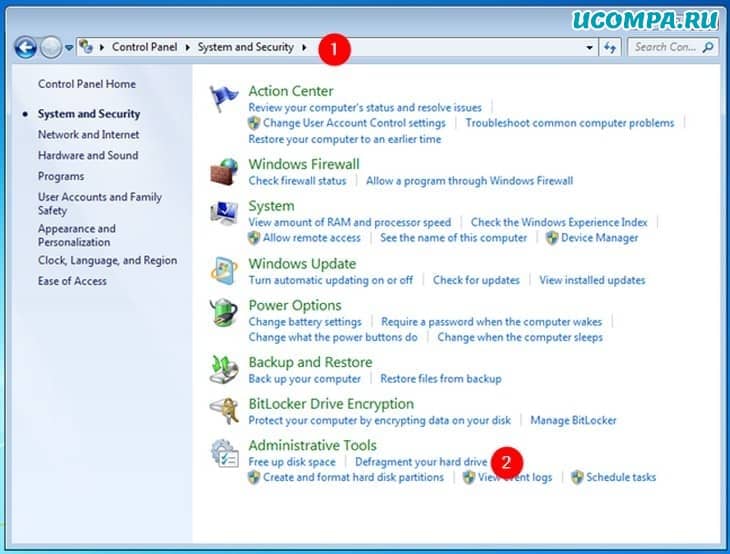
6. Как открыть дефрагментатор диска в Windows 10 с помощью Cortana?
Если на вашем компьютере с Windows 10 включена Кортана, вы можете попросить ее открыть для вас дефрагментатор диска.
Активируйте Кортану, сказав «Привет, Кортана» или нажав кнопку микрофона в поле поиска.
Затем скажите «Открыть дефрагментацию».
Кортана выполнит команду и отобразит «Открытие дефрагментации и оптимизация дисков».
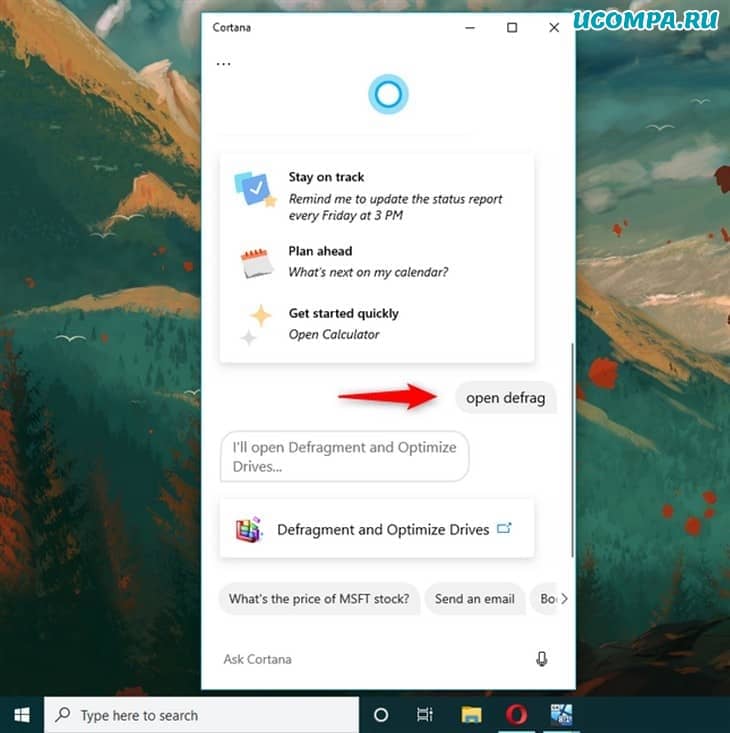
7. Как создать ярлык для дефрагментации диска на рабочем столе или в любой папке?
Если ярлык на рабочем столе является вашим предпочтительным способом запуска приложений, вы можете создать его для дефрагментации и оптимизации дисков (Windows 10 и Windows 8.1) или дефрагментации диска (Windows 7).
Воспользуйтесь мастером создания ярлыков и в поле «Расположение» введите «dfrgui».
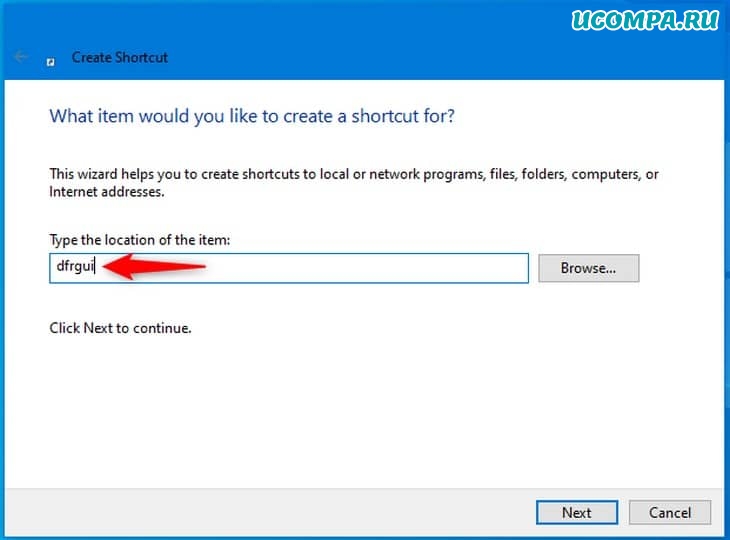
8. Как открыть программу дефрагментации диска из окна «Выполнить»?
Нажмите «Win + R» на клавиатуре, чтобы открыть окно «Выполнить».
В поле «Открыть», введите «dfrgui» и нажмите Enter на клавиатуре или нажмите кнопку «OK».
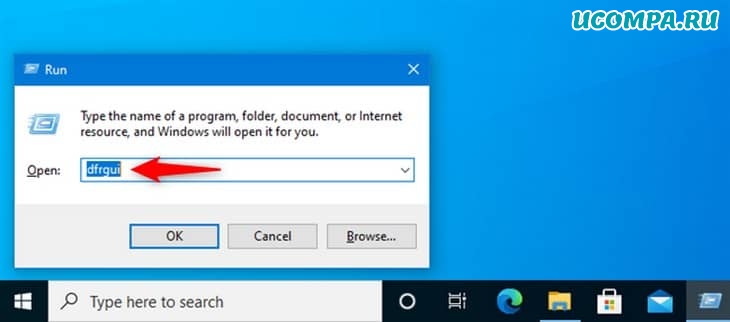
9. Как открыть дефрагментатор диска из командной строки или PowerShell?
Вы также можете использовать командную строку или PowerShell для запуска дефрагментации диска.
В любой из этих сред командной строки введите «dfrgui» в командной строке и нажмите клавишу Enter.
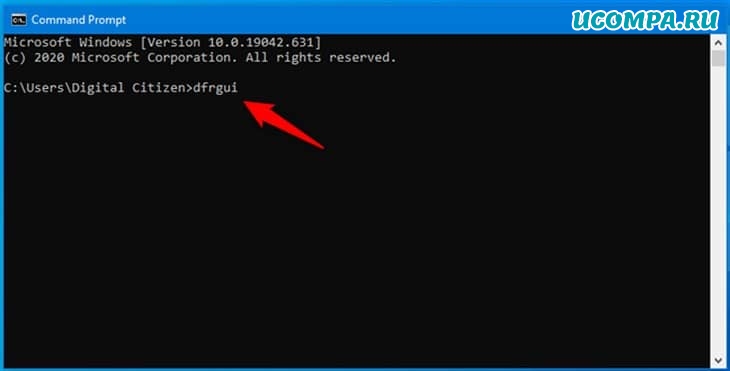
10. Как открыть дефрагментатор диска с помощью диспетчера задач?
Утилиту дефрагментации диска можно открыть с помощью диспетчера задач.
Запустите диспетчер задач (быстрый способ — нажать «CTRL + SHIFT + ESC»).
В Windows 8.1 и Windows 10, вы можете получить компактный вид в «Task Manager».
В этом случае нажмите «Подробнее» в нижнем левом углу диспетчера задач.
В меню «Файл» щелкните или коснитесь «Запустить новую задачу» в Windows 10 и Windows 8.1 или «Новая задача (Выполнить…)» в Windows 7.
В открывшемся окне введите «dfrgui» в поле «Открыть» и нажмите клавишу Enter или щелкните «ОК».
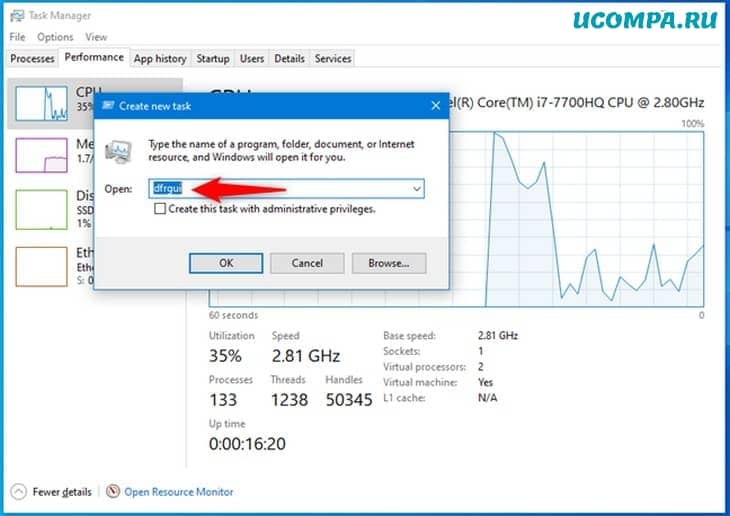
11. Как открыть дефрагментатор диска из адресной строки файла/проводника Windows?
Проводник Windows из Windows 7 или проводник из Windows 10 и Windows 8.1 — удобные способы запустить утилиту дефрагментации диска.
Введите «dfrgui» в адресной строке и нажмите клавишу Enter на клавиатуре.
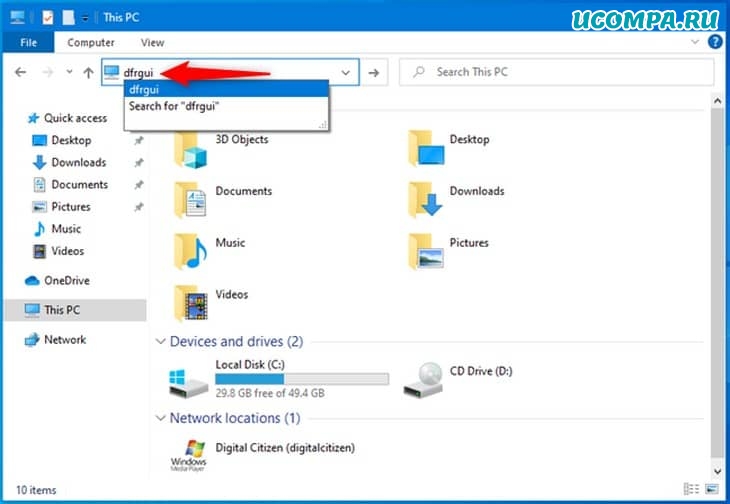
12. Как открыть дефрагментатор диска с помощью его исполняемого файла (dfrgui.exe)?
Исполняемый файл для инструмента дефрагментации диска находится в подпапке «System32» папки «Windows».
Вам необходимо идентифицировать файл «dfrgui.exe», а затем дважды щелкнуть или дважды коснуться его.
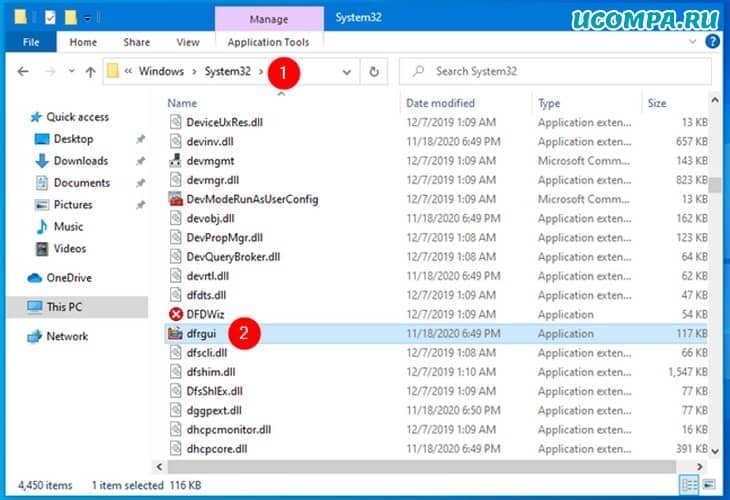
Как вы предпочитаете открывать дефрагментатор диска в Windows?
Мы предоставили вам широкий спектр возможностей для запуска утилиты дефрагментации диска, чтобы вы могли выбрать лучший метод, соответствующий вашим потребностям.
Дайте нам знать, оставив комментарий ниже.
Мы были полезны? Хотите сказать спасибо?
Пожертвуйте на развитие нашего ресурса!
Спасибо за визит. До скорых встреч!