Как создать сразу несколько папок в Windows?

Приветствую, друзья!
Вам интересно, как сразу создать несколько папок в Windows 10 или Windows 7?
Это может быть очень полезно, например, если вы учитель. Да и не только.
Допустим, у вас в классе дюжина учеников, и вам нужно создать папку для каждого из них на вашем ПК с Windows.
Конечно, вы можете вручную создать папку для каждого ученика, но это может занять много времени.
К счастью, есть несколько способов автоматизировать это, и мы собираемся показать их вам в этом руководстве.
Итак, без лишних слов, давайте посмотрим, как создать сразу несколько папок, используя простые команды и приложения:
1. Как создать сразу несколько папок с помощью «cmd»?
Командная строка по-прежнему остается одним из самых мощных инструментов автоматизации в Windows, независимо от того, используете ли вы Windows 10 или Windows 7.
Чтобы создать сразу несколько папок, сначала откройте командную строку.
Быстрый способ сделать это — использовать поле поиска на панели задач и ввести в него «cmd».

Используйте команду «cd», чтобы перейти к папке, в которой вы хотите создать новые папки.
Например, мы собираемся сделать наши папки внутри папки «C:\Students», поэтому нам нужно ввести «cd C:\Students».

Более быстрый способ выполнить предыдущие шаги — открыть проводник, перейти к папке, в которой вы хотите создать несколько папок, ввести «cmd» в адресной строке проводника и нажать Enter на клавиатуре.

Далее следует самый важный шаг — фактически создать сразу несколько папок. Для этого в командной строке выполните следующую команду: «md folder1 folder2 folder3».
Измените имена «folder1, folder2, folder3» на имена папок, которые вы хотите создать на своем компьютере.
Кроме того, вы можете добавить в команду любое количество папок.
В нашем примере мы хотим создать пару папок, названных просто для примера, чтобы вам было понятно: Ciprian, Codrut и Diana.
Чтобы создать сразу все эти папки, мы должны запустить: «md Ciprian Diana Codrut».

Командная строка мгновенно создает все папки сразу, как показано на следующем снимке экрана.

ПРИМЕЧАНИЕ. Если вы хотите создать папки с именами, содержащими пробелы, например «Моя новая папка 1», «Моя новая папка 2», «Моя новая папка 3» и т. д., убедитесь, что имена заключены в кавычки или апострофы, например: md «Моя новая папка 1» «Моя новая папка 2» «Моя новая папка 3».
2. Как создать сразу несколько папок с помощью PowerShell?
PowerShell предлагает аналогичный метод для одновременного создания нескольких папок в Windows.
Запуск PowerShell (ищете PowerShell с помощью поля поиска на панели задач) и использовать команду «cd», чтобы попасть в папку, в которой вы хотите создать новые папки.
Мы собираемся использовать тот же пример, что и в предыдущем методе, поэтому нам нужно запустить команду «cd C:\Students», чтобы перейти к папке, в которой мы хотим создать несколько подпапок.

Затем выполните следующую команду:
"folder1","folder2","folder3" | %{New-Item -Name "$_" -ItemType "Directory"}
Вместо «folder1, folder2, folder3» введите имена папок, которые вы хотите создать.
Оставьте остальную часть команды как есть и обратите внимание, что вы можете указать столько новых папок, сколько захотите, а не только три.
В качестве примера мы собираемся создать сразу три папки, названных просто для примера, чтобы вам было понятно: Ciprian, Diana и Codrut.
Для этого мы должны запустить эту команду:
"Ciprian","Diana","Codrut" | %{New-Item -Name "$_" -ItemType "Directory"}

В одно мгновение Windows создает эти несколько папок одновременно.
СОВЕТ: После того, как вы создали все необходимые папки и заполнили их файлами, вы можете поискать способы создания фиктивных файлов или переименовать все файлы в этих папках.
3. Как создать сразу несколько папок с помощью такого приложения, как «Text 2 Folder»?
Третий метод создания нескольких папок в Windows основан на использовании стороннего приложения под названием «Text 2 Folder».
Это не единственное приложение, которое может это сделать, но оно одно из самых простых в использовании.
Вы можете скачать его с официального сайта: Text 2 Folder.
Установив его на свой компьютер, извлеките содержимое ZIP-файла и запустите внутри него файл «Text2Folders.exe».

В приложении «Text 2 Folder» щелкните или коснитесь поля «Корневая папка» и введите расположение папки, в которой вы хотите создать несколько папок одновременно.
Кроме того, вы также можете нажать кнопку «Обзор» и просто перейти к этой папке.

Выберите «Manual» (Вручную) в разделе приложения «Создание папки».
Затем в правой части окна введите имена новых папок, которые вы хотите создать одновременно.
Вы должны помещать каждую новую папку в новую строку, нажимая Enter на клавиатуре после каждой из них.
Вот что мы ввели, чтобы создать три папки (Ciprian, Diana и Codrut), которые нам нужны:

После ввода всех новых папок нажмите кнопку «Создать папки» в правом нижнем углу приложения.

Затем «Text 2 Folder» создаст все папки сразу.
Какой ваш любимый способ создания сразу нескольких папок в Windows?
Теперь вы знаете, как создать несколько папок одновременно на любом компьютере или устройстве Windows.
Какой ваш любимый метод и зачем он вам понадобился?
Было ли это для создания «студенческих папок», как в нашем примере, или вы хотели создать несколько папок для организации ваших фотографий?
Были ли у вас другие причины?
Дайте нам знать в разделе комментариев ниже, и если вы знаете другие способы автоматизации создания папок, не стесняйтесь поделиться ими с нашими читателями, а также с нами!
Мы были полезны? Хотите сказать спасибо?
Пожертвуйте на развитие нашего ресурса!
Спасибо за визит. До скорых встреч!

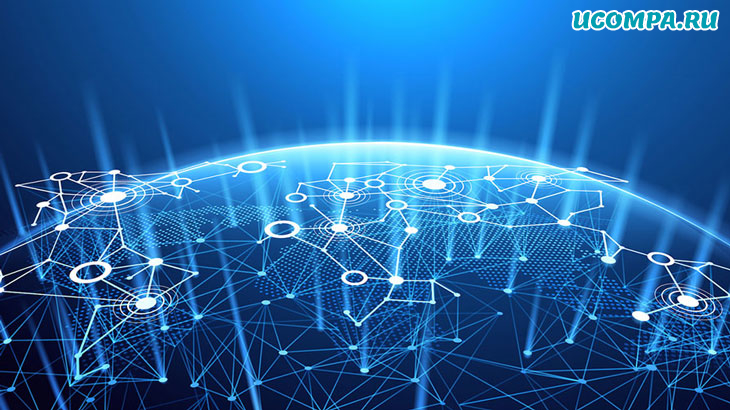

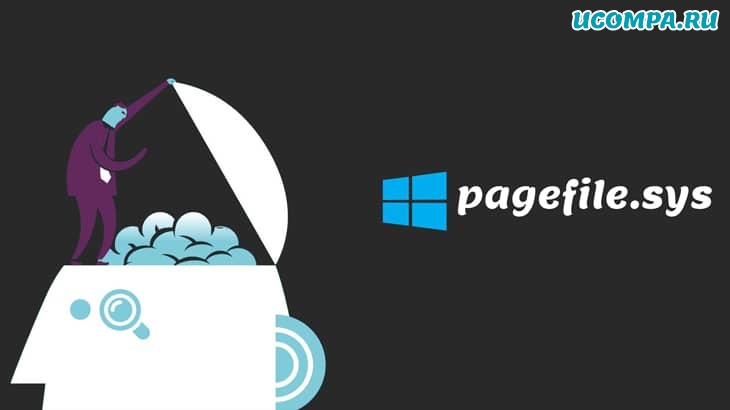
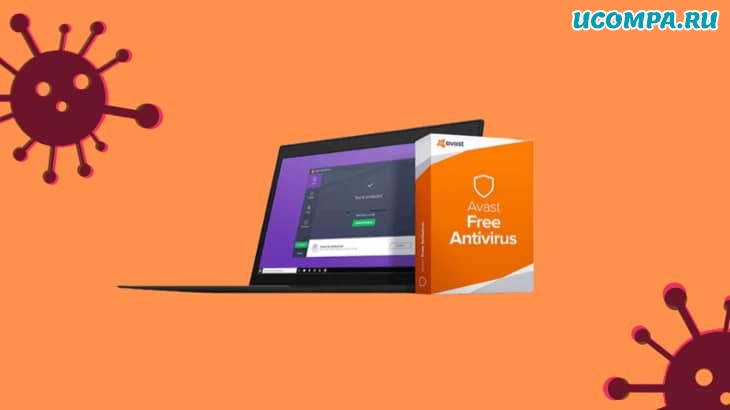




Можно ли также легко сделать в папке копии файлов ЕКСЕЛЬ с разными названиями?