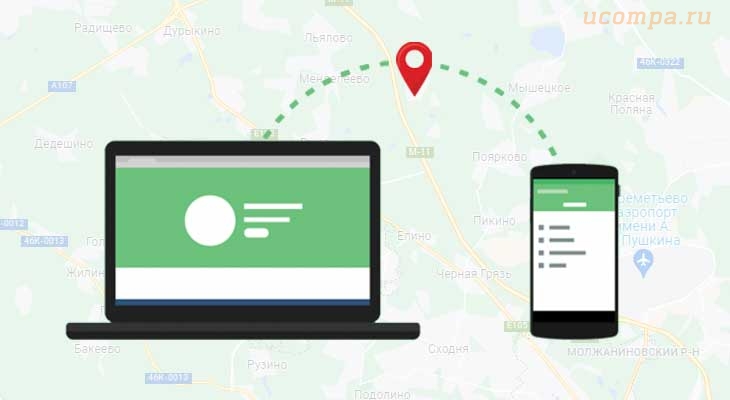Как создать USB-накопитель для восстановления Windows 10?

Приветствую вас, друзья!
Когда Windows 10 дает сбой из-за ошибочного обновления или когда она не загружается правильно, вы можете попробовать исправить это с помощью USB-накопителя восстановления.
Для создания диска восстановления необходимо подключить USB-накопитель к работающему компьютеру с Windows 10 и запустить мастер создания носителя для восстановления.
Вот как все это работает и как создать USB-накопитель для восстановления Windows 10, который будет работать как на вашем ПК, так и на других:
Важные вещи, которые нужно знать о создании USB-накопителя для восстановления Windows 10
Вы можете создать диск восстановления на том же компьютере, на котором вы собираетесь его использовать, или на другом ПК.
Кроме того, вы можете использовать как карту памяти USB, так и внешний жесткий диск USB.
В наших тестах процедура хорошо работала на обоих типах устройств.
Некоторые сайты в интернете сообщают вам, что вы можете использовать USB-накопитель для восстановления только на компьютере с Windows 10, на котором вы его создали.
Это неправда.
Диск восстановления работает на всех компьютерах с Windows 10, если они используют одну и ту же архитектуру (64-разрядную или 32-разрядную) и одну и ту же версию Windows 10 или, по крайней мере, относительно близкую к той, которая использовалась для создания диска восстановления.
Если вы не знаете этих сведений о своей Windows 10, вот как проверить версию Windows 10, сборку ОС, выпуск или тип.
Даже если компьютер, который вы хотите восстановить, не использует ту же версию Windows 10, что и компьютер, на котором вы создали диск восстановления, вы все равно можете загрузиться с USB-накопителя для восстановления и использовать большинство доступных на нем вариантов восстановления.
Однако, возможно, вы не сможете использовать все инструменты восстановления.
Некоторые из них могут не работать, например, вариант переустановки Windows 10, потому что на USB-накопителе для восстановления есть системные файлы для версии Windows 10, отличной от той, которая находится на компьютере, который вы хотите восстановить.
Это особенно верно, когда вы используете USB-накопитель восстановления, созданный в более старой версии Windows 10, для ремонта ПК с более новой версией Windows 10.
Вы можете использовать любую карту памяти USB, если на ней есть 16 ГБ свободного места.
Это объем места, рекомендованный Microsoft.
Однако в нашем тестировании общий размер диска восстановления составлял 12,4 ГБ.
Поэтому USB-накопителя с 13 ГБ свободного места должно хватить.

Следует иметь в виду, что карты памяти USB 2.0 намного медленнее, чем карты памяти USB 3.0.
Поэтому, если вы не хотите, чтобы эта процедура длилась вечно, попробуйте найти более быстрый USB-накопитель.
Как запустить средство создания носителей для восстановления в Windows 10?
Существует множество способов запустить мастер создания носителей для восстановления, который используется для создания USB-накопителя для Windows 10.
Один из способов — открыть меню «Пуск» и прокрутите вниз до папки «Средства администрирования Windows».
Нажмите или коснитесь этой папки, чтобы открыть ее.

Затем вы увидите длинный список системных инструментов Windows 10.
Снова прокрутите вниз, пока не увидите «Диск восстановления», а затем щелкните или коснитесь этого ярлыка.

Перед открытием создателя носителя восстановления вы увидите запрос UAC с просьбой разрешить этому приложению вносить изменения в ваше устройство.
Нажмите «Да», чтобы продолжить.

Еще один способ открыть мастер создания диска восстановления — использовать поиск. Введите слова «Диск восстановления» в строке поиска Windows 10, а затем щелкните или коснитесь результата поиска диска восстановления или параметра «Открыть», показанного справа.

Другой способ — открыть проводник и перейти к «C:\Windows\System32\» папка, в которой вы найдете файл «RecoveryDrive.exe», который и запускает создатель носителя для восстановления.

Как создать USB-накопитель восстановления для Windows 10?
В окне «Диск восстановления» вы сначала увидите описание полезности диска восстановления и отметку с надписью «Резервное копирование системных файлов на диск восстановления».
Когда вы выбираете этот параметр, создается диск восстановления, содержащий системные файлы Windows 10, которые позволяют переустановить Windows на ПК с проблемами.
Рекомендуется оставить его отмеченным и нажать «Далее».
Однако имейте в виду, что этот параметр также увеличивает свободное пространство, необходимое на USB-накопителе.
Поэтому, если на USB-накопителе ограничено свободное пространство, вы можете снять этот флажок.

Мастер «Диска восстановления» потратит некоторое время на обнаружение всех USB-накопителей, подключенных к вашему компьютеру, а затем выведет их список.
Выберите USB-накопитель, который вы хотите использовать для восстановления, щелкнув или нажав на букву диска и нажав «Далее».

Вас предупреждают, что все на диске будет удалено.
Если у вас есть какие-либо данные, которые важны для вас, сделайте резервную копию перед следующим шагом.
Когда вы будете готовы создать USB-накопитель восстановления, нажмите «Создать».

Затем мастер восстановления диска отформатирует выбранный вами USB-накопитель и скопирует необходимые утилиты восстановления Windows 10 и системные файлы.
Этот процесс может занять много времени, особенно если у вас есть старая карта памяти USB 2.0, поэтому дайте ему от 30 до 60 минут на завершение.
Даже с флэш-накопителями USB 3.0 этот процесс может занять некоторое время, хотя ожидание будет менее утомительным, потому что эти диски быстрее.

Когда USB-накопитель для восстановления Windows 10 будет готов, вы получите уведомление, и все, что вам останется сделать, это нажать «Готово».

Затем вы можете использовать USB-накопитель для восстановления (или жесткий диск) для устранения неполадок на вашем ПК с Windows 10, если вы столкнулись с проблемой или на других устройствах с Windows 10, которые не работают должным образом.
Как использовать USB-накопитель для восстановления Windows 10?
С USB-накопителем восстановления для Windows 10 вы можете многое сделать:
- Сбросите Windows 10,
- Восстановите Windows 10 до предыдущего рабочего состояния,
- Вернетесь к предыдущей версии Windows 10, удалив проблемные обновления,
- Восстановите Windows 10 с помощью образа системы,
- Восстановите запуск системы Windows 10,
- Запустите командную строку для выполнения всех видов команд устранения неполадок,
- Получите доступ к BIOS.

Если USB-накопитель восстановления не работает, а ваш компьютер или ноутбук с Windows 10 может читать DVD-диски, вы можете создать диск восстановления системы и загрузиться с него.
Если этот вариант недоступен, вы также можете создать USB-накопитель с установкой Windows 10 на нем, которая включает в себя необходимый инструмент для устранения неполадок.
Если вам не удалось восстановить Windows 10 с помощью установочного носителя, последнее средство — переустановить Windows 10 с нуля.
Это руководство должно было помочь вам создать USB-накопитель для восстановления Windows 10, который также работает на другом ПК, а не только на вашем.
Прежде чем закрыть эту статью, сообщите нам, есть ли у вас вопросы и все ли у вас хорошо с компьютером?
Прокомментируйте ниже, и давайте обсудим это.
Мы были полезны? Хотите сказать спасибо?
Пожертвуйте на развитие нашего ресурса!
Спасибо за визит. До скорых встреч!