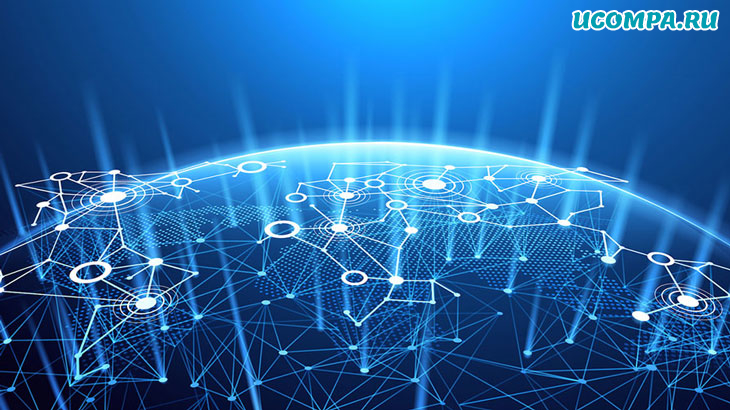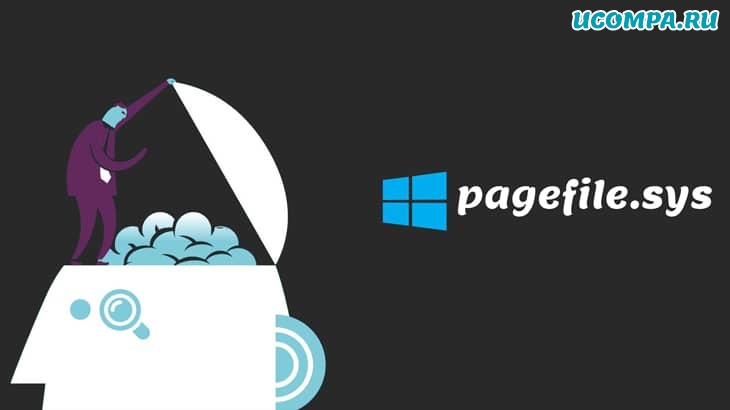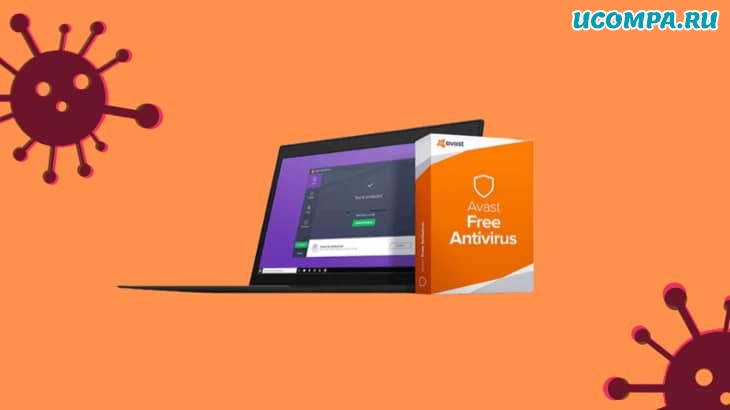Как показать температуру CPU и GPU на панели задач

Здравствуйте, друзья!
Может быть много причин, по которым вы захотите следить за температурой процессора (CPU) и графического процессора (GPU).
Вот как показать температуру процессора и графического процессора на панели задач.
Если вы просто выполняете офисную и учебную работу на своем ноутбуке или настольном компьютере, проверка мониторов ЦП и графического процессора может показаться излишним.
Но эти температуры имеют решающее значение для определения эффективности вашей системы.
Если температуры выйдут за пределы контролируемого диапазона, это может привести к необратимому повреждению внутренних схем вашей системы.
Перегрев — это повод для беспокойства, к которому нельзя относиться легкомысленно.
К счастью, существует множество бесплатных программ и приложений для контроля температуры вашего процессора или графического процессора.
Но вы не захотите выделять много места на экране только для наблюдения за температурой.
Идеальный способ отслеживать температуру — закрепить ее на панели задач.
Вот как показать температуру процессора и графического процессора на панели задач.

Как показать температуру процессора и графического процессора на панели задач?
В системном трее Windows доступно множество бесплатных программ и приложений для мониторинга температуры процессора или графического процессора.
Но сначала нужно понять, какой должна быть нормальная температура и когда высокие температуры становятся тревожными.
Для процессора не существует определения хорошей или плохой температуры.
Она может варьироваться в зависимости от сборки, марки, используемой технологии и самой высокой максимальной температуры.
Чтобы найти информацию о максимальной температуре процессора, найдите в интернете страницу продукта вашего конкретного процессора и найдите максимальную идеальную температуру.
Это также может быть указано как «Максимальная рабочая температура».
Независимо от показаний, всегда старайтесь держать температуру на 30 градусов ниже максимального предела, чтобы быть в безопасности.
Теперь всякий раз, когда вы контролируете температуру процессора или графического процессора на панели задач Windows 10, вы будете знать, когда нужно остановить свою работу.
3 Способа мониторинга температуры процессора или графического процессора в системном трее Windows
Существует множество удобных и бесплатных в использовании сторонних приложений, которые могут помочь вам показать температуру процессора и графического процессора на панели задач Windows 10.
1. Используйте приложение HWiNFO
Это бесплатное стороннее приложение, которое может предоставить вам много информации об аппаратном обеспечении вашей системы, включая температуру процессора и графического процессора.
1. Скачайте HWiNFO с их официального сайта и установите его в свое программное обеспечение Windows.
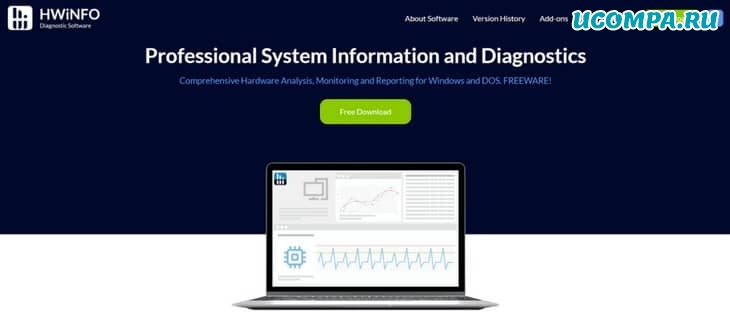
2. Запустите приложение из меню «Пуск» или просто дважды щелкните значок на рабочем столе.
3. В диалоговом окне нажмите кнопку «Выполнить».
4. Это позволит приложению работать в вашей системе для сбора информации и подробных сведений.
5. Отметьте галочкой опцию «Датчики», затем нажмите кнопку «Выполнить», чтобы проверить собранную информацию.
На странице датчиков вы увидите список всех статусов датчиков.
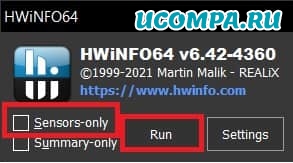
6. Найдите датчик «CPU Package», то есть датчик температуры вашего процессора.
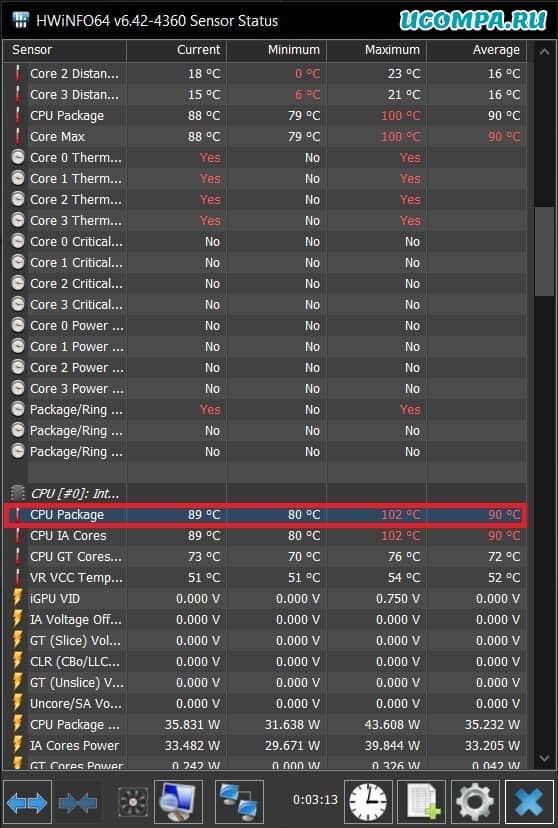
7. Щелкните параметр правой кнопкой мыши и выберите в раскрывающемся меню параметр «Добавить в трей».
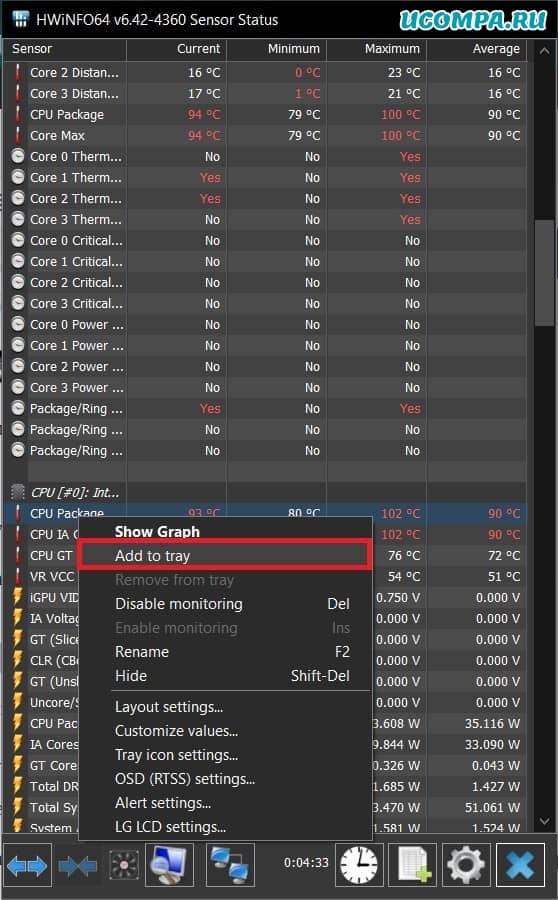
8. Точно так же найдите «GPU Package temperature» и нажмите «Добавить в трей» в контекстном меню.
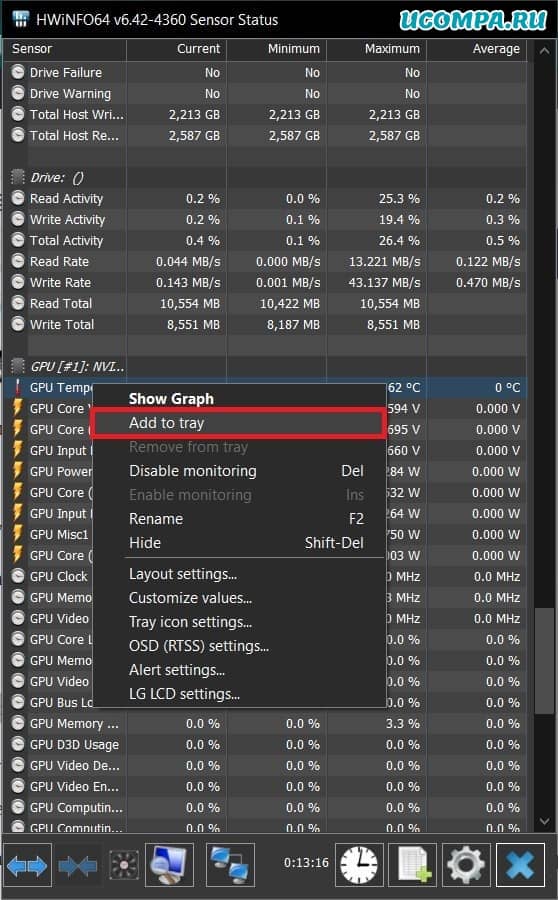
9. Теперь вы можете отслеживать температуру процессора или графического процессора на панели задач Windows 10.
10. Вам просто нужно, чтобы приложение работало, чтобы видеть температуру на панели задач. Сверните приложение, но не закрывайте его.
11. Вы также можете запускать приложение каждый раз автоматически, даже если ваша система была перезагружена.
Для этого вам просто нужно добавить приложение во вкладку «Автозагрузка Windows».
12. На панели задач щелкните правой кнопкой мыши приложение «HWiNFO» и выберите «Настройки».
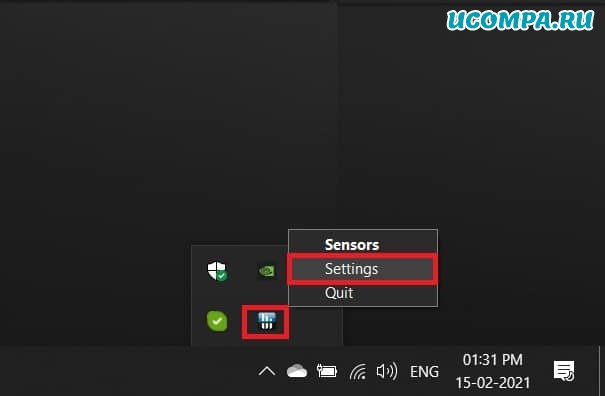
13. В диалоговом окне «Настройка» перейдите на вкладку «Общие/Пользовательский интерфейс» и отметьте несколько параметров.
14. Вам необходимо отметить следующие варианты:
- Показывать датчики при запуске,
- Свернуть главное окно при запуске,
- Минимизировать количество датчиков при запуске,
- Автоматический старт.
15. Щелкните «ОК».
Отныне приложение всегда будет работать даже после перезагрузки системы.
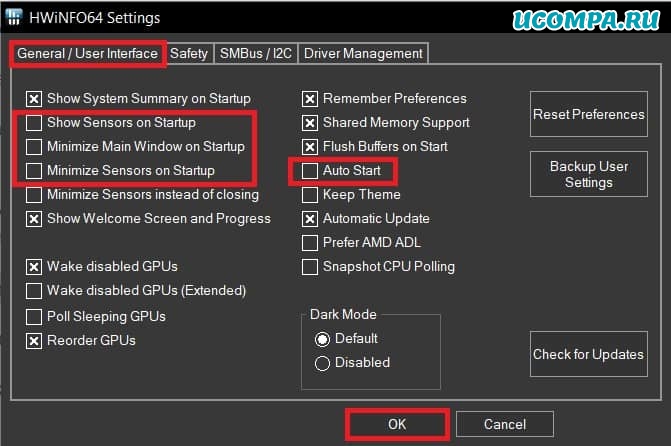
Вы также можете добавить другие сведения о системе на панель задач аналогичным образом из списка датчиков.
2. Используйте MSI Afterburner
MSI Afterburn — еще одно приложение, которое можно использовать для отображения температуры процессора и графического процессора на панели задач.
Приложение в основном используется для разгона видеокарт, но мы также можем использовать его для просмотра конкретных статистических данных нашей системы.
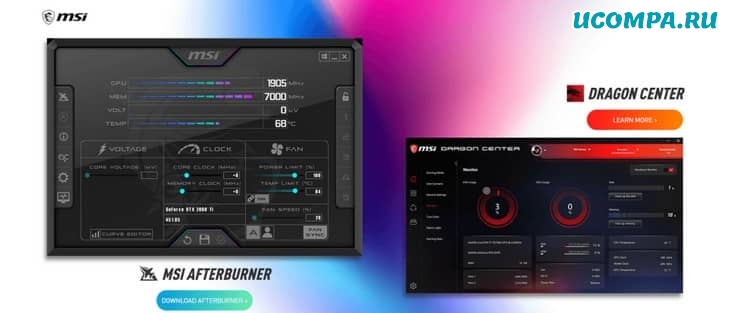
1. Загрузите приложение MSI Afterburn и установите его в свою систему.
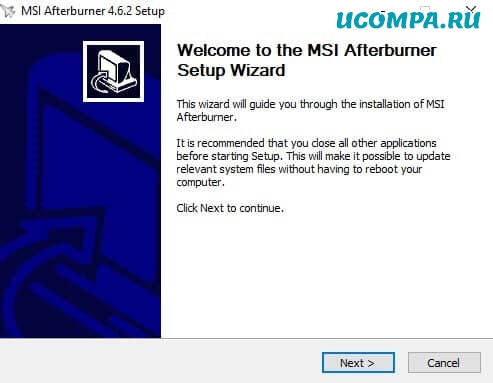
2. Изначально в приложении будут отображаться такие данные, как напряжение графического процессора, температура и тактовая частота.
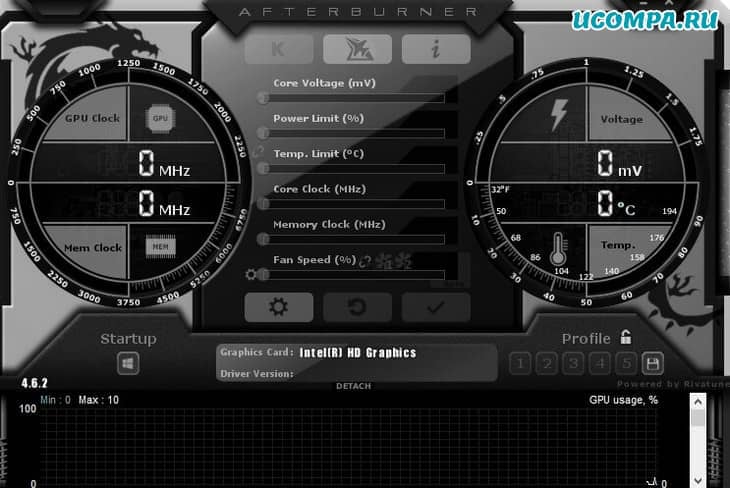
3. Чтобы получить доступ к настройкам MSI Afterburner для получения статистики оборудования, щелкните значок шестеренки.
![]()
4. Вы увидите диалоговое окно настройки MSI Afterburner.
Проверьте параметры «Пуск с Windows» и «Запускать свернутым» под именем GPU, чтобы запускать приложение каждый раз, когда вы запускаете свою систему.
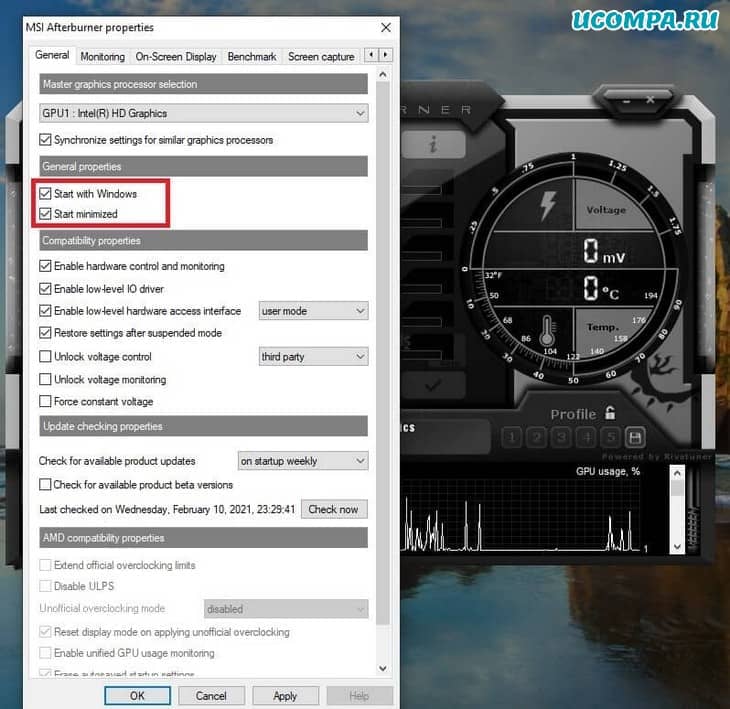
5. Теперь перейдите на вкладку «Мониторинг» в диалоговом окне настроек.
Вы увидите список графиков, которыми может управлять приложение, под заголовком «Графики активного мониторинга оборудования».
6. Из этих графиков вам просто нужно настроить графики, которые вы хотите закрепить на панели задач.
7. Щелкните параметр графика, который вы хотите закрепить на панели задач.
Как только он будет выделен, установите флажок «Показать в трее» в меню.
Вы можете отобразить значок с подробностями в виде текста или графика.
Для точного прочтения следует отдавать предпочтение тексту.
8. Вы также можете изменить цвет текста, который будет использоваться на панели задач для отображения температуры, щелкнув красное поле в том же меню.
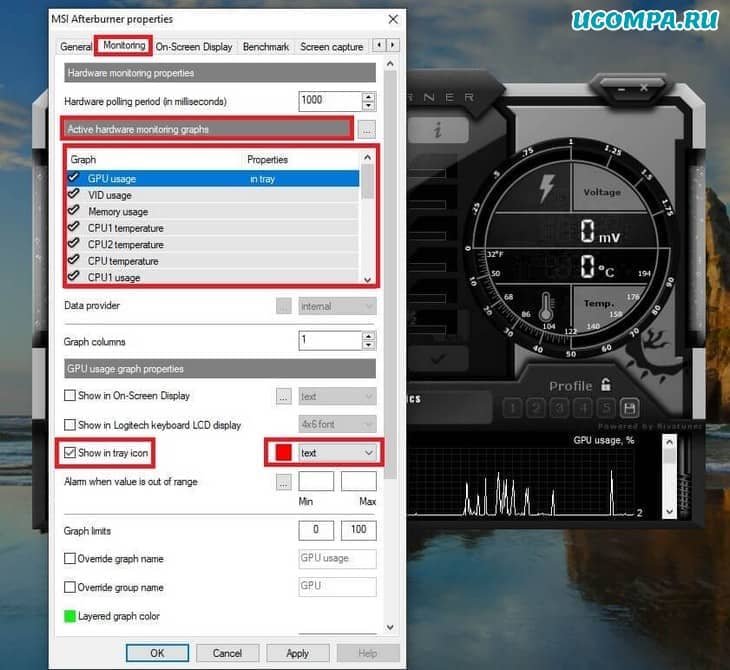
9. Также можно настроить срабатывание сигнализации, если значения превышают фиксированное значение.
Она отлично защищает систему от перегрева.
10. Выполните те же действия для любых деталей, которые вы хотите отобразить на панели задач.
Также убедитесь, что значок не скрыт в неактивном системном трее.
Вы можете изменить его в «Настройках панели задач», щелкнув правой кнопкой мыши на панели задач.
11. MSI Afterburner также имеет отдельный значок в виде самолета на панели задач.
Вы можете скрыть его, перейдя на вкладку «Пользовательский интерфейс» в диалоговом окне «Настройка» и установив флажок «Режим единого значка на панели задач».
12. Таким образом, вы всегда можете контролировать температуру процессора и графического процессора в системном трее Windows.
3. Используйте Open Hardware Monitor
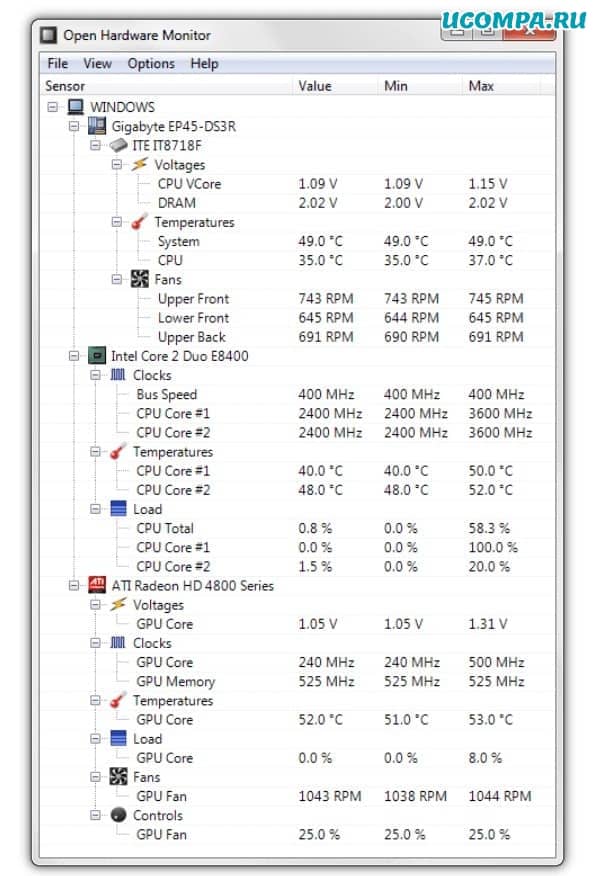
1. Open Hardware Monitor — еще одно простое приложение, которое можно использовать для отображения температуры процессора или графического процессора на панели задач.
2. Загрузите Open Hardware Monitor и установите его, следуя инструкциям на экране.
После этого запустите приложение, и вы увидите список всех показателей, которые приложение отслеживает.
3. Найдите имя вашего процессора и графического процессора.
Ниже вы найдете температуру для каждого из них соответственно.
4. Чтобы закрепить температуру на панели задач, щелкните температуру правой кнопкой мыши и выберите в меню параметр «Показать в трее».
Выше приведены некоторые из лучших сторонних приложений, которые просты в использовании и могут отображать температуру процессора и графического процессора на панели задач Windows 10.
Перегрев может повредить процессор вашей системы, если он не будет обнаружен вовремя.
Выберите любое из вышеперечисленных приложений и выполните следующие действия, чтобы контролировать температуру вашего процессора или графического процессора в системном трее Windows.
Мы были полезны? Хотите сказать спасибо?
Пожертвуйте на развитие нашего ресурса!
Спасибо за визит. До скорых встреч!