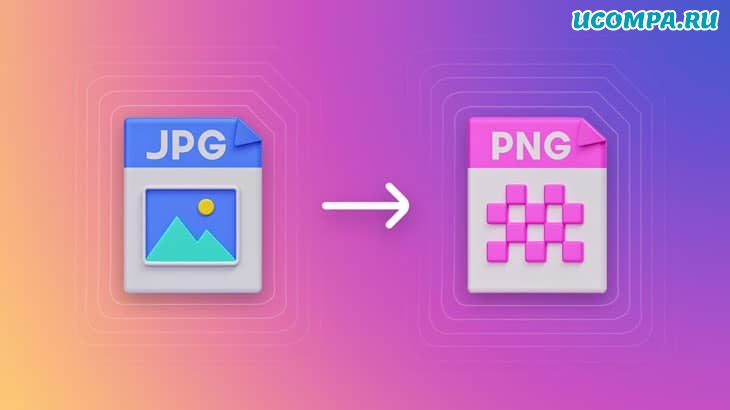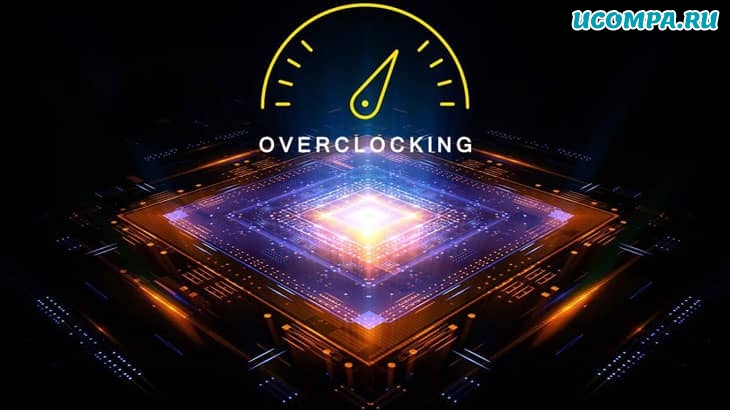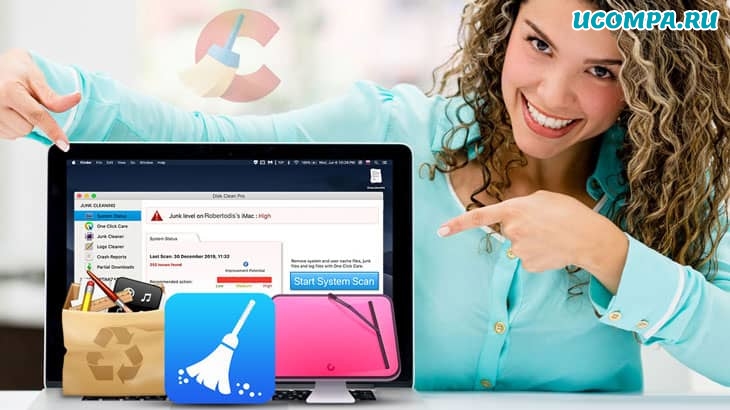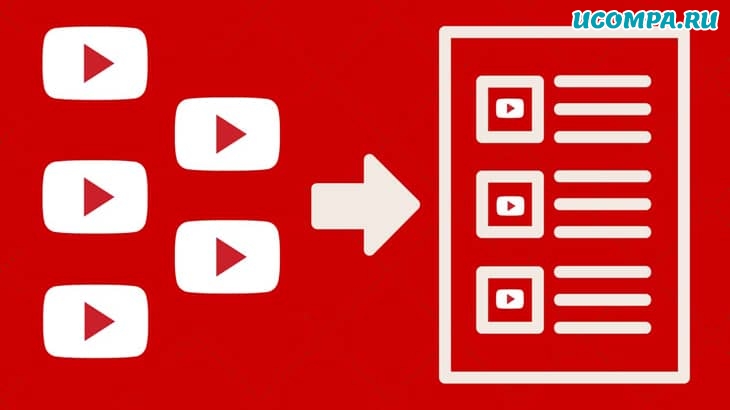Как автоматически удалить историю просмотров в Safari, Chrome и Firefox
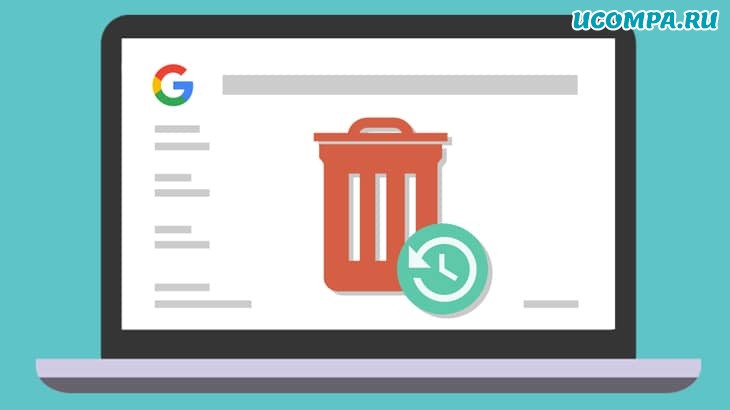
Доброго времени суток, друзья!
Подавляющее большинство веб-браузеров автоматически записывают ваши онлайн-передвижения.
Это поможет вам повторно посещать свои любимые веб-сайты без необходимости каждый раз вручную вводить весь URL-адрес.
А также может быть настоящим спасением, если у вас плохая память и вы не можете вспомнить даже самые часто посещаемые веб-адреса.

Однако это не всегда хорошая новость для конфиденциальности, особенно если вы используете свой компьютер совместно с другими людьми!
Таким образом, рекомендуется время от времени очищать историю браузера.
Здесь мы покажем вам, как автоматически удалить историю просмотров в различных браузерах, а именно Safari, Chrome и Mozilla Firefox.
Как автоматически стереть историю просмотров в Safari
В macOS Safari может автоматически стирать историю просмотров через указанные вами интервалы.
Однако этот параметр не повлияет на другие ваши устройства Apple, такие как iPhone и iPad, поэтому вам все равно придется не забывать вручную стереть историю на этих устройствах.
- На панели инструментов Safari выберите «Safari — Настройки…»,
- В открывшемся окне выберите вкладку «Общие»,
- Откройте раскрывающийся список «Удалить элементы истории»,
- Теперь вы можете выбрать, как часто Safari должен удалять историю просмотров. Доступные варианты варьируются от одного раза в год до ежедневного.
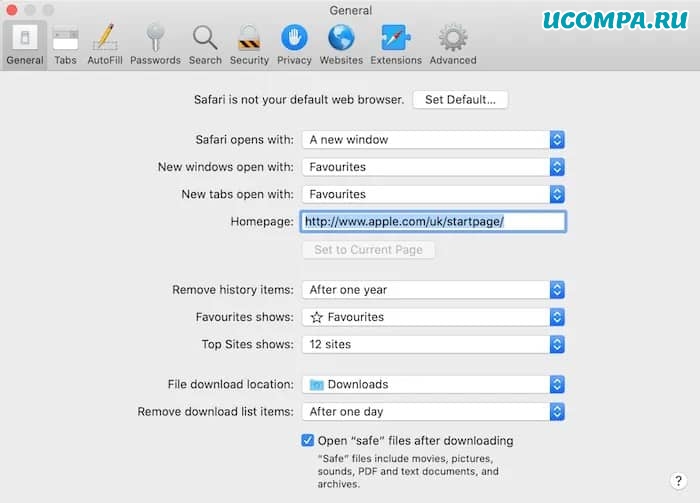
После настройки этого параметра Safari автоматически удалит все посещенные вами веб-сайты и все ваши поисковые запросы с заданным интервалом.
Пока вы находитесь здесь, вы также можете открыть раскрывающийся список «Удалить загруженные элементы списка» и выбрать, как часто Safari должен удалять список загруженных вами файлов.
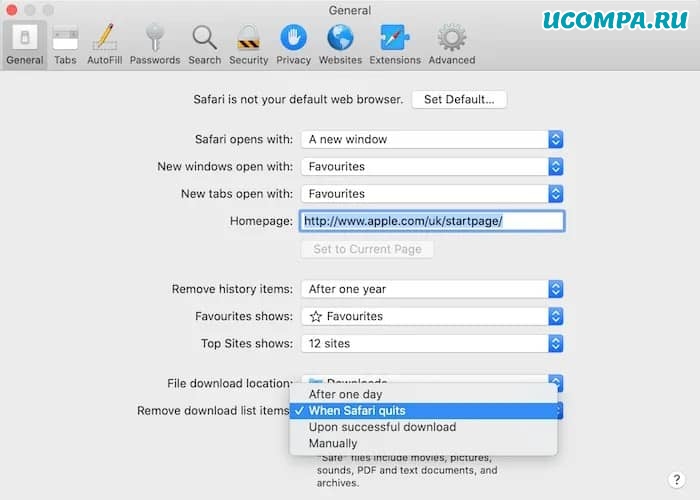
Обратите внимание, что этот параметр не удаляет сами загруженные файлы, поэтому не беспокойтесь о потере чего-либо важного.
Firefox: очистить историю при закрытии
Mozilla Firefox может автоматически удалить всю историю вашего браузера после закрытия браузера.
Независимо от того, как долго длится ваш сеанс просмотра или как часто вы используете Firefox, этот параметр гарантирует, что вы всегда заканчиваете сеанс с чистого листа.
Чтобы активировать эту настройку:
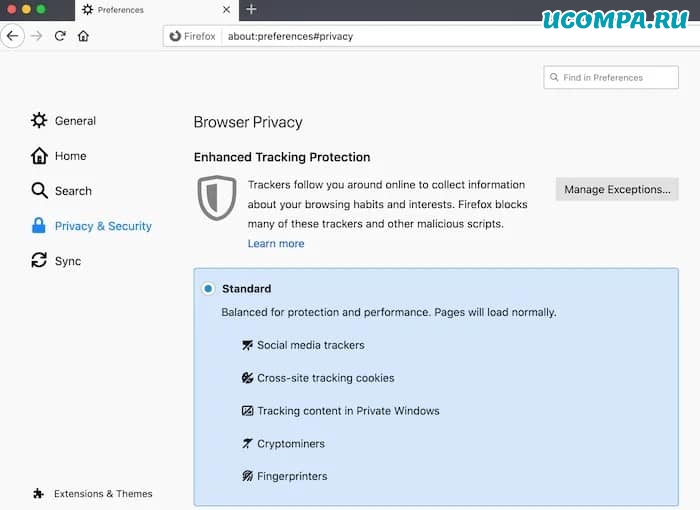
- В правом верхнем углу Firefox выберите значок с линиями,
- Выберите «Настройки»,
- В меню слева выберите «Конфиденциальность и безопасность»,
- Прокрутите до раздела «История»,
- Откройте раскрывающийся список «Firefox» и выберите «Использовать собственные настройки для истории»,
- Выберите «Очистить историю при закрытии Firefox»,
- Чтобы указать тип истории, которую Firefox должен автоматически удалять, нажмите кнопку «Настройки…»,
- Теперь вы можете выбрать данные, которые Firefox будет удалять автоматически при закрытии. Доступные параметры включают «Историю просмотров и загрузок», «Активные входы в систему» и «Кэш»,
- Нажмите «Сохранить».
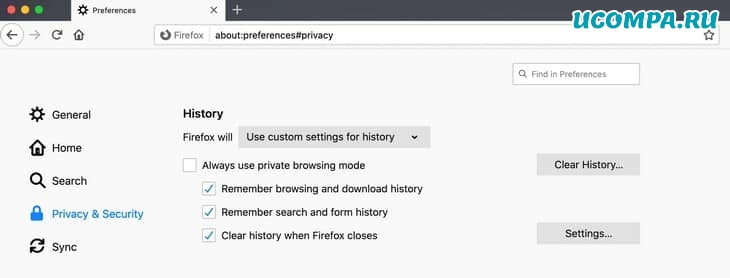
Теперь каждый раз, когда вы выходите из Firefox, все указанные данные будут удаляться автоматически.
Восстановите отсутствующую функцию автоматического удаления Chrome
Chrome может не иметь встроенной функции автоматического удаления, но вы можете добавить эту недостающую функцию с помощью расширения Chrome.
Для Google Chrome доступен ряд расширений с автоматическим удалением, но в этом руководстве мы будем использовать «History AutoDelete».
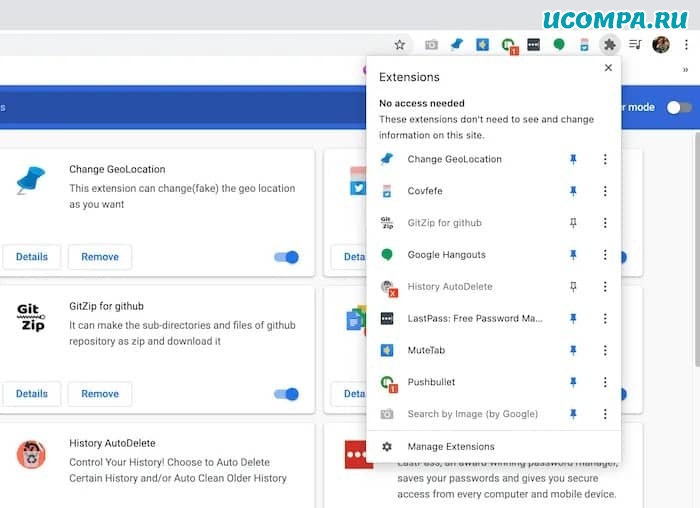
- Загрузите «History AutoDelete» из интернет-магазина Chrome,
- На панели инструментов Chrome выберите значок «Расширения»,
- Выберите опцию «Автоудаление истории». Это откроет настройки «History AutoDelete»,
- В меню слева выберите «Настройки истории»,
- Это меню содержит различные настройки, в том числе возможность автоматического удаления истории веб-поиска по истечении определенного периода времени. Чтобы установить срок действия, введите значение в поле «Сохранить историю для…».
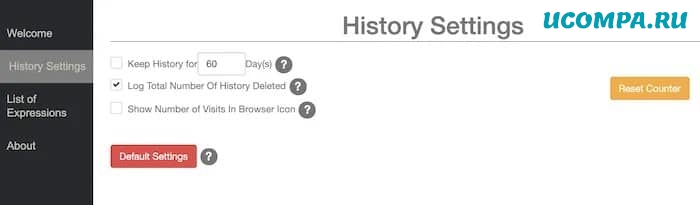
Chrome теперь будет автоматически удалять вашу историю веб-поиска через указанные вами интервалы.
Теперь, когда вы знаете, как удалить историю просмотров в различных браузерах, узнайте, как записать видео со своего экрана в Windows 10.
Мы были полезны? Хотите сказать спасибо?
Пожертвуйте на развитие нашего ресурса!
Спасибо за визит. До скорых встреч!