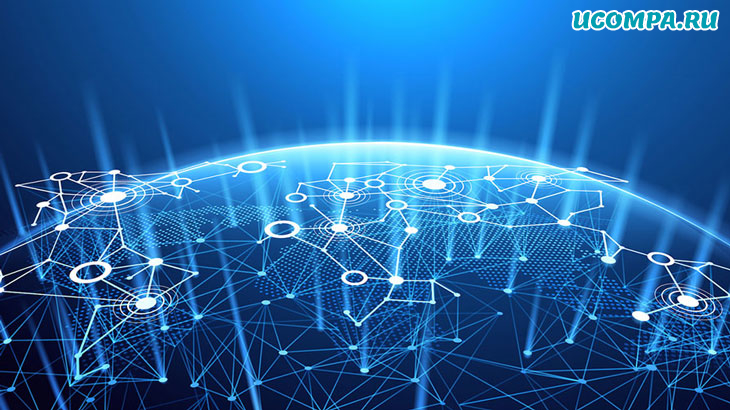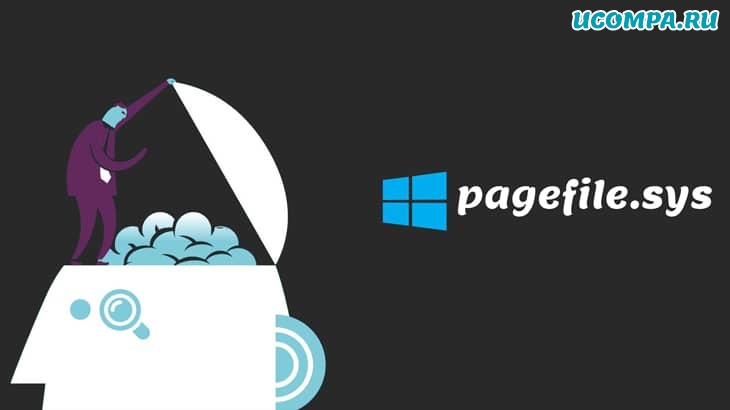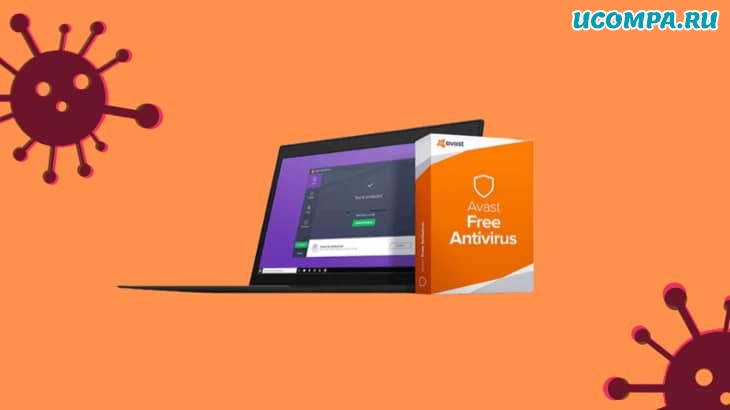Как создать точку восстановления в Windows 10?

Доброго здравия, друзья-товарищи!
Если вы хотите внести некоторые изменения в свой компьютер, и вы боитесь, что ваш компьютер столкнется с критическими проблемами, тогда точка восстановления системы — лучший инструмент для вас, который встроен в Windows 10
Он просто создает точку восстановления текущего рабочего состояние вашего компьютера, поэтому, если что-то пойдет не так с вашим компьютером, вы можете легко вернуть его в нормальное состояние.
Этот инструмент очень полезен, например, вы обновили Windows 10, и вам не очень понравились некоторые функции или в нем есть некоторые ошибки, тогда вы можете отменить обновление с помощью этого инструмента.
Он также может автоматически создавать точку восстановления, но на некоторых машинах с Windows 10 автоматическая точка восстановления отключена, поэтому сегодня я покажу вам, как легко создать точку восстановления в Windows 10.
Как включить автоматическую точку восстановления
На большинстве компьютеров с Windows 10 она включена, если она отключена или вы хотите проверить, включена она или нет, вы можете выполнить следующие простые шаги.
1. Перейти к кнопке «Поиск».
2. Введите «Создание точки восстановления» и нажмите Enter.
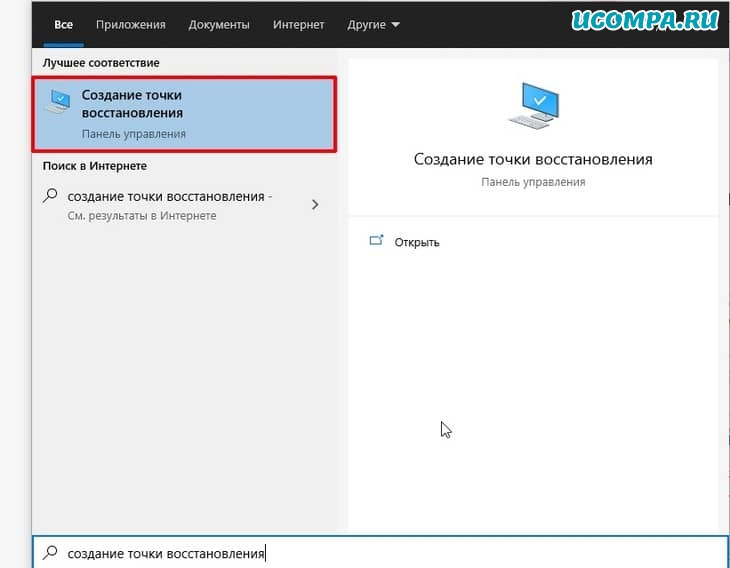
3. Теперь выберите диск C и нажмите «Настроить».
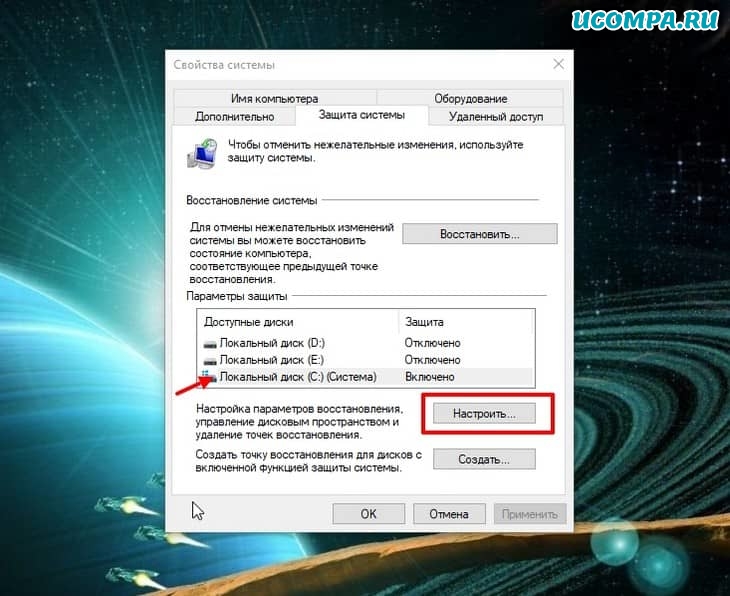
4. Нажмите «Включить защиту системы» (если она уже включена, оставьте как есть).
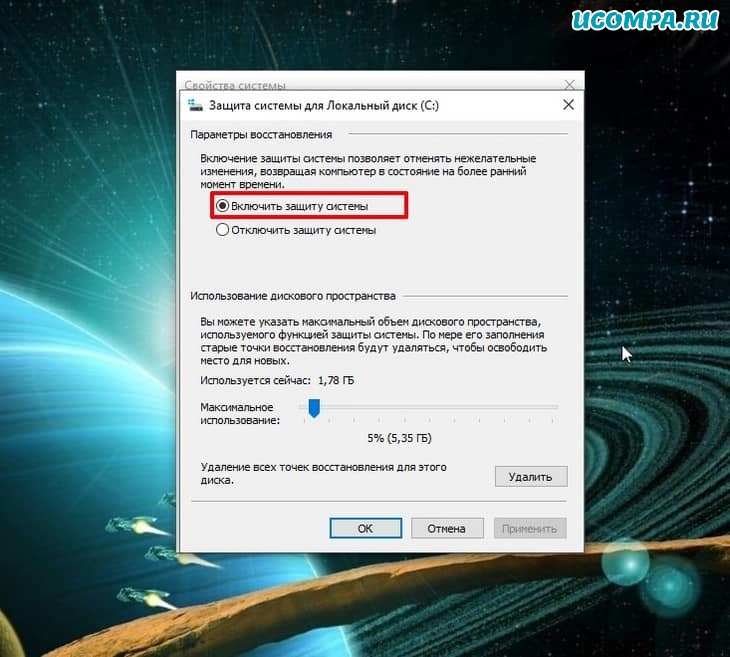
5. Нажмите «Применить» и «ОК».
Теперь, если вы внесете какие-либо изменения в свой компьютер, этот инструмент автоматически создаст точку восстановления на случай, если вы захотите отменить изменения.
Как создать точку восстановления вручную?
Если вы хотите создать точку восстановления вручную, выполните следующие действия:
1. Перейти к кнопке «Поиск».
2. Введите «Создание точки восстановления» и нажмите Enter.
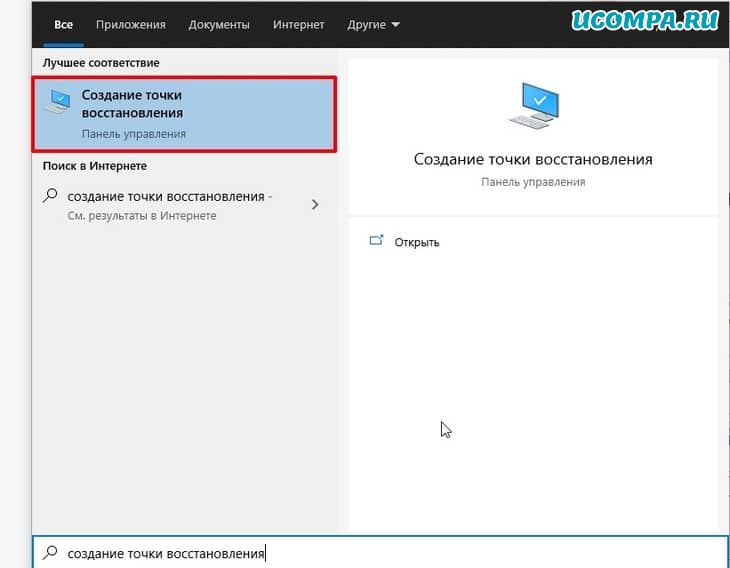
3. Выберите диск C и нажмите кнопку «Создать».
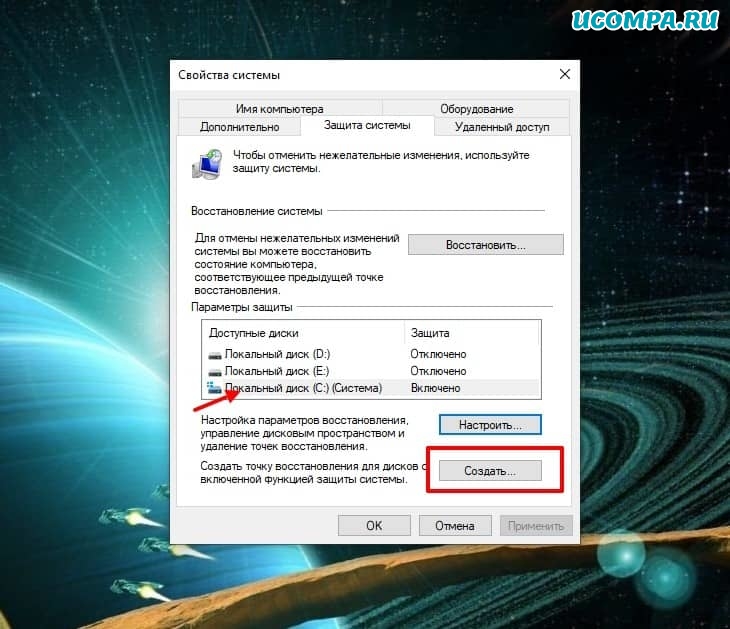
4. После этого он попросит вас назвать его, чтобы вы могли легко идентифицировать его, и нажмите «Создать».
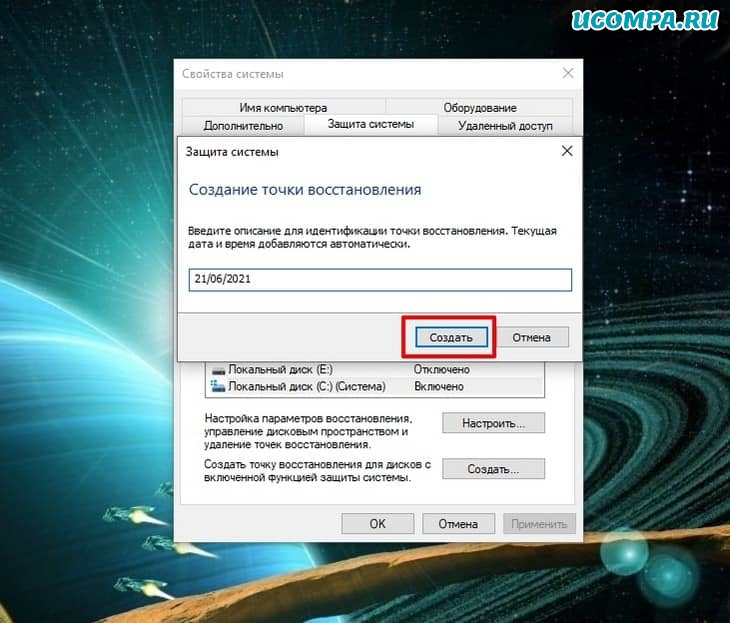
5. Это займет немного времени и все, теперь ваша точка восстановления будет создана.
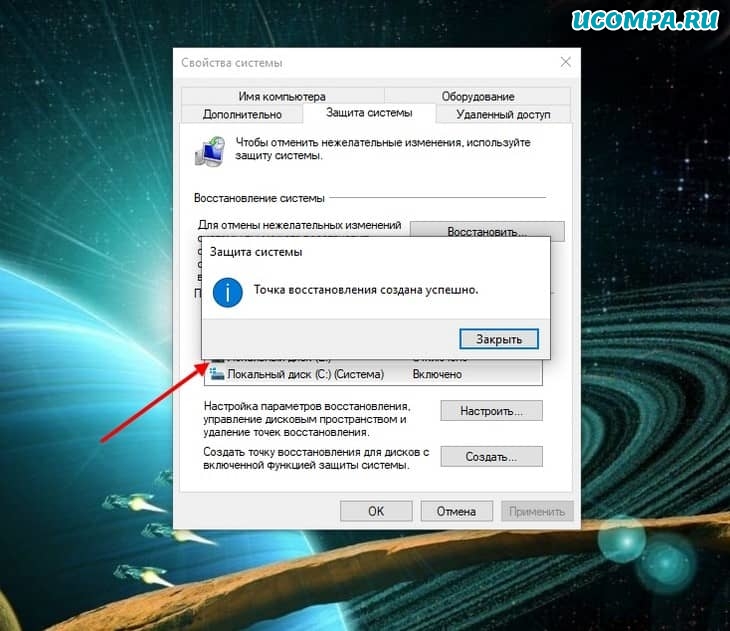
Теперь вы можете вносить любые изменения в свой компьютер, не опасаясь возникновения проблем.
Как восстановиться из точки восстановления?
Наконец, вы успешно создали точку восстановления.
Но что, если у вас возникнут проблемы, как вы их исправите?
Итак, теперь вы узнаете, как легко восстановиться из точки восстановления.
1. Снова заходим в меню поиска.
2. Вводите «Создать точку восстановления» и нажмите Enter.
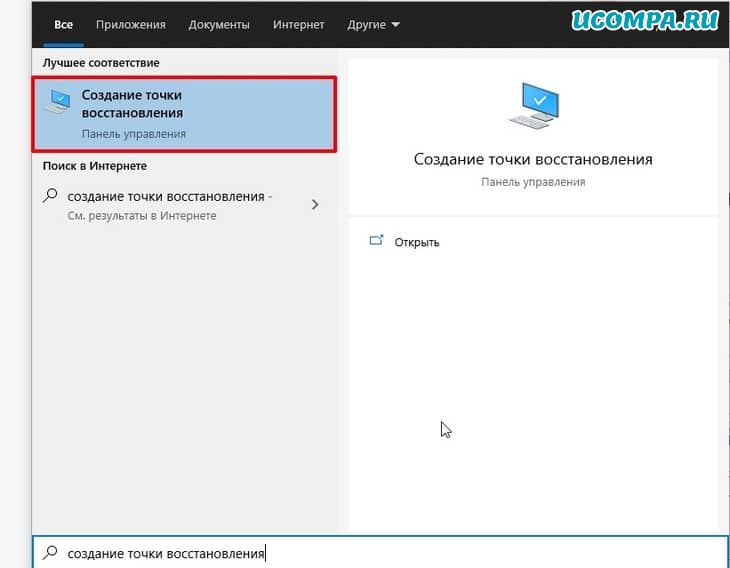
3. Нажмите теперь «Восстановление системы».
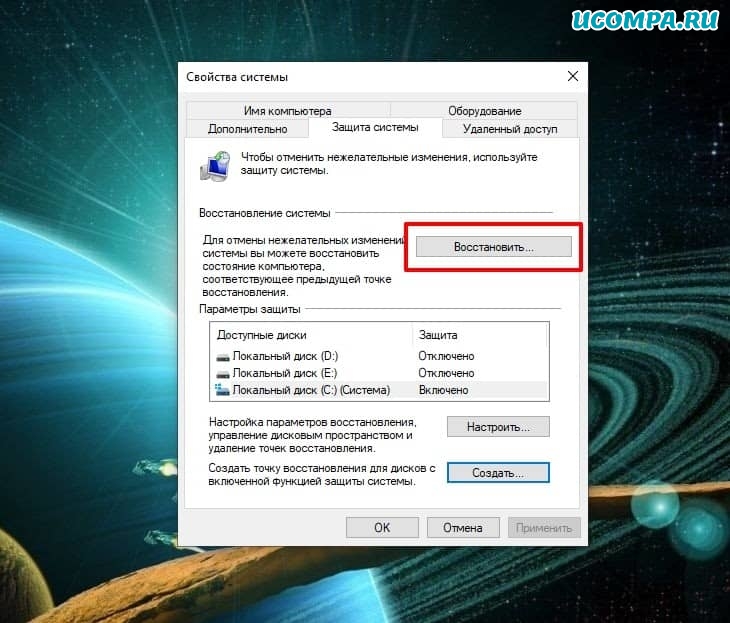
4. Нажимайте «Выбрать другую точку восстановления» и кликните «Далее».
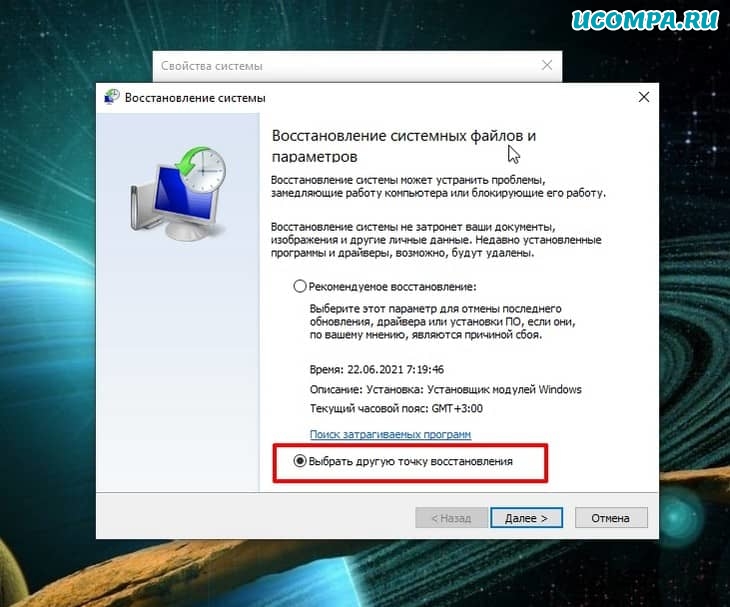
5. Выберите желаемую точку восстановления и нажмите «Далее».
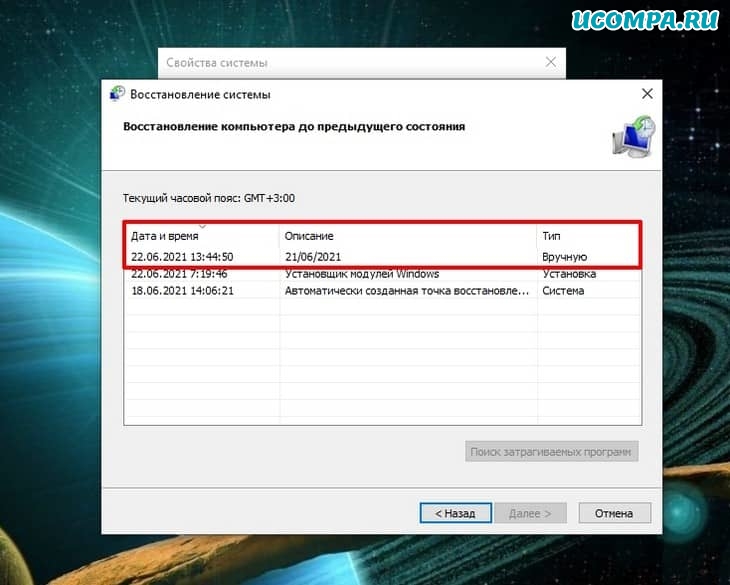
6. Теперь выберите диск C и нажмите на кнопку «Завершить».
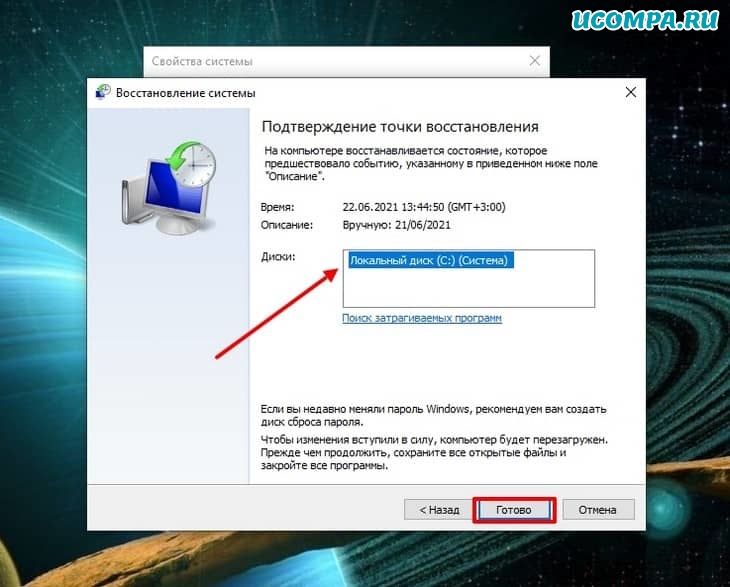
Теперь ваша система вернется в нормальное состояние, в котором вы создали точку восстановления.
Последние мысли
Точка восстановления — одна из самых полезных функций для нас, пользователей Windows, которая дает нам возможность исправить любые ошибки.
Если у вас есть какие-либо сомнения относительно процесса, дайте мне знать в разделе комментариев, я постараюсь помочь вам как можно скорее.
Мы были полезны? Хотите сказать спасибо?
Пожертвуйте на развитие нашего ресурса!
Спасибо за визит. До скорых встреч!