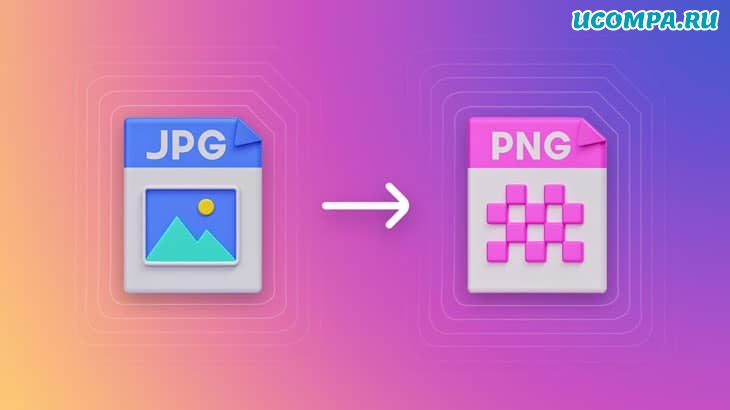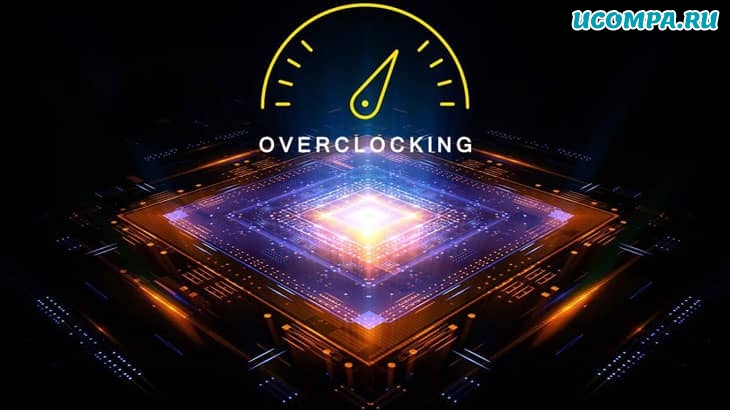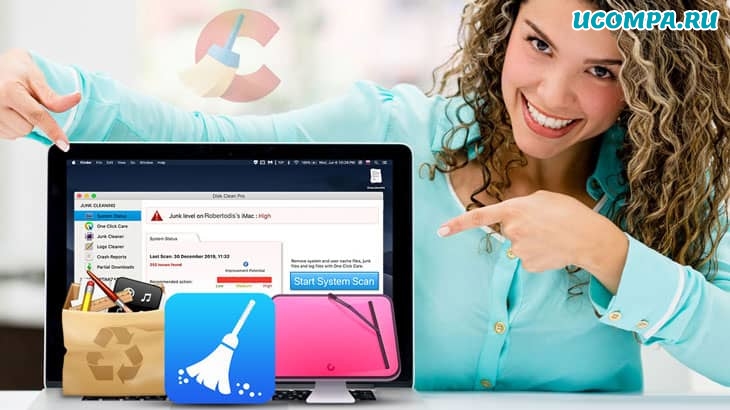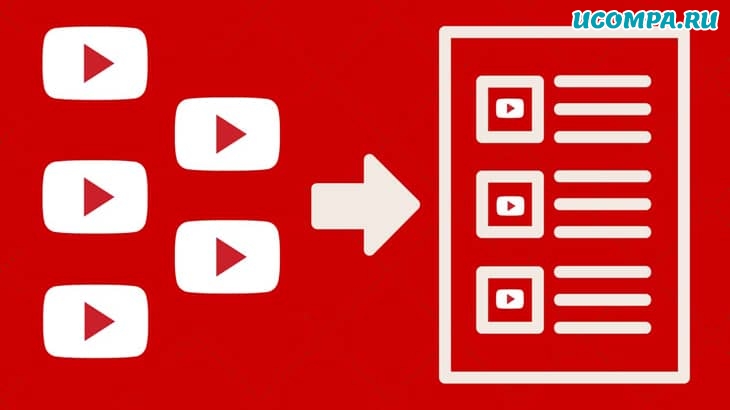Как добавить и настроить эквалайзер звука в Windows 10?
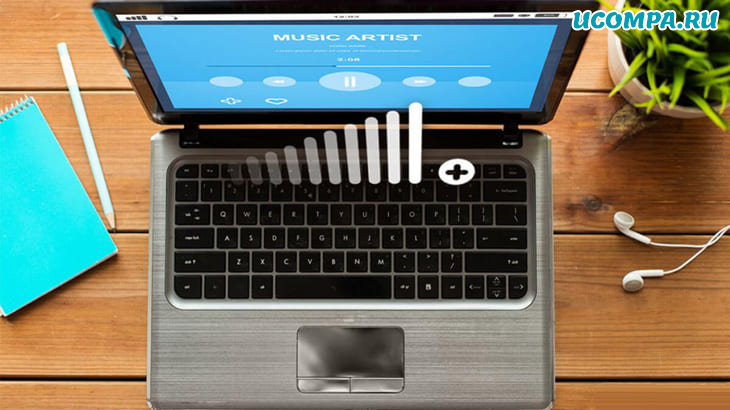
Здравствуйте, друзья!
Если вы хотите наслаждаться высококачественным звуком при прослушивании музыки, просмотре фильмов, играх или использовании аудио-программ на компьютере с Windows 10, необходимо добавить и настроить эквалайзер звука.
Эквалайзеры звука могут помочь вам улучшить звук на вашем ПК с Windows, независимо от того, используете ли вы наушники или динамики.
Поэтому важно знать, как добавить звуковой эквалайзер в Windows 10 и для этого мы составили для вас это руководство.
Если вы хотите узнать, как настроить звуковой эквалайзер в Windows 10 или как добавить звуковой эквалайзер в Windows 10, в этом руководстве вы найдете все необходимые ответы.
Какой лучший звуковой эквалайзер для Windows 10?
Прежде чем вы сможете настроить параметры эквалайзера звука на своем ПК с Windows 10, вам необходимо иметь хорошее приложение звукового эквалайзера, работающее на вашем компьютере.
Многие отличные эквалайзеры звука совместимы с Windows 10, но вот лучшие эквалайзеры для вас:
1. Эквалайзер Windows по умолчанию
Эквалайзер Windows по умолчанию является приемлемым вариантом, если вы не хотите устанавливать сторонние эквалайзеры звука на свой компьютер с Windows 10.
У него нет каких-либо уникальных функций, но он может удовлетворить ваши потребности в аудио во многих случаях.
2. Equalizer APO
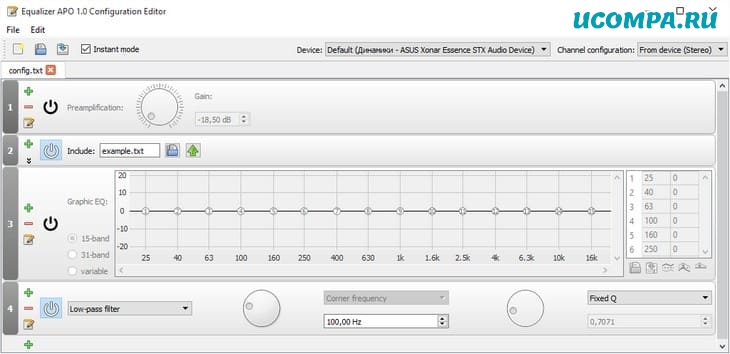
Equalizer APO — это бесплатный настраиваемый звуковой эквалайзер для Windows 10 со всеми функциями, которые должен иметь ваш звуковой эквалайзер.
Как следует из названия, он использует систему работы объекта обработки звука (APO), которая несовместима с аудио API, такими как ASIO или WASAPI.
Некоторые из уникальных функций Equalizer APO включают неограниченное количество фильтров, поддержку трехмерного объемного звука, многоканальное использование и несколько настраиваемых профилей (для динамиков, наушников и т. д.) с очень низким влиянием на ЦП компьютера.
К сожалению, в нем отсутствует графический пользовательский интерфейс (или GUI), что означает, что вам нужно редактировать фильтры с помощью файла TXT.
Это не должно быть проблемой, поскольку многие надежные сторонние графические интерфейсы могут справиться с этой задачей.
3. Equalizer Pro
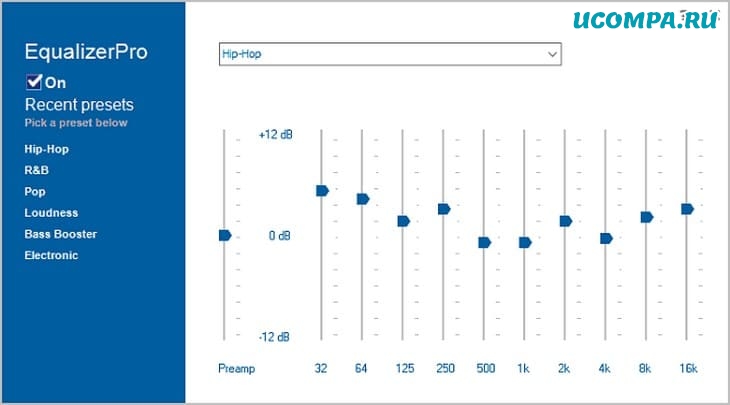
Equalizer Pro имеет дружественный, чистый и удобный пользовательский интерфейс, который делает его удобным в использовании.
Он оснащен десяти-полосным эквалайзером, что намного меньше, чем у большинства других звуковых эквалайзеров.
Однако десяти-полосный эквалайзер по-прежнему полезен для регулировки качества звука.
Equalizer Pro также имеет 20 предустановок, возможность создавать и сохранять настраиваемые профили эквалайзера, усиление низких частот в масштабе всей системы и регулятор громкости предусилителя, позволяющий регулировать или настраивать диапазоны индивидуально для усиления низких частот.
Эквалайзер платный, но поставляется с бесплатной 7-дневной пробной версией.
4. Viper4Windows
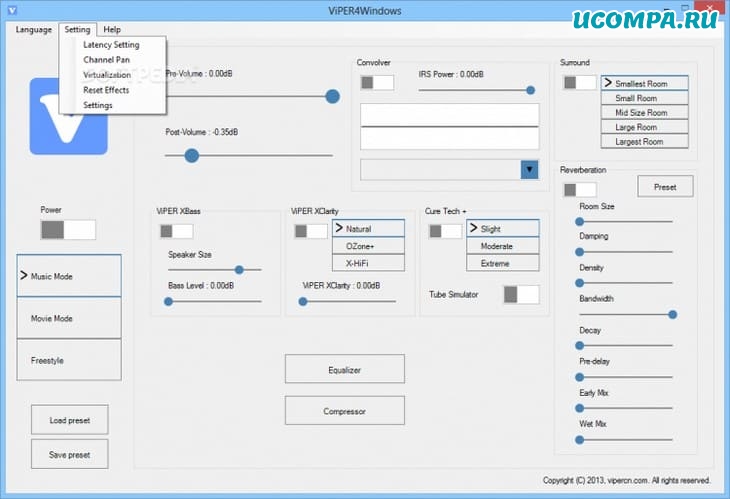
Viper4Windows — это эквалайзер с открытым исходным кодом, совместимый с Windows 10.
Вы также найдете его полезным, если вы используете более ранние версии Windows, такие как Windows Vista, Windows 7 и Windows 8.1.
С помощью этого звукового эквалайзера вы можете настроить свои параметры, отрегулировав размер комнаты, усиление низких частот, контроль искажений и параметры реверберации.
Viper4Windows — 18-полосный эквалайзер с полосами от -120 дБ до 13 дБ.
Как и большинство других эквалайзеров звука для Windows 10, он позволяет настраивать свои профили или выбирать из предустановок, доступных на платформе.
5. FXSound
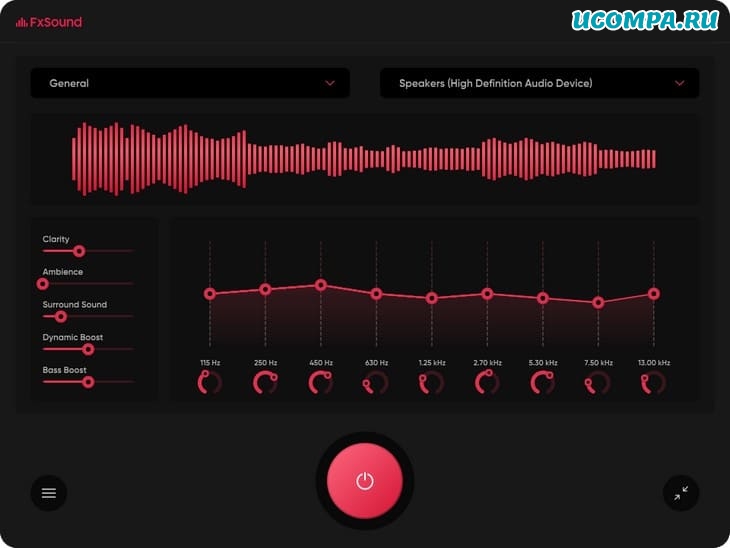
Приложение FXSound работает не только как отличный эквалайзер звука, но и как аудио-процессор в реальном времени.
Эквалайзер имеет 10 полос и частот от 110 Гц до 15 кГц.
К другим функциям эквалайзера FXSound относятся настраиваемые ползунки, окружение, обработка объемного звука 3D, динамическое усиление и усиление низких частот.
Он также имеет встроенные предустановленные профили, такие как рэп, альтернативный рок, кантри, техно и многое другое.
FXSound не бесплатен, но предлагает бесплатную 7-дневную пробную версию.
6. Voicemeeter Banana
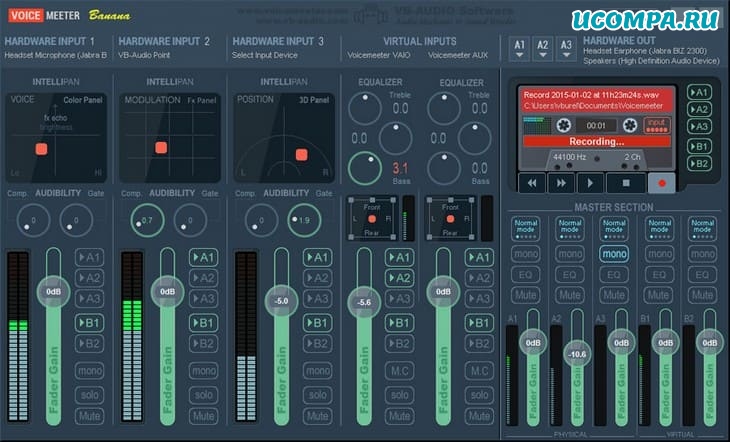
Voicemeeter Banana больше похож на микшер — вы найдете его более полезным, если вы часто имеете дело с микрофонами.
Этот продвинутый аудиомикшер поможет вам, если вы хотите оптимизировать звук для записи или потоковой передачи звука в реальном времени.
Voicemeeter Banana также позволяет точно настраивать ввод и вывод звука.
Он хорошо работает в качестве замены микрофона на вашем ПК с Windows 10.
Интересно, что программное обеспечение является бесплатным, что означает, что вы можете заплатить любую сумму или не платить вообще.
7. Boom3D
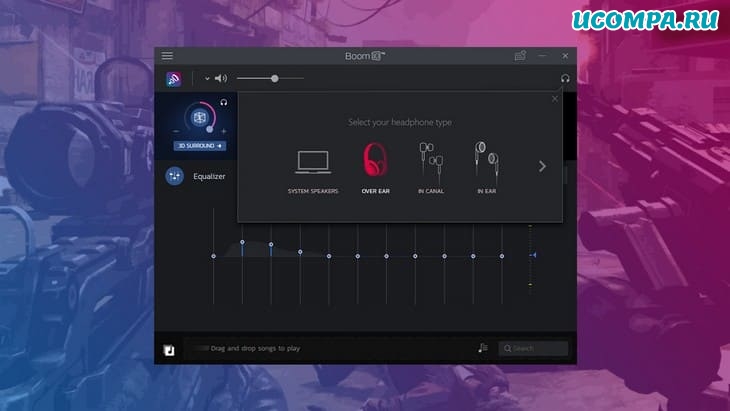
Boom3D — это звуковой эквалайзер, который работает как в Windows 10, так и в macOS.
Он идеально подходит, если вы в основном подключаете наушники к компьютеру с Windows 10 для прослушивания звука.
Без дополнительного оборудования или ускорителей Boom3D может помочь преобразовать аудиовыход в объемный трехмерный звук.
Звуковой эквалайзер Boom3D имеет 31 полосу и несколько предустановок, из которых вы можете выбирать, в зависимости от того, что вам больше нравится.
8. EQ Audio Equalizer
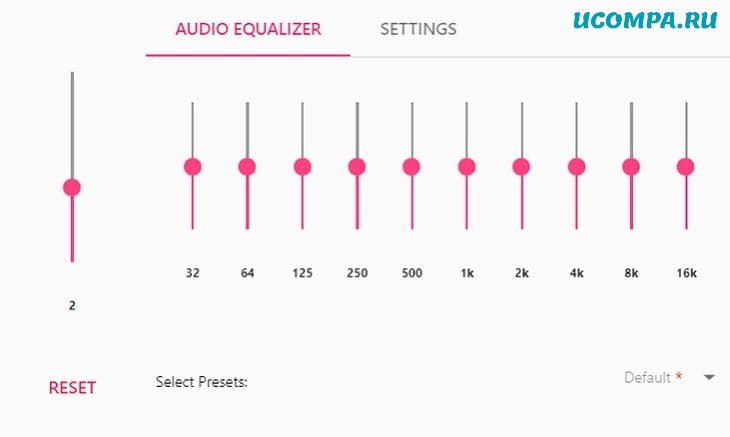
Все остальные эквалайзеры звука, которые мы рассмотрели в этом руководстве, представляют собой файлы с расширение .EXE, которые вы можете загрузить, установить и запустить на своем компьютере с Windows 10.
Однако EQ Audio Equalizer — это приложение для Chrome.
Это означает, что вы можете настраивать или оптимизировать звук только в браузере Google Chrome.
EQ Audio Equalizer может быть бесполезен, если вы не используете Chrome для прослушивания звука.
Как настроить эквалайзер звука на компьютере с Windows 10?

Настройка звукового эквалайзера на вашем компьютере с Windows не должна быть проблемой, если вы до сих пор следовали инструкциям в этом руководстве.
Однако прежде всего необходимо обновить программное обеспечение драйвера на вашем компьютере.
Обновите аудио-драйверы на вашем компьютере
Убедитесь, что вы загрузили и обновили все аудио-драйверы, необходимые для настройки эквалайзера звука на ПК с Windows.
Затем загрузите, установите и запустите любой из звуковых эквалайзеров, рассмотренных в этой статье, но убедитесь, что он совместим со звуковыми драйверами на вашем компьютере.
Если у вас возникли проблемы с установкой необходимых аудио-драйверов на компьютер с Windows, выполните следующие действия, чтобы обновить драйверы вручную или автоматически с помощью доверенных сторонних приложений.
Обновите аудио-драйверы вручную
Обновление аудио-драйверов на вашем компьютере с Windows 10 вручную может быть сложной задачей, если вы не знакомы с техническими особенностями этого процесса.
Но следующие простые шаги должны помочь вам в этом успешно:
1) Нажмите клавишу с логотипом Windows + сочетание клавиш X и выберите в меню «Диспетчер устройств».
2) Разверните вкладки «Аудиовходы и аудиовыходы» и «Звуковые, игровые и видеоустройства».
3) Найдите аудиоустройство, драйвер которого вы хотите обновить (это могут быть динамики, микрофон или гарнитура), щелкните его правой кнопкой мыши и выберите «Удалить устройство».
4) В появившемся диалоговом окне нажмите «Удалить», чтобы подтвердить свое действие.
5) Перезагрузите компьютер после удаления устройства и его драйверов. Если это не удобно, вы можете запланировать перезапуск на другое время.
6) После перезапуска устройства Windows 10 выполнит поиск обновленных драйверов и установит их автоматически.
Если ваши аудио-драйверы не обновляются, запишите их данные, перейдите на веб-сайт производителя вашего аудиоустройства и найдите последние обновления для своих аудио-драйверов.
Как только вы найдете последнюю версию программного обеспечения драйвера, установите его и запустите на своем компьютере, и все будет в порядке.
Обновите ваши аудио-драйверы автоматически
Надежное стороннее программное обеспечение поможет вам избежать проблем с обновлением аудио-драйверов вручную.
По этой причине мы рекомендуем вам использовать «Auslogics Driver Updater» для обновления аудио-драйверов.
«Auslogics Driver Updater» — это программа, которая может помочь вам быстро определить неисправные, отсутствующие или устаревшие аудио-драйверы, а также загрузить и установить их самые последние версии, рекомендованные производителем.
«Auslogics Driver Updater» поможет вам в:
- определение правильного программного обеспечения аудио-драйвера, совместимого с вашим компьютером с Windows 10,
- поиск последних обновлений аудио-драйверов для вашей системы и их автоматическая установка на ваш компьютер, а также
- резервное копирование ваших предыдущих драйверов, чтобы ваш компьютер мог вернуться к ним, если новейшее программное обеспечение драйвера не работает.
Имейте в виду, что «Auslogics Driver Updater» может помочь вам обновить все драйверы одним щелчком мыши.
После обновления аудио-драйверов и загрузки звукового эквалайзера, который вы хотите использовать для улучшения качества звука, выполните следующие действия, чтобы завершить настройку:
Шаг 1: Откройте звуковой эквалайзер и выберите устройство, для которого вы хотите использовать эквалайзер.
Шаг 2: Загрузите и установите требуемый графический интерфейс пользователя (GUI (Graphical User Interface)), если в вашем эквалайзере звука он отсутствует.
Шаг 3: Откройте загруженный файл графического интерфейса и следуйте инструкциям на экране.
Шаг 4: После этого на экране появится эквалайзер, и теперь вы можете настроить параметры эквалайзера.
Заключение
Изучение того, как установить и настроить эквалайзер звука в Windows 10, не является ракетной наукой с помощью простых советов из этого руководства.
Однако, если вы не можете установить или настроить эквалайзер звука в Windows 10 из-за некоторых технических проблем, сообщите нам об этом в разделе комментариев.
Вы также найдете решения других проблем с Windows 10 в нашем блоге.
Мы были полезны? Хотите сказать спасибо?
Пожертвуйте на развитие нашего ресурса!
Спасибо за визит. До скорых встреч!