Как исправить проблему с неработающим микрофоном в Windows 10

Приветствую вас, друзья!
Нет нужды говорить о важности микрофона в вашем ПК.
Просто подумайте обо всех своих встречах в Skype, Zoom и т. д., и вы уже понимаете, насколько сильно мешает неработающий микрофон на вашем ноутбуке или ПК с Windows 10.
Возможно, ваш микрофон не работает нечасто, но может быть несколько факторов, вызывающих эту проблему.
Одна из распространенных причин — неправильная установка обновлений.
Это также может быть проблема с оборудованием, и в таком случае ваш технический специалист может лучше всего ее исправить.
Здесь мы рассмотрим шаги по устранению проблемы с неработающим микрофоном в Windows 10.
1. Проверьте настройки конфиденциальности микрофона
Еще в 2019 году Microsoft представила новые функции конфиденциальности в Windows, которые дают вам более детальный контроль над тем, какие приложения получают доступ к вашему микрофону.
Побочным эффектом этого является то, что некоторые приложения могут быть заблокированы от использования вашего микрофона без вашего ведома.
Чтобы проверить это, перейдите в «Настройки — Конфиденциальность — Микрофон».
Нажмите «Изменить» и убедитесь, что ползунок установлен в положение «Вкл.».
В широком смысле это будет означать, что микрофон теперь включен на вашем ПК.
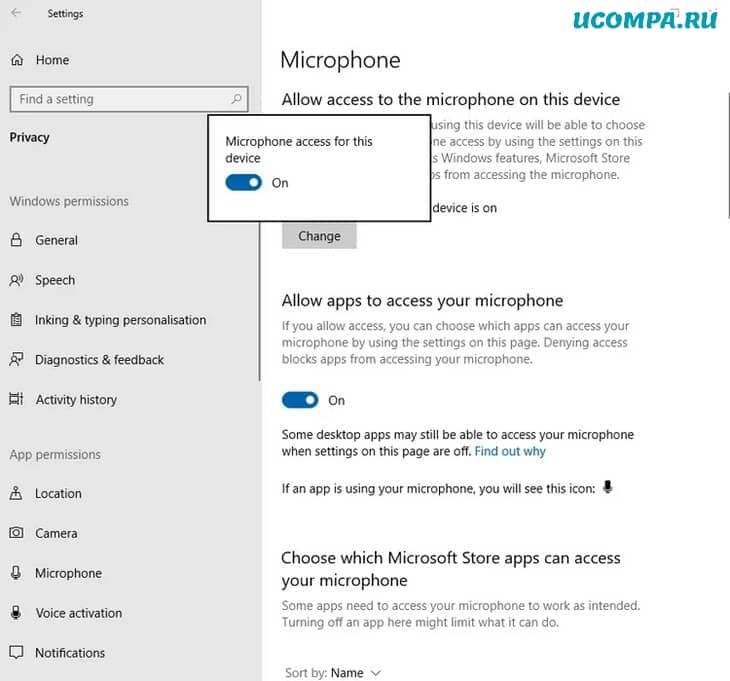
Затем убедитесь, что ползунок под «Разрешить приложениям доступ к вашему микрофону» установлен в положение «Вкл.».
Потом просмотрите список приложений Microsoft Store, чтобы убедиться, что выбраны приложения, которые вы хотите использовать.
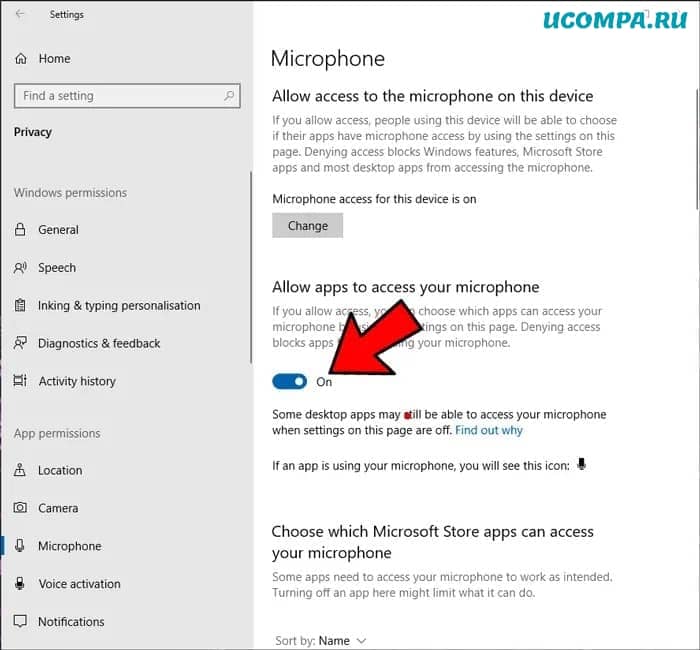
Конечно, вы, вероятно, будете использовать многие приложения не из Microsoft Store, поэтому, чтобы убедиться, что они включены, прокрутите вниз еще дальше и установите ползунок «Разрешить классическим приложениям доступ к микрофону» в положение «Вкл.».
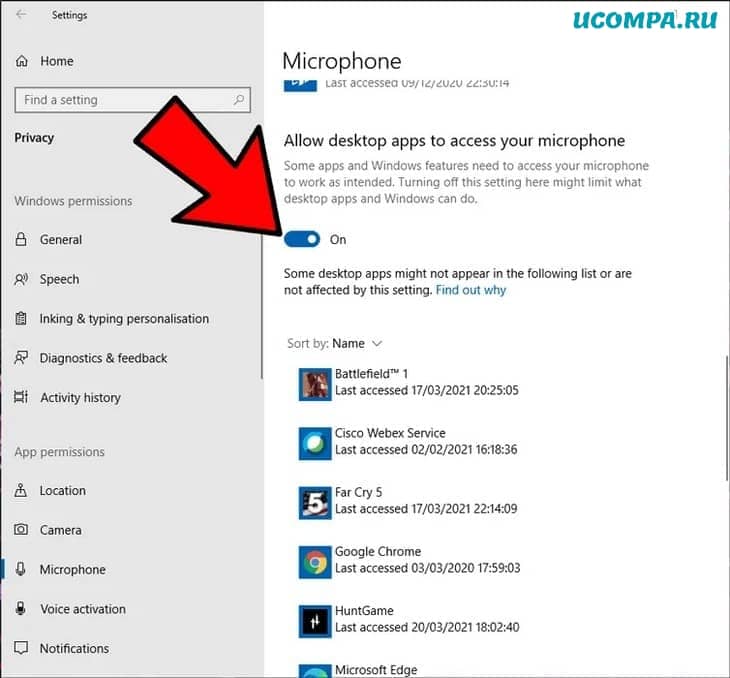
2. Проверьте драйвер микрофона
Для этой проблемы с микрофоном и многих других проблем на компьютере настоятельно рекомендуется проверить драйверы, так как они могут работать неправильно или просто устарели.
Если у вас установлена версия Windows недавно, но у вас все еще есть устаревший драйвер микрофона, то, скорее всего, вы столкнетесь с проблемами отсутствия звука, сбоев записи или отключения микрофона.
Чтобы проверить статус драйвера, выполните следующие действия:
1. В меню «Пуск» найдите «Диспетчер устройств».
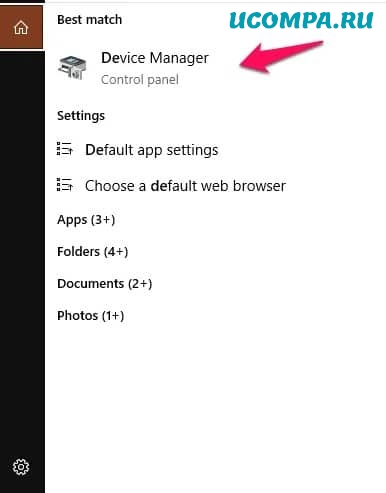
2. В окне диспетчера устройств найдите «Звуковые, игровые и видеоустройства» и разверните его.
3. После раскрытия вы должны увидеть свои аудио-драйверы.
Обратите внимание, что их названия могут отличаться в зависимости от производителя.
В моем случае у меня есть два, которые называются «Intel (R) Audio display» и «Realtek High Definition Audio», как показано на изображении ниже.
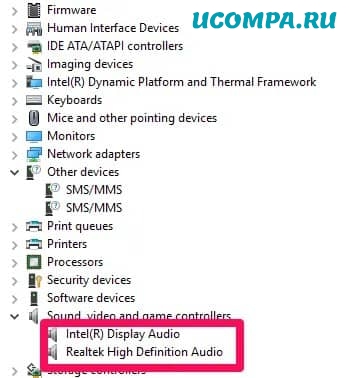
4. Наведите на Intel (R) Display Audio щелкните правой кнопкой мыши и выберите свойства.
На вкладке «Общие» проверьте, правильно ли работает устройство.
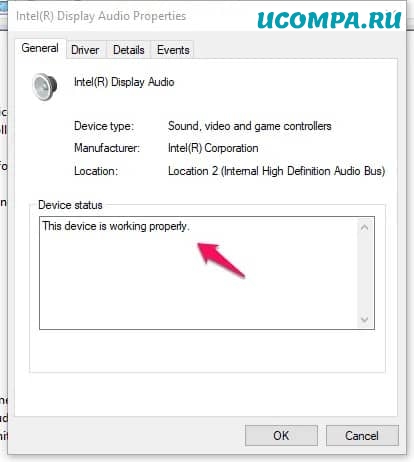
5. Если оно не работает должным образом, щелкните вкладку драйвера и выберите параметр «Обновить».
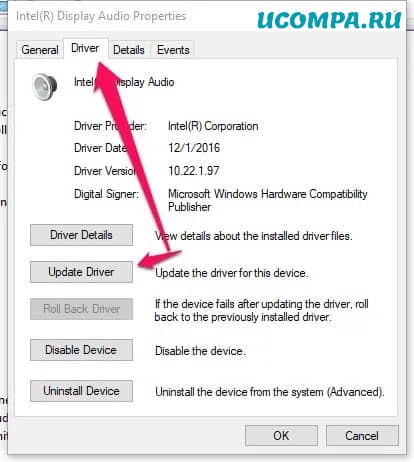
6. Повторите шаги 4 и 5 для других аудио-драйверов.
7. Перезагрузите компьютер и посмотрите, решена ли проблема с микрофоном.
3. Проверьте настройку «Звуки»
1. На панели задач щелкните правой кнопкой мыши значок динамика в правом нижнем углу и выберите параметр «Звуки».
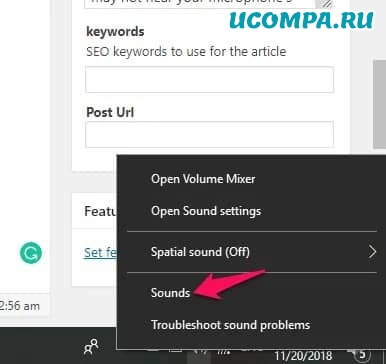
2. На вкладке «Запись» щелкните микрофон и выберите параметр «Свойства».
3. Выберите вкладку «Уровни» и увеличьте громкость для микрофона и усиления микрофона.
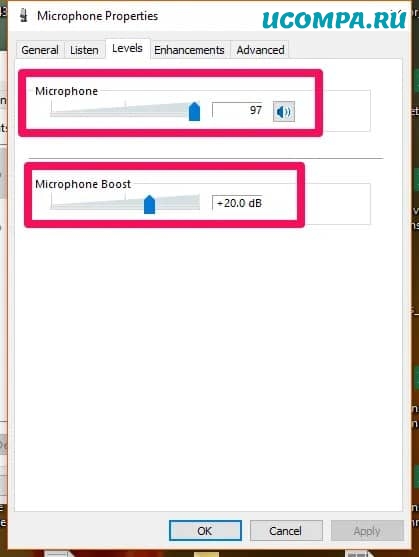
4. Перейдите на вкладку «Улучшение» того же всплывающего окна и убедитесь, что установлен флажок «Неотложный режим».
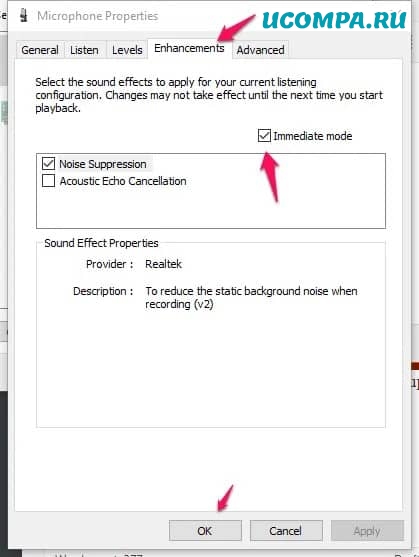
5. Нажмите «ОК» и перезагрузите компьютер.
4. Средство устранения неполадок со звуком
1. Щелкните правой кнопкой мыши значок звука в правом нижнем углу панели задач и выберите «Устранение неполадок со звуком».
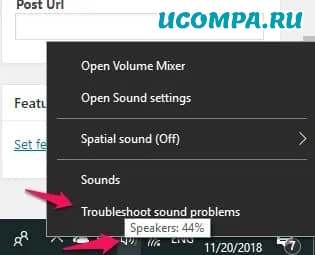
2. Компьютер обнаружит любую ошибку, которая существует с вашим аудио, и порекомендует вам исправления.
Вам просто нужно прочитать подсказки и выбрать те варианты, которые, по вашему мнению, подойдут вам.
Теперь, когда вы устранили проблему с неработающим микрофоном, дополнительные сведения для Windows смотрите в нашем руководстве о том, как предотвратить доступ к жестким дискам в Windows 10.
Также посмотрите как создать новые группы плиток в меню «Пуск» Windows 10.
Мы были полезны? Хотите сказать спасибо?
Пожертвуйте на развитие нашего ресурса!
Спасибо за визит. До скорых встреч!

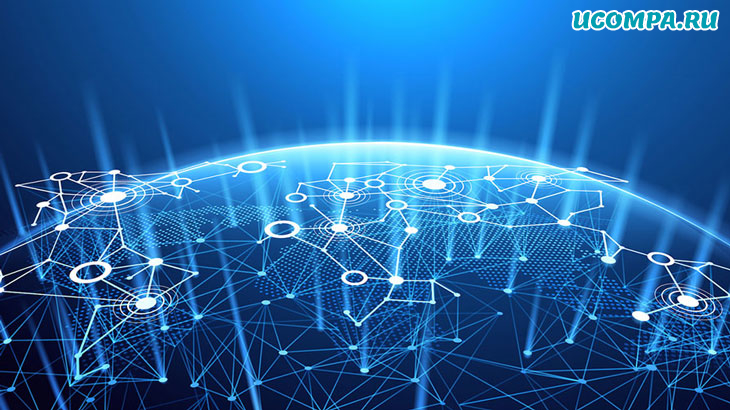

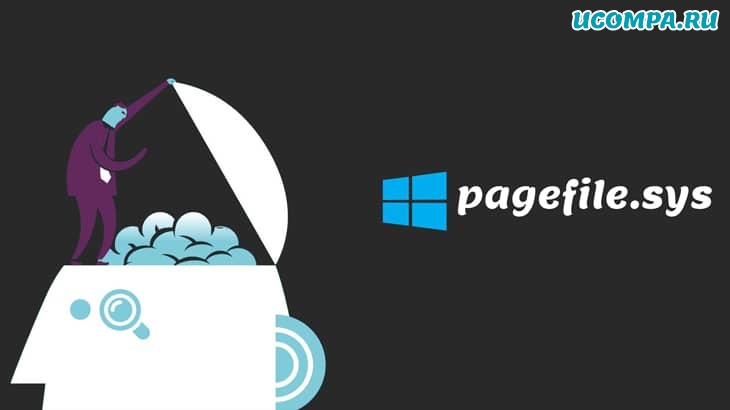
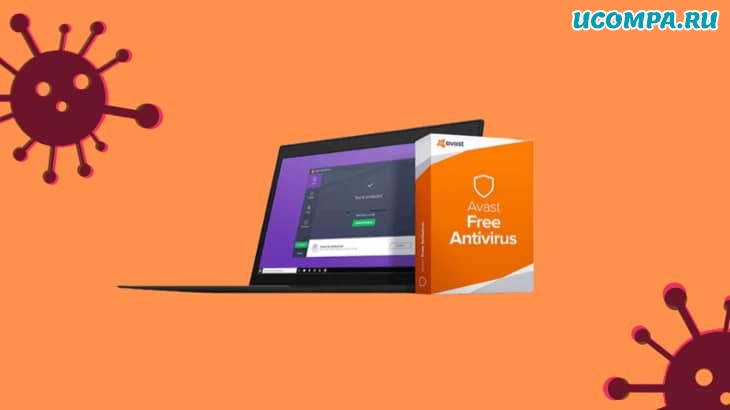





А как решить проблему когда идёт фон и запись получается с шумами?