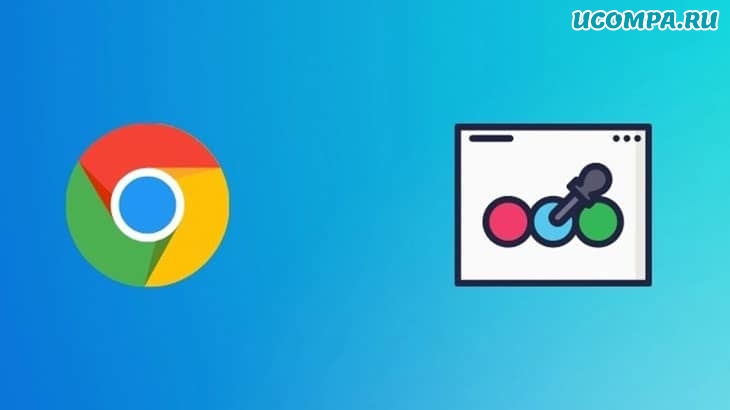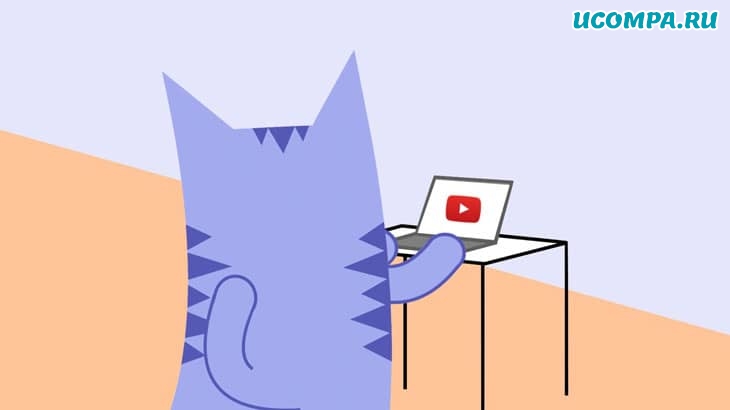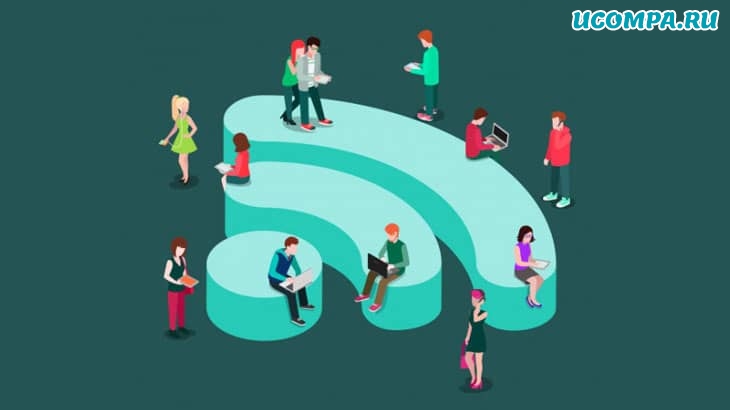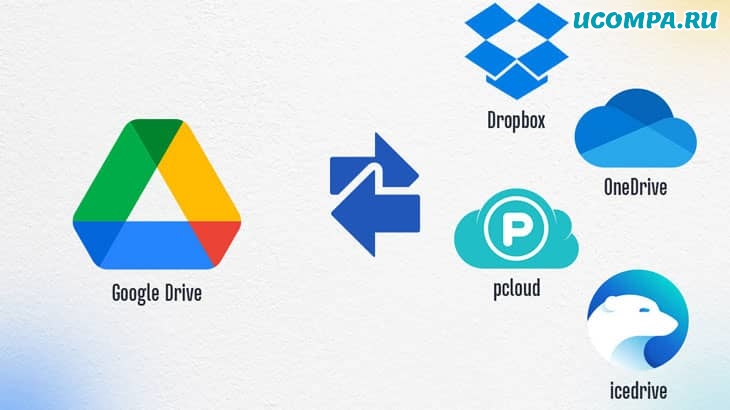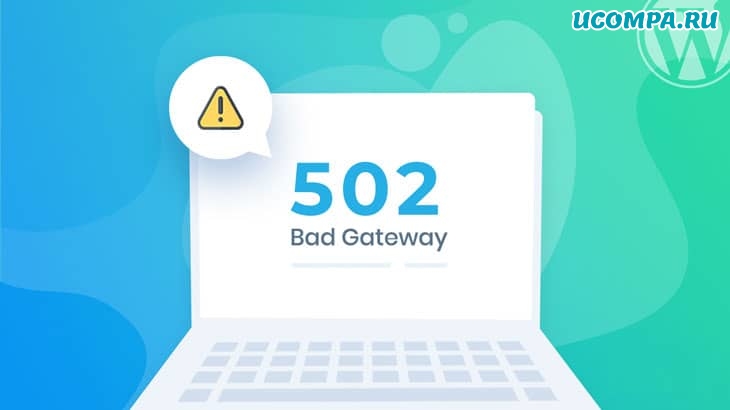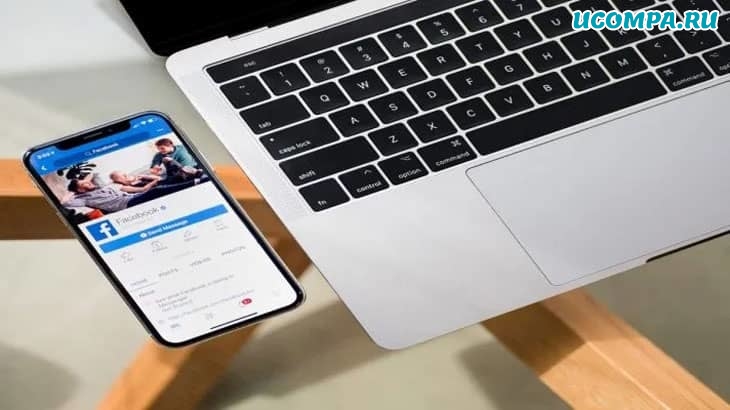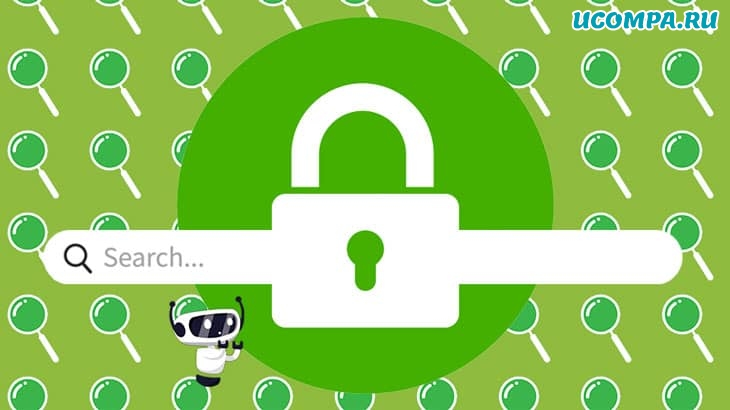Как экспортировать данные LastPass в Bitwarden?

Здравствуйте, друзья!
Часто приложения, на которые давно полагались, теряют свое очарование.
Одни побеждают конкуренты, другие перестают быть свободными.
Последний сценарий произошел с LastPass.
Хотя технически он имеет бесплатную ценовую категорию, он урезан и сильно ограничен.
С другой стороны, столь же компетентный менеджер паролей — Bitwarden — остается полностью бесплатным с неизменными основными функциями.
Если вы планируете перейти с LastPass на Bitwarden, читайте дальше, мы покажем вам, как это сделать.
1. Экспорт существующих паролей в LastPass
Как и в случае с закладками, вам сначала нужно экспортировать свои пароли из веб-хранилища LastPass.
Откройте LastPass, щелкнув значок «Расширения» в правом верхнем углу браузера.
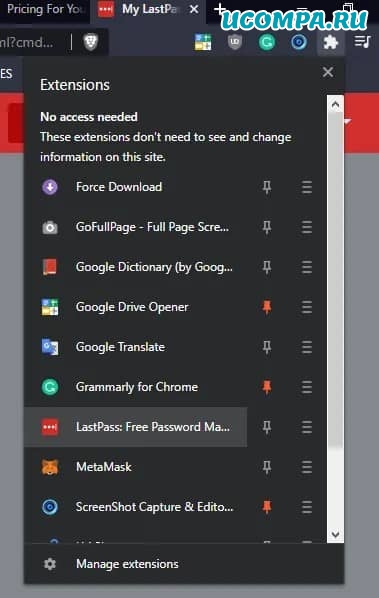
Когда откроется менеджер LastPass, нажмите «Дополнительные параметры», затем «Экспорт» в категории «Управление своим хранилищем».
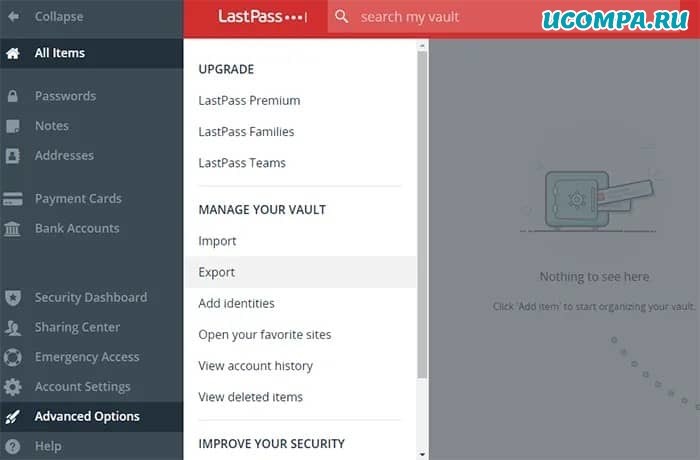
Затем вам будет предложено ввести мастер-пароль, чтобы продолжить.
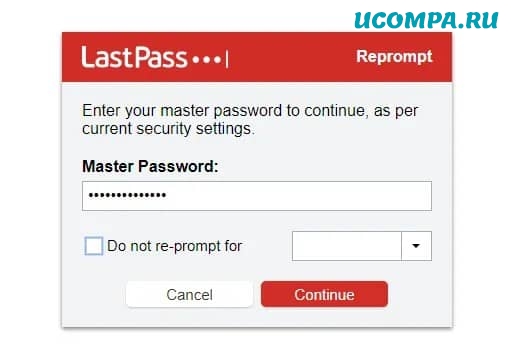
После ввода пароля автоматически откроется окно проводника с вопросом, где сохранить файл «lastpass_export.csv».
И это все! Первая часть процесса миграции на Bitwarden завершена.
Просто запомните, в какую папку вы экспортировали файл данных LastPass, чтобы вы могли восстановить его позже.
Если вы используете веб-браузер, который не открывает окно с вопросом, где сохранить файл данных .csv, информация для экспорта будет отображаться на экране, как показано на следующем изображении.
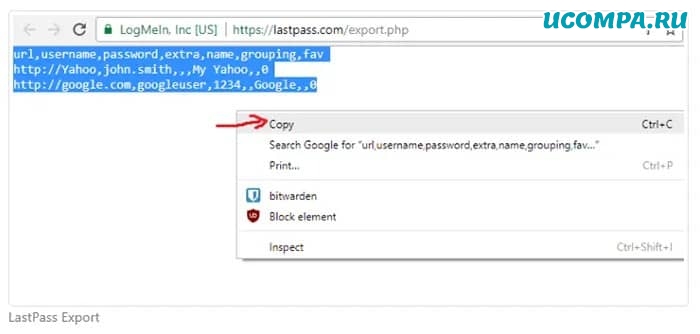
Вам нужно будет вручную скопировать и вставить текст в файл блокнота и сохранить его как файл типа .csv.
Не забывайте всегда выбирать «Все файлы», когда нажимаете «Сохранить как» на вкладке «Файл» Блокнота.

В противном случае вы сохраните файл как «lastpass_export.csv.txt» вместо «lastpass_export.csv».
Если у вас уже есть MS Excel или любое другое приложение для работы с электронными таблицами, установленное в вашей системе, вы заметите, что все файлы типа .csv будут автоматически связаны с программным обеспечением.
При нажатии на них Excel откроет их.
2. Импорт экспортированного файла LastPass в Bitwarden
Разобравшись с экспортом, пришло время импортировать данные .csv в Bitwarden.
Предполагая, что вы уже установили его из интернет-магазина Chrome, откройте его, скажем, так, как вы открыли LastPass.
Щелкните вкладку меню «Инструменты» рядом с «Мое хранилище».
В разделе «Инструменты» вы увидите три элемента: «Генератор паролей», «Импорт данных» и «Экспорт хранилища».
Если вы хотите перенести свои пароли из LastPass, просто нажмите «Импортировать данные», затем выберите тип файла и его местоположение.
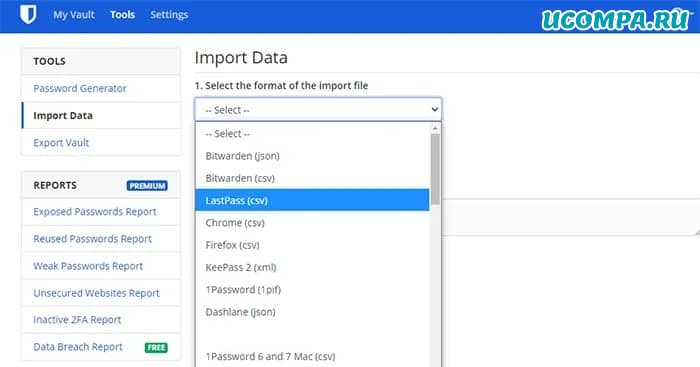
Поскольку вы сохранили экспортированные данные непосредственно из LastPass, Bitwarden сделал так, чтобы эта опция была подготовлена и готова к работе.
Кроме того, вы можете либо выбрать .csv-файл сохраненный блокнотом, либо непосредственно скопировать и вставить его содержимое в окно.
После этого остается только нажать синюю кнопку с надписью «Импортировать данные».
Процесс миграции с LastPass на Bitwarden завершен!
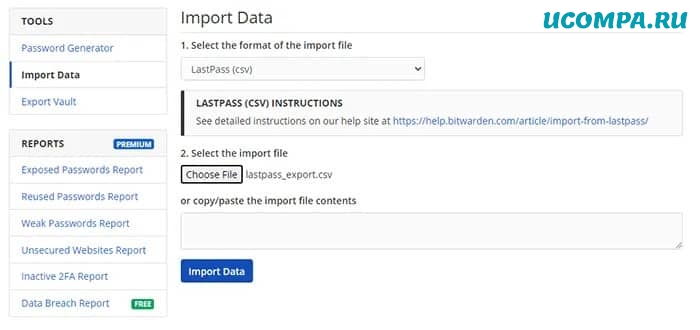
Теперь, когда у вас есть мощный и бесплатный менеджер паролей, не бойтесь использовать сложные, уникальные, рандомизированные, неугадываемые пароли, содержащие случайное сочетание цифр, заглавных букв и уникальных символов.
Вам нужно запомнить только один пароль: тот, который используется для доступа к Bitwarden.
Дополнительный уровень защиты
Чтобы добавить дополнительный уровень безопасности, вы можете включить двухфакторную аутентификацию.
Хотя это менее удобно, но обеспечивает душевное спокойствие.
Вы можете сделать это, нажав «Настройки» рядом с инструментами, а затем «Двухэтапный вход».
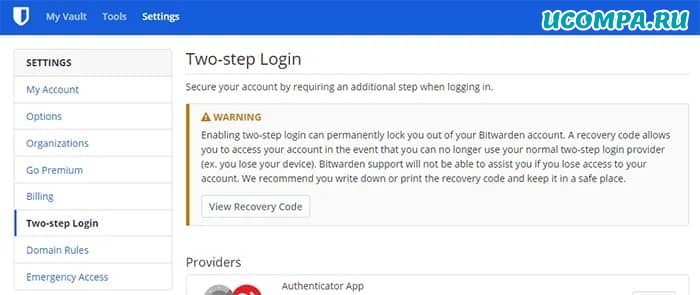
Как видите, если у вас нет безопасного места для хранения кода восстановления, вы можете заблокировать свою учетную запись, если неправильно угадаете двухфакторную аутентификацию (2FA).
Точно так же злоумышленника постигнет та же участь, как и задумано!
Мы были полезны? Хотите сказать спасибо?
Пожертвуйте на развитие нашего ресурса!
Спасибо за визит. До скорых встреч!