Как узнать, кто вас отслеживает в интернете
![]()
И снова, здравствуйте!
Вы когда-нибудь искали продукт и сталкивались с рекламой того же самого продукта на совершенно независимом веб-сайте?
Это пример того, как компании отслеживают вас в интернете и таргетированную рекламу в действии.
Таргетированная реклама — это то место, где рекламные сети отслеживают ваши действия в интернете.
Затем эти сети могут использовать эту информацию для нацеливания на вас очень конкретной персонализированной рекламы.
Таргетированная реклама в интернете начинает казаться слишком целевой?
Есть способы помешать этим сетям шпионить за каждым вашим шагом!
Здесь мы покажем вам, как заблокировать межсайтовое отслеживание в Safari, Chrome, Mozilla Firefox и Opera.
![]()
Что такое межсайтовое отслеживание?
Межсайтовое отслеживание — это организации, отслеживающие ваши перемещения по множеству веб-сайтов.
Затем эти сети могут использовать эти данные для создания профиля пользователя, который обычно включает все продукты, которые вы недавно просматривали в интернете.
Вот почему вы можете просмотреть продукт на одном веб-сайте, а затем встретить рекламу этого же продукта на совершенно другом веб-сайте.
Если вы начинаете чувствовать, что за вами наблюдают, вы можете предпринять шаги, чтобы уменьшить межсайтовое отслеживание.
В зависимости от вашего выбора веб-браузера и веб-сайтов, которые вы посещаете, эти методы могут не блокировать каждую рекламную сеть.
Однако они ограничивают объем информации, к которой имеют доступ эти рекламные сети, что может только положительно повлиять на вашу конфиденциальность в интернете.
Узнайте, кто именно вас отслеживает, с помощью отчета о конфиденциальности Safari
Браузер Apple Safari дает вам возможность заблокировать межсайтовое отслеживание.
Он также имеет «Отчет о конфиденциальности», в котором отображаются все сайты и агентства, которые собирают информацию о вас.
Прежде чем блокировать эти трекеры, вы можете узнать, какие именно сайты отслеживают вас в интернете и собирают информацию о вас.
Вооружившись этой информацией, вы можете решить, что межсайтовое отслеживание не является большой проблемой для ваших конкретных привычек просмотра, или вы можете решить полностью избегать определенных веб-сайтов.
Чтобы получить доступ к отчету о конфиденциальности Safari:
- Запустите веб-браузер Safari,
- На панели инструментов выберите «Safari — Отчет о конфиденциальности»,
- Выберите вкладку «Сайты». Это отобразит информацию обо всех веб-сайтах, которые профилируют вас,
- Выберите вкладку «Трекеры». Это отображает список всех трекеров, которые собирают информацию о вас. Сюда входят компании, создавшие эти трекеры и количество раз, когда Safari обнаруживал эти трекеры во время ваших сеансов просмотра.
Вы также можете проверить, насколько навязчивым является тот или иной веб-сайт, перейдя на соответствующий веб-сайт и выбрав значок щита, который появляется рядом с адресной строкой Safari.
Затем вы можете выбрать «Трекеры на этой веб-странице», и Safari отобразит список всех трекеров, которые активны на этой конкретной веб-странице.
После просмотра всех веб-сайтов и агентств, которые отслеживают вас, если вы хотите заблокировать эти трекеры:
- На панели инструментов Safari выберите «Safari — Настройки…»,
- Выберите вкладку «Конфиденциальность»,
- Установите следующий флажок: «Предотвратить межсайтовое отслеживание».
![]()
Safari теперь не позволит этим трекерам следить за вами во всемирной паутине.
Блокируйте трекеры с расширением Chrome Ghostery
Когда вы просматриваете веб-страницы, Chrome может отправлять веб-сайтам запрос не собирать и не отслеживать данные о ваших просмотрах.
Важно отметить, что это запрос, поэтому нет гарантии, что каждый веб-сайт выполнит его.
К сожалению, Chrome не предоставляет информацию о веб-сайтах, которые отслеживают вас в интернете.
Тем не менее, мы по-прежнему рекомендуем включить эту функцию, поскольку она может помочь минимизировать количество веб-сайтов, отслеживающих ваши перемещения в интернете:
- В правом верхнем углу Chrome выберите трехточечный значок меню, затем «Настройки»,
- В меню слева выберите «Конфиденциальность и безопасность»,
- Нажмите «Файлы cookie и другие данные сайта»,
- Найдите ползунок «Не отслеживать» и переведите его в положение «Вкл.».
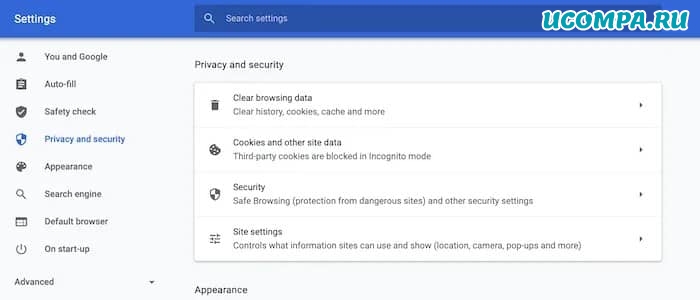
Теперь Chrome будет отправлять запрос «Не отслеживать» на каждый посещаемый вами веб-сайт.
Поскольку это всего лишь запрос, вы можете предпринять дополнительные шаги для защиты своей конфиденциальности в интернете.
Ghostery — это расширение Chrome, которое позволяет просматривать и блокировать онлайн-трекеры.
После установки Ghostery вы можете просмотреть все трекеры, которые активны на определенном сайте:
![]()
- Перейдите на нужный сайт,
- Щелкните значок «Расширения» на панели инструментов Chrome,
- Выберите «Ghostery», чтобы увидеть список всех трекеров, обнаруженных этим расширением,
- Вы можете заблокировать все эти трекеры, выбрав вкладку «Подробно» и нажав «Ограничить сайт».
![]()
Повторите этот процесс для каждого сайта, который вы посещаете, и вы заметите значительное сокращение количества целевых объявлений.
Включите улучшенную защиту от отслеживания Mozilla Firefox
Firefox имеет функцию улучшенной защиты от отслеживания, которая может блокировать все межсайтовые трекеры, определенные функцией Disconnect.
Эта функция также может сохранить вашу конфиденциальность в интернете, блокируя трекеры социальных сетей, отпечатки пальцев и криптомайнеры, что делает ее отличным универсальным средством для пользователей интернета, заботящихся о безопасности.
Расширенная защита от отслеживания должна быть включена по умолчанию.
Однако вы можете проверить, активен ли он для вашей конкретной установки Firefox, перейдя на любой веб-сайт.
Затем нажмите маленький значок щита, который появляется рядом с адресной строкой Firefox — вы должны увидеть сообщение, подтверждающее, что Enhanced Tracking Protection включена.
![]()
Если Enhanced Tracking Protection не включена, мы рекомендуем активировать ее:
- В правом верхнем углу Firefox выберите трехстрочный значок, затем «Настройки»,
- В меню слева выберите «Конфиденциальность и безопасность»,
- Теперь вы можете выбрать «Стандартный» или «Строгий». Обратите внимание, что «Строгий» может повлиять на функциональность определенных веб-сайтов, поэтому рекомендуется выбрать «Стандартный», если вам специально не требуется более высокий уровень защиты.
![]()
Подобно Chrome, Firefox может отправлять запрос «Не отслеживать».
Пока вы находитесь в меню «Конфиденциальность и безопасность», вы можете рассмотреть возможность активации функции Mozilla «Do Not Track».
Opera: как блокировать трекеры и делать исключения
Когда вы впервые установили Opera, у вас была возможность заблокировать трекеры.
Если вы не воспользовались предложением Opera тогда, вы можете начать блокировать трекеры сейчас:
- В левой части браузера Opera щелкните значок шестеренки. Это открывает настройки Opera,
- В меню слева выберите «Основные»,
- Найдите ползунок «Блокировать трекеры» и переведите его в положение «Вкл.»,
- Блокировка трекеров может повлиять на работу определенных веб-сайтов. Если вы начали замечать странное поведение на определенном веб-сайте, вы можете добавить этот сайт в свой список «Исключения». Разрешив этому сайту использовать трекеры, вы сможете решить любые возникающие у вас проблемы.
Чтобы сделать исключение для одного или нескольких веб-сайтов:
- Запустите настройки Opera, щелкнув маленький значок шестеренки,
- Перейдите к «Основные — Управление исключениями»,
- Нажмите «Добавить» и введите адрес сайта, на котором вы хотите разрешить трекеры.
![]()
Добавьте и повторите для всех сайтов, которые вы хотите добавить в список исключений.
И в заключении
Никто не любит чувствовать, что за ним наблюдают!
Теперь, когда вы знаете, кто отслеживает вас в интернете, вы можете приступить к этим действиям.
Вы также можете переключиться на эти ориентированные на конфиденциальность браузеры, чтобы защитить свою конфиденциальность.
Мы были полезны? Хотите сказать спасибо?
Пожертвуйте на развитие нашего ресурса!
Спасибо за визит. До скорых встреч!

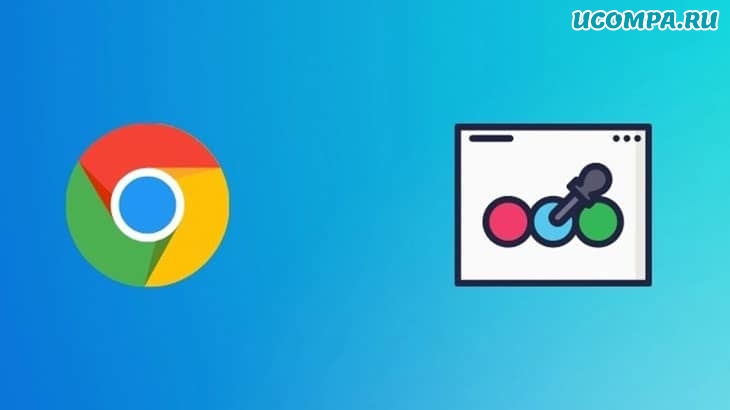
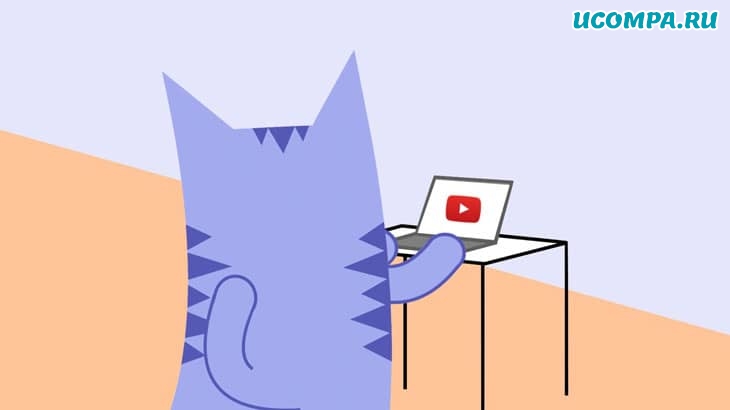
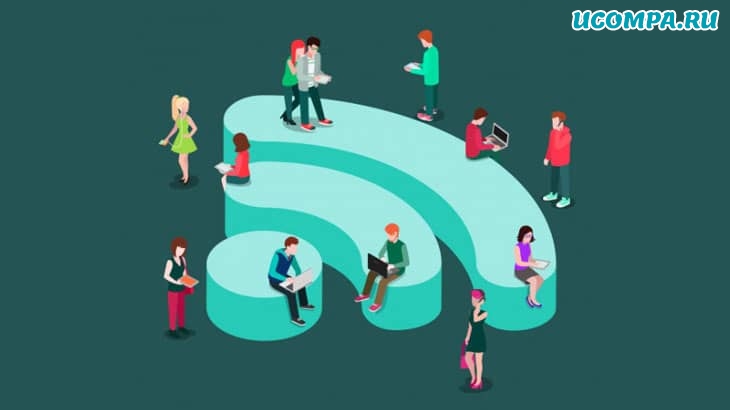
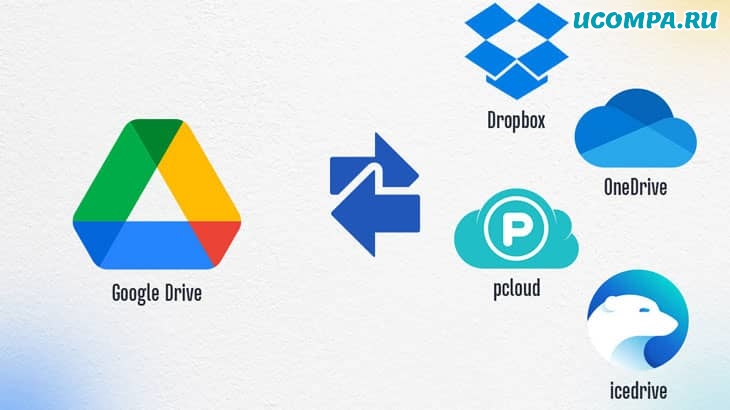
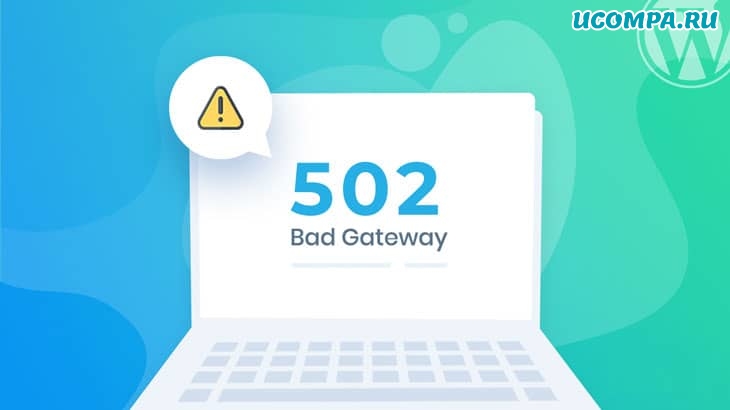
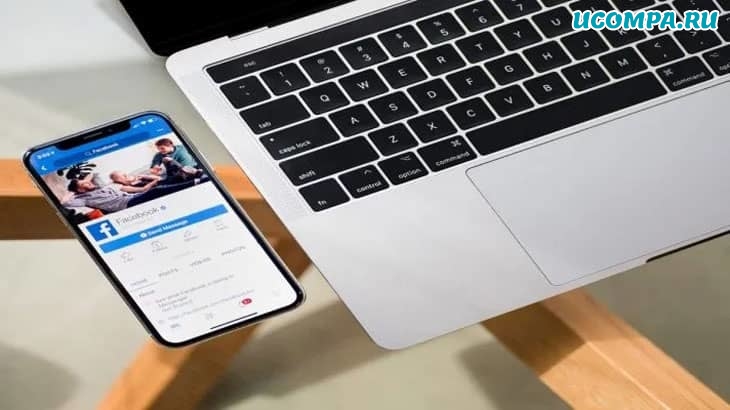
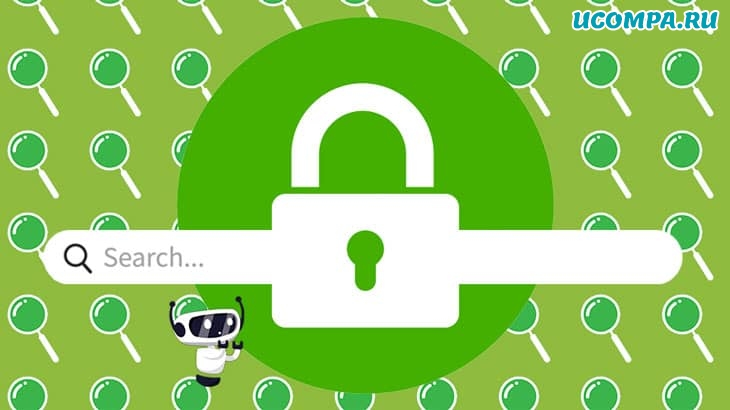
Приветствую, Михаил!
Во первых — спасибо за комментарий!
Во вторых — я пользуюсь английской версией Windows, потому такие и скриншоты (уж извините).
статьи Ваши ОЧЕНЬ полезные, но лучше было бы, ВСЕ настройки на РУССКОМ ЯЗЫКЕ показывать. так легче делать действия. СПАСИБО .
Полезно, наглядно, понятно!