Как исправить высокую загрузку процессора на ПК с Windows

Привет, друзья!
Windows — лучшая и самая популярная операционная система для настольных ПК в мире.
Большинство пользователей в мире используют Windows как операционную систему для настольных компьютеров более 25 с лишним лет.
Это связано с тем, что для Windows доступны приложения, которые практически просты в использовании и работе.
Но из-за оптимизации сторонних разработчиков приложений большая проблема с плавностью работы ОС Windows, которую мы получаем на других сквозных устройствах, ОС, таких как macOS, лучше, но доступность программного обеспечения и игр по-прежнему вызывает большую озабоченность.
Доступность программного обеспечения — причина, по которой Windows по-прежнему широко используются.
Но это стороннее программное обеспечение создает большую нагрузку, а для платформы Windows существует так много вирусов и вредоносных программ, что пользователи получают медленную машину, полную ошибок.
В таких условиях мы можем использовать антивирусные программы для ПК или средства удаления вредоносных программ, но все же некоторые проблемы не могут быть исправлены, что зависит от оборудования.
Одна из таких проблем, с которой сталкиваются пользователи Windows — это высокая загрузка ЦП.
Это происходит, когда Windows в конечном итоге использует всю вычислительную мощность ЦП, а ваши программы и приложения начинают зависать или закрываться.
Если вы регулярно сталкиваетесь с этой проблемой и хотите избавиться от нее, эта статья вам очень поможет.
Здесь мы собираемся объяснить фундаментальные причины, а также их решения и способы исправить высокую загрузку ЦП в Windows.
Таким образом, вы можете наслаждаться быстрыми вычислениями в своей системе Windows.
Как исправить высокую загрузку процессора в Windows?
Есть много причин, по которым ваш компьютер зависает, а ваши приложения Windows тормозят.
Итак, во-первых, убедитесь, что ваша проблема связана с высокой загрузкой ЦП.
Проверьте использование ЦП, выполнив действия, указанные ниже.
Как просмотреть использование ЦП в Windows?
Шаг 1. Откройте «Диспетчер задач» любым из следующих способов:
Щелкните правой кнопкой мыши на панели задач и выберите диспетчер задач.
Нажмите «Alt + Ctrl + Delete» и выберите диспетчер задач.
Нажмите «Ctrl + Shift + Esc»
Шаг 2. В случае Windows 8-10 нажмите «Подробнее» в нижнем левом углу.
Шаг 3. Теперь перейдите на вкладку «Процессы», чтобы увидеть общее использование ЦП, а также использование каждого процесса.
Шаг 4. Щелкните заголовок столбца ЦП, чтобы вызвать процесс с наибольшей загрузкой ЦП.
Метод 1. Убейте процессы с наибольшей загрузкой ЦП
Если на экране процессов вы видите программу, которая показывает очень высокую загрузку ЦП, быстро сохраните данные и завершите процесс.
Убедитесь, что вы сохранили свои данные, так как приложение просто закроется без предупреждения.
Позже вы сможете перезапустить программу.
Таким образом, вы можете закрыть все ненужные процессы, которые используют ваш процессор в фоновом режиме.
Вот как должна выглядеть ваша простаивающая система. Допускается использование до 5.
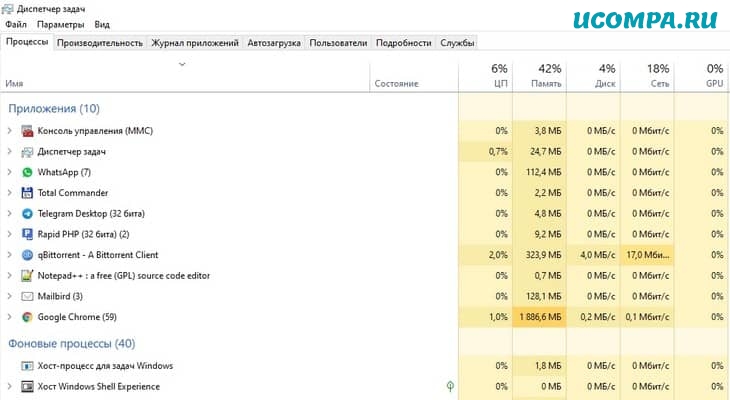
Шаги по уничтожению нежелательных процессов:
- На экране процессов щелкните правой кнопкой мыши метод, от которого хотите отказаться,
- Появится раскрывающееся меню. Здесь нажмите «Завершить задачу».
Примечание: не убивайте неизвестный процесс.
Следуйте этому методу только для процессов из установленных приложений, таких как Adobe Photoshop или Apple iTunes и т. д.
Некоторые процедуры необходимы для работы Windows и, следовательно, их нельзя убивать.
Способ 2. Процесс WmiPrvSE.exe
Если в диспетчере задач вы видите процесс WmiPrvSE.exe, использующий высокий уровень ЦП, возможно, вы не знаете, что делать, поскольку это процесс Windows.
Этот процесс известен как инструментарий управления Windows и используется в различных задачах Windows, таких как устранение неполадок, интерактивная справка и мониторинг сети.
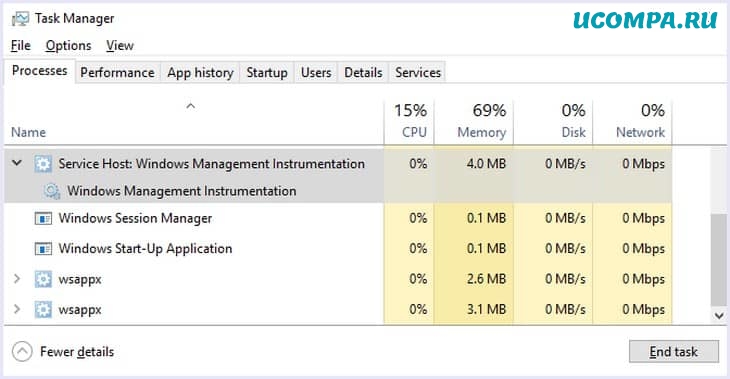
Вот как справиться с ситуацией, если этот процесс выходит из-под контроля, что приводит к высокой загрузке ЦП.
Шаг 1. Найдите «Службы» в меню «Пуск — Средства администрирования».
Шаг 2. В открывшемся новом окне найдите «Windows Management Instrumentation» (Инструментарий управления Windows).
Шаг 3. Затем щелкните процесс правой кнопкой мыши и перезапустите его.
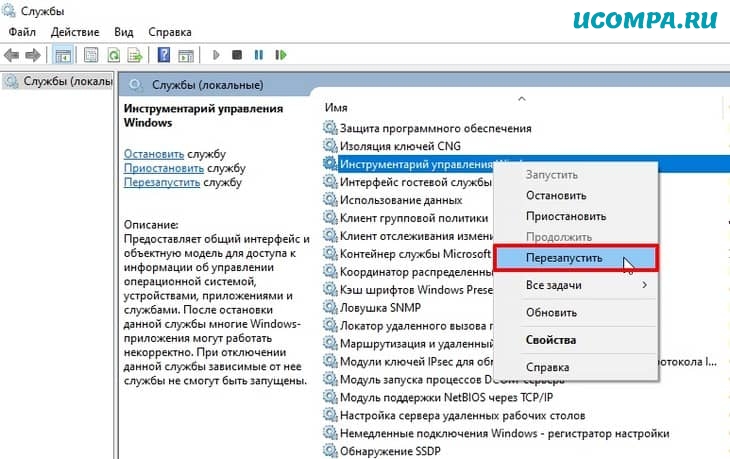
Примечание. Также может быть другой процесс Windows, который может выйти из-под контроля и вызвать высокую загрузку ЦП.
Вы можете выполнить ту же процедуру или даже найти решение в Google, так как эта проблема очень разнообразна.
Другие способы исправить высокую загрузку ЦП
1. Проверьте свой компьютер на наличие вирусов
Многие вирусы выполняются очень громоздкие процессы и вызывают огромную загрузку ЦП.
Эти вирусы запускают ненужные процессы в фоновом режиме, которые загружают процессор, и, следовательно, регулярная работа на ПК становится проблемой.
Мы рекомендуем платный антивирус, чтобы содержать ваш компьютер в чистоте и исправить высокую загрузку ЦП.
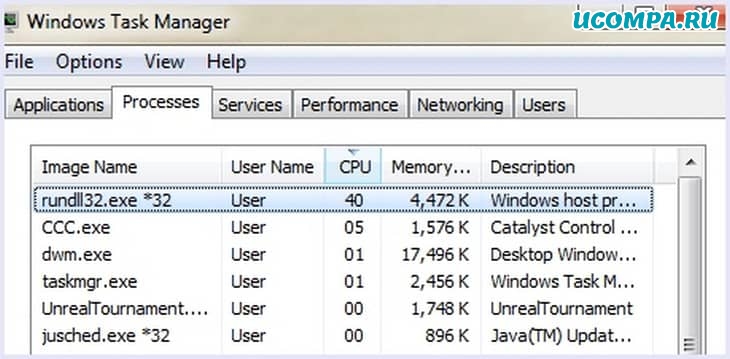
2. Удалите все ненужные программы
Многие программы запускают службы в фоновом режиме, которые учитывают использование ЦП.
Следовательно, рекомендуется удалить неиспользуемые приложения и программное обеспечение, если вы чувствуете замедление работы или высокую загрузку ЦП на вашем ПК с Windows.
3. Управление приложениями, запускаемые при загрузке
Это важный совет, который не только устраняет вашу высокую загрузку ЦП, но также делает вашу систему быстрее.
Выбор приложений для запуска при загрузке остановит все приложения, которые вы не хотите запускать при загрузке компьютера.
Они запустятся, когда вы запустите их вручную.
Этот совет также увеличивает скорость загрузки и освобождает оперативную память.
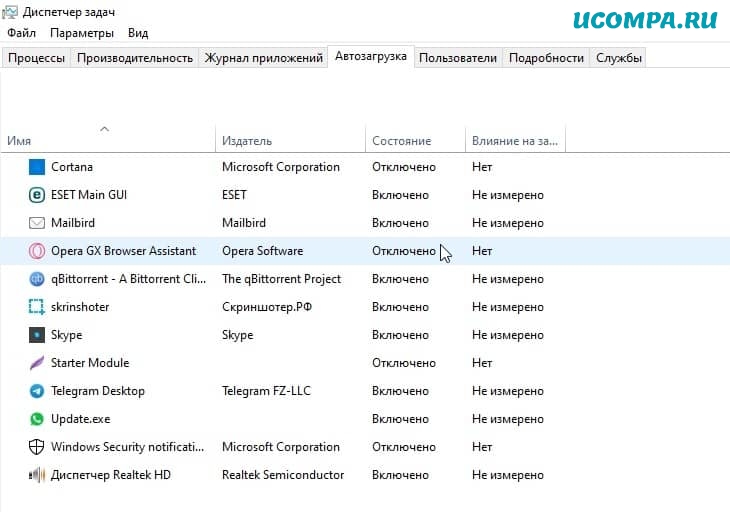
4. Отключите обновления
Процессы обновления для ОС или различных программных приложений также иногда приводят к высокой загрузке ЦП.
Следовательно, мы рекомендуем отключить автоматические обновления и включать обновления вручную, когда ваша система свободна или не выполняет тяжелую работу.
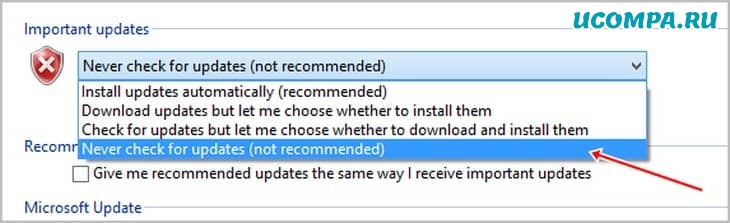
5. Несколько антивирусных программ
Иногда пользователи устанавливают несколько антивирусных программ и инструментов сканирования для USB и локальных дисков.
Эти антивирусные программы очень сильно замедляют работу системы и могут даже вызывать задержки и высокую загрузку ЦП.
Решение этой проблемы — один платный, надежный антивирус.
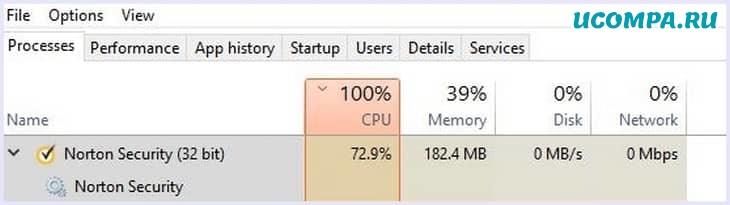
Следовательно, это способы исправить высокую загрузку ЦП в Windows.
В заключение, мы надеемся, что вам понравилось это простое руководство о том, как исправить высокую загрузку ЦП в Windows.
Поделитесь своим опытом использования ЦП в комментариях ниже.
Не стесняйтесь обращаться к нам, если у вас возникнут какие-либо вопросы или предложения относительно этой публикации.
Мы были полезны? Хотите сказать спасибо?
Пожертвуйте на развитие нашего ресурса!
Спасибо за визит. До скорых встреч!








