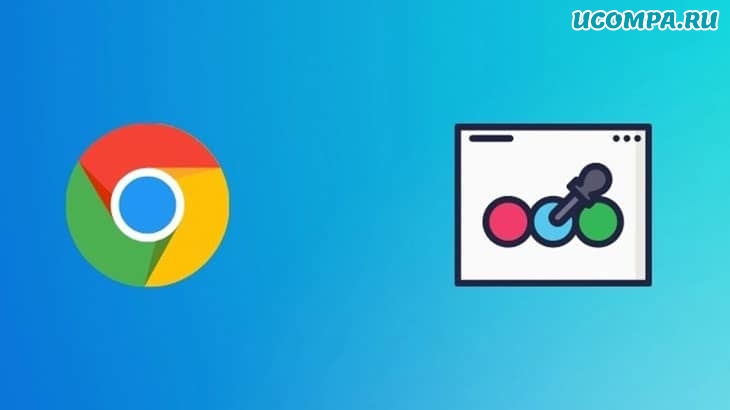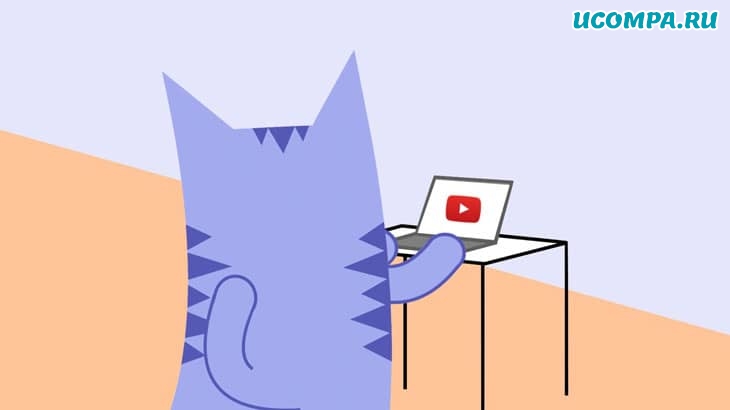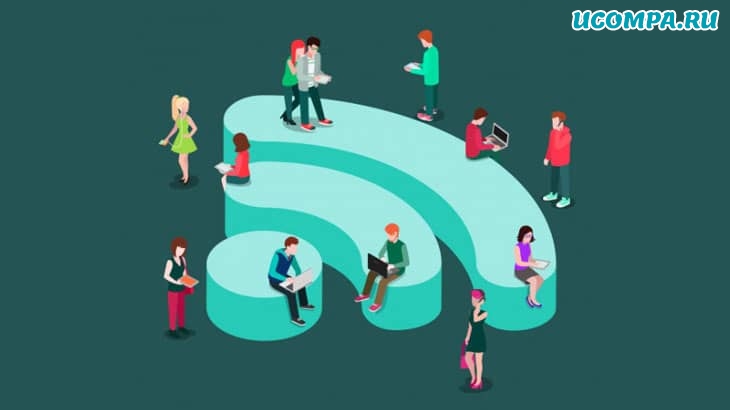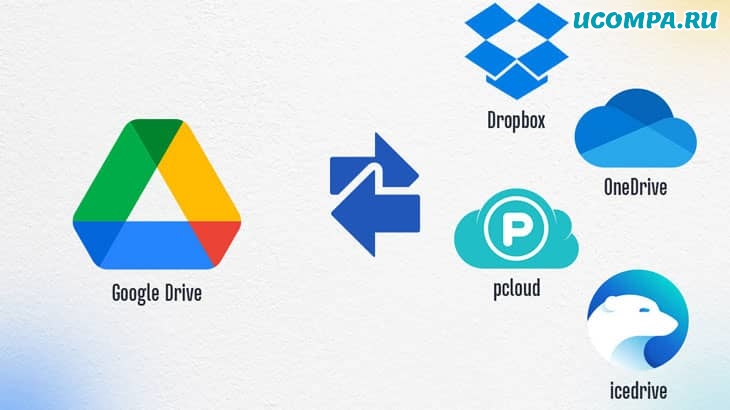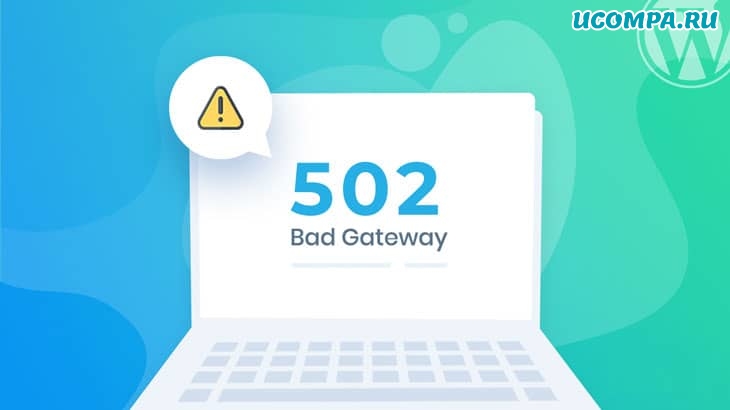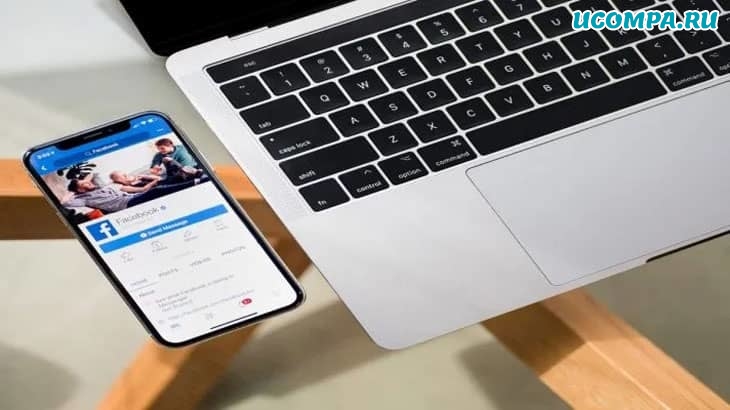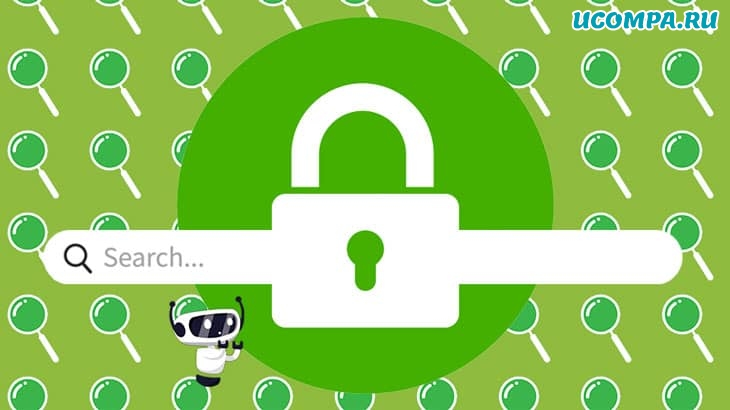Как включить «спящие» вкладки в Google Chrome?

Доброго здравия, друзья!
Google Chrome известен своими проблемами с управлением памятью.
Если на вашем ПК или ноутбуке мало оперативной памяти, и вы одновременно открываете кучу вкладок, велика вероятность, что вы долгое время смотрите на пустой экран.
Естественно, это замедляет вашу работу, так как вам нужно будет закрыть другие неважные вкладки, чтобы продолжить работу.
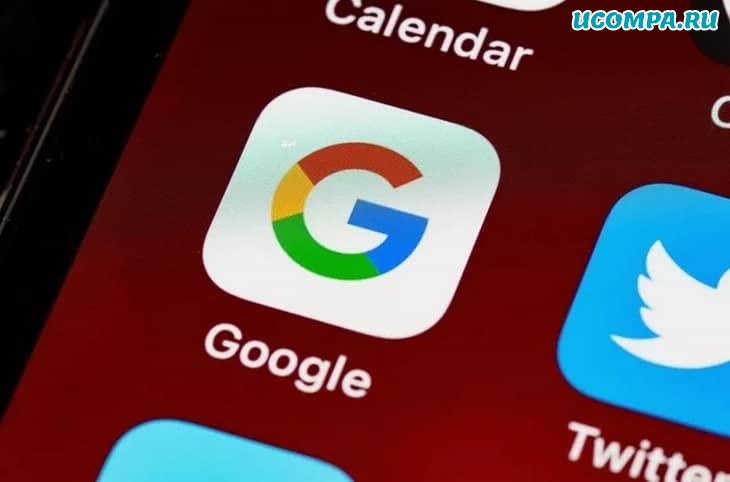
Один из лучших способов справиться с перегруженным браузером Chrome — включить «спящие» вкладки.
Подобно «спящим» приложениям на телефонах Android, «спящие» вкладки браузера помогают уменьшить использование памяти.
Это позволяет вам использовать свободную память для другой важной работы.
И когда вам снова понадобится вкладка, вы можете щелкнуть по ней, чтобы разбудить ее.
Круто, правда?
Хотя в Chrome нет встроенной функции, он позволяет настраивать флаги, чтобы включить «спящие» вкладки.
Помимо этого, Chrome также имеет несколько изящных расширений, которые помогут вам лучше управлять открытыми вкладками.
Так что не забудьте прочитать до конца нашу статью.
Если вам нужна бесперебойная работа в Google Chrome, вот как вы можете включить «спящие» вкладки в Google Chrome для интернета.
Как включить «спящие» вкладки в Google Chrome?
Как отмечалось ранее, флаги Chrome являются экспериментальными функциями и позволяют настраивать ваш браузер, выходя за рамки собственных настроек.
Они включены в сборку Chrome, и получить к ним доступ довольно просто.
Поскольку это экспериментальные функции, мы рекомендуем вам сохранить вашу работу, прежде чем продолжить.
Шаг 1: Откройте Chrome и введите в адресной строке следующее:
chrome://flags/
Шаг 2: Здесь вы увидите длинную строку флагов.
В строке поиска вверху введите «Freeze», и будет отображена указанная конфигурация.
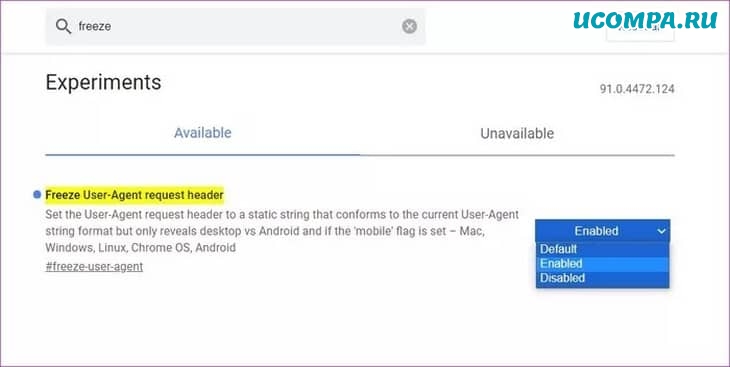
Теперь все, что вам нужно сделать, это щелкнуть раскрывающийся список рядом с ним и выбрать «Enabled» (Включено).
Шаг 3: Перезапустите браузер, чтобы изменения вступили в силу.
После этого Chrome заморозит вкладки при обнаружении бездействия.
Тем временем это освободит ресурсы и предотвратит остановку вашего браузера.
Хорошо то, что Chrome «замораживает» вкладки, даже если у вас есть ноутбук с высокими техническими характеристиками, что обеспечивает бесперебойную работу системы в долгосрочной перспективе.
Указанная вкладка снова синхронизируется с сервером при нажатии на нее.
Помимо флага замораживания, упомянутого здесь, в интернет-магазине Chrome также есть много расширений, которые утверждают, что они находятся в режиме гибернации или спят на открытых вкладках.
Однако некоторые из этих расширений содержат ошибки.
Вдобавок к этому были сообщения о вредоносном ПО в расширении «The Great Suspender».
Следовательно, на данный момент простое включение флага будет мудрым решением.
Управляйте вкладками лучше
Если у вас есть привычка оставлять открытыми сразу несколько вкладок, возможно, вы захотите лучше управлять ими, и расширения позволяют вам это делать.
От сохранения списка открытых вкладок с URL-адресами до возможности открывать только фиксированное количество вкладок — эти расширения предлагают несколько интересных функций.
1. Session Buddy
Session Buddy — один из популярных менеджеров сессий.
Как следует из названия, он дает вам представление обо всех открытых вкладках в вашем браузере Chrome.
У вас может быть такой же набор вкладок в Chrome даже после выключения ноутбука.
Использовать его очень просто.
После установки расширения откройте новую вкладку и щелкните значок расширения.
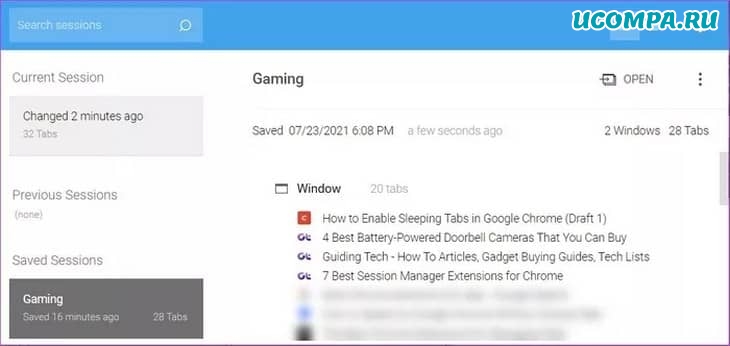
Это покажет вам список всех открытых вкладок в текущем и других окнах.
Теперь все, что вам нужно сделать, это выбрать текущее окно и нажать «Сохранить».
В следующий раз, когда вам понадобятся вкладки, выберите сохраненный сеанс и нажмите кнопку «Открыть».
Круто, не правда ли?
2. Tabby
Открытие слишком большого количества вкладок может сделать браузер загроможденным и даже запутать конечного пользователя.
Если вы не можете ориентироваться в открытых вкладках, то вам, безусловно, следует использовать Tabby.
Он приостанавливает вкладки, когда вы открываете в браузере больше, чем указано количество вкладок.
Пользоваться им просто и легко.
Он дает вам на выбор два режима — режим фокусировки и режим релаксации.
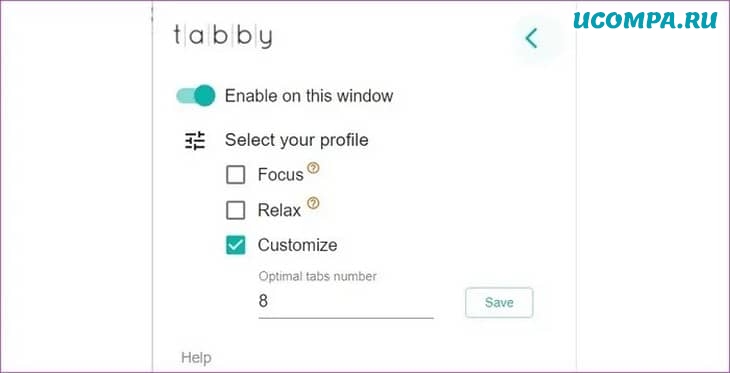
Режим фокусировки позволяет открывать только 5 вкладок за раз, в то время как режим релаксации позволяет открывать до 12 вкладок.
Конечно, вы можете настроить количество вкладок в соответствии с вашими предпочтениями с помощью третьего варианта.
Tab Away
Chrome прошел долгий путь за последние несколько лет и решил проблемы с управлением оперативной памятью.
Если ваша система может справиться с этим, вы можете использовать встроенную функцию вкладки поиска вверху (крошечная стрелка) для поиска открытых вкладок.
Мы были полезны? Хотите сказать спасибо?
Пожертвуйте на развитие нашего ресурса!
Спасибо за визит. До скорых встреч!