12 вещей, которые нужно сделать после установки Windows 10
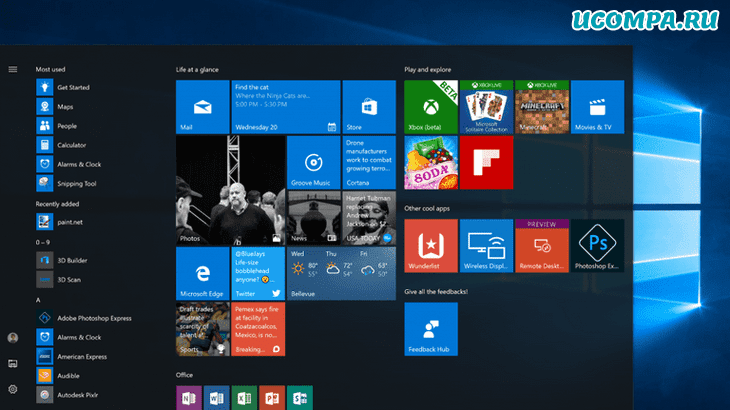
Приветствую!
Согласно статистике, Windows 10 является последней версией известных операционных систем Microsoft, которая занимает более 60 процентов рынка. Она интуитивно понятна, стабильна и безопасна, с рядом функций, которые обеспечивают чрезвычайно приятное взаимодействие с пользователем. Кроме того, ее низкое потребление ресурсов и способность одновременно обслуживать несколько задач делают ее, пожалуй, лучшей версией Windows.
Если вы устанавливаете свежую копию Windows 10 на свой ПК, вам нужно выполнить некоторые действия, как только вы закончите процесс установки и впервые запустите Windows 10. Давайте посмотрим 12 вещей, которые вы должны сделать после установки Windows 10.
Активировать Windows
В зависимости от того, как вы получили свою версию Win 10, существует два основных способа активации. Одним из них является предоставление цифровой лицензии, а другим — ввод ключа продукта. Оба способа требуют перехода в «Настройки», а затем нажмите кнопку «Активация», расположенную в левой части экрана.
Чтобы активировать компьютер с помощью цифровой лицензии, просто войдите в свою учетную запись Microsoft, и ОС активируется автоматически.
Активация ключа продукта почти так же проста, просто нажмите кнопку «Изменить ключ продукта» и введите 25-значный код, полученный при покупке Windows 10.
Установить обновления
Чтобы ваш компьютер был в стабильном состоянии и работал как надо, вам нужно постоянно поддерживать обновленную версию Windows. Опять же, вы должны перейти в «Настройки — Обновления Windows» и нажать на кнопку «Проверить наличие обновлений». Когда компьютер закончит проверку, он предложит вам установить любые доступные обновления.
Это также хорошее место, чтобы начать организовывать, когда, как и какие обновления вы хотите, чтобы ваша система устанавливала автоматически, а какие обновления вы будете выполнять вручную.
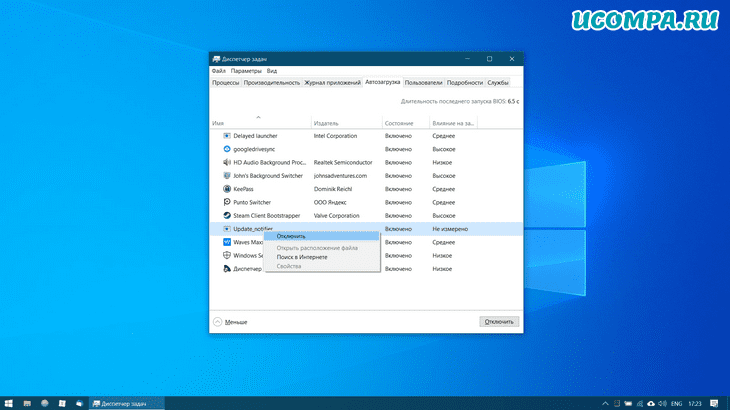
Проверьте оборудование
Так же, как рецензии на эссе позволяют авторам видеть, есть ли проблемы с качеством диссертационного обслуживания, предоставляемого компанией, Windows 10 позволяет своим пользователям видеть, есть ли какие-либо проблемы с функциональностью вашего оборудования в новой ОС.
Перейдите в «Настройки», затем щелкните значок «Системы» и проверьте звук, графику и память. Ваши сетевые и интернет-настройки должны быть в порядке, если вы смогли обновить и активировать Windows, но вы все равно можете вернуться с панели «Система» и перейти в «Сетевые настройки», чтобы проверить наличие проблем.
Установить драйвера (необязательно)
В то время как Windows 10 может распознавать большинство аппаратных опций, доступных на рынке, некоторым вашим оборудованием может потребоваться индивидуальный подход. Это особенно касается вашей видеокарты, на которую лучше всего скачать свои драйвера, если вы пойдете на сайт производителя и выбирете самые последние их доступных.
Обновите и включите «Защитник Windows»
Windows 10 поставляется с брандмауэром и антивирусным программным обеспечением, что означает, что вам не нужно устанавливать стороннее программное обеспечение. Все, что вам нужно сделать, это зайти в «Настройки — Обновления и безопасность — Защитник Windows». Здесь вы можете обновить функции безопасности и антивирусную библиотеку, и это все, что вам нужно для базовой безопасности в интернете.
* Я его обычно выключаю, но вы делайте как привыкли.
Установите дополнительное программное обеспечение
Начните установку нужного вам программного обеспечения, но оставляйте «Windows Security» активным, особенно если вы загружаете программное обеспечение из интернета. Установка Google Chrome — это то, чем занимается большинство пользователей, однако некоторые веб-сайты требуют поддержки JavaScript, чего не обеспечивает Chrome, поэтому считаю, что лучше всего использовать браузер по умолчанию — Microsoft Edge. Представьте себе, что вы ищете что-то онлайн, и для выбранной вами службы требуется JavaScript для отправки запроса.
* Пользуюсь Google Chrome несколько лет и не видел в не проблем с JavaScript, но решать вам какой браузер ставить и использовать.
Удалить старые файлы Windows
Если у вас уже была установлена передыдущая версия Windows, новая версия сохранит все ваши файлы в папке «Old Windows». Просмотрите эту папку, чтобы найти файлы, которые вы хотите сохранить, и удалите оставшиеся файлы, чтобы освободить место на диске.
Персонализация среды Windows
Щелкните правой кнопкой мыши на рабочем столе Windows и выберите параметр «Персонализация». Это позволит вам изменить то, как выглядит ваша рабочая среда. Здесь вы можете изменить цвета, шрифты, обои, заставку и другие элементы пользовательского интерфейса.
Установите оптимальное разрешение
Снова щелкните правой кнопкой мыши на рабочем столе и выберите «Параметры экрана», чтобы настроить разрешение экрана и другие параметры экрана в соответствии с вашими потребностями и предпочтениями.
Откройте этот компьютер с помощью проводника Windows
По умолчанию проводник Windows открывается с помощью быстрого доступа, однако этот параметр удобнее менять. Просто откройте проводник Windows, в верхнем меню найдите вкладку «Вид», нажмите «Параметры» и «Изменить настройки проводника». Там выберите проводник для запуска с этим компьютером.
* Пользуюсь Total Commander
Приучите Кортану отвечать на ваш голос
Cortana — это помощник Windows, который отвечает на голосовые команды. Чтобы научить ее отвечать только на ваш голос, просто нажмите «Win + S» или «Win + Q», перейдите в «Настройки» и прокрутите вниз, пока не дойдете до опции «Ответить лучше». Выберите эту опцию и следуйте инструкциям, чтобы откалибровать Cortana для ответа на ваш голос.
Резервное копирование Windows
В конце концов, все, что вам нужно сделать, это сделать резервную копию вашей ОС, чтобы вы всегда могли вернуться к этим начальным настройкам. В меню «Пуск» выберите «Настройки», затем «Обновление и безопасность» и выберите «Резервное копирование» в левой части экрана. Выберите способ резервного копирования данных и продолжайте использовать Windows по своему усмотрению.
Вывод
Это были 12 самых необходимых шагов, которые вы должны предпринять, чтобы иметь чистую и функциональную версию Windows 10. Пожалуйста, сообщите мне в комментариях, если вы считаете, что другие действия также должны быть в моем списке.
Мы были полезны? Хотите сказать спасибо?
Пожертвуйте на развитие нашего ресурса!
Спасибо за визит. До скорых встреч!

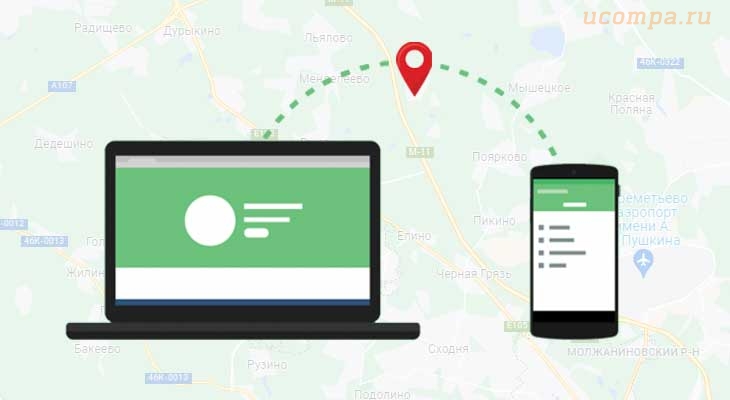







Спасибо, Александр! Буду знать)
Windows 10 по умолчанию загружает огромное количество ненужных подпрограмм и служб. Чтобы ускорить процесс загрузки и работы десятки необходимо отключить некоторые вещи. Лучше всего это делает «360 Total Security». Он и как бесплатный антивирус совсем не плох. Но я его использую чисто для оптимизации ускорения. После оптимизации время загрузки сокращается в 3-5 раз. Общая скорость работы тоже возрастает. После оптимизации «360 Total Security» можно удалить, чтобы не использовать два антивирусника одновременно. Это еще ускоряет процесс загрузки и работы системы.