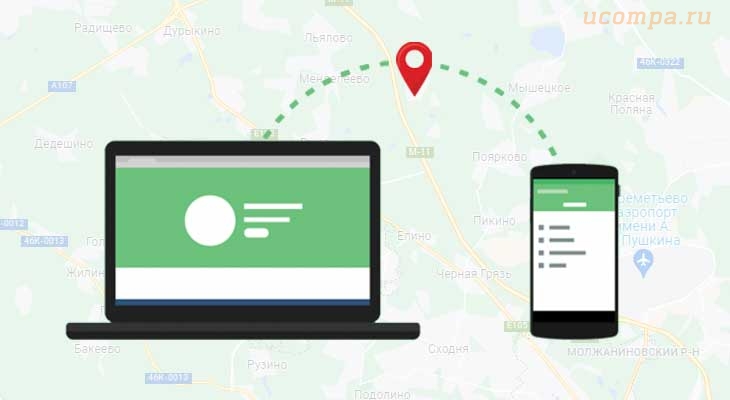Как уменьшить размер видео?
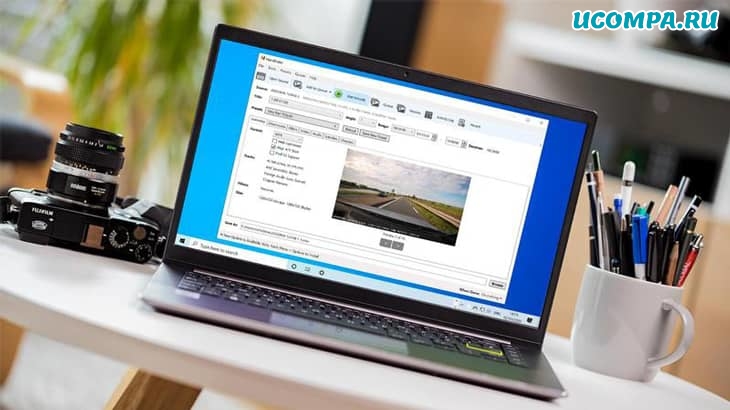
Здравствуйте, друзья!
Видео файлы всегда занимают очень много места в вашем хранилище.
Но если вам нужно освободить часть этого пространства (но сохранить видео) или вы хотите отправить это видео кому-то другому, но вы не можете часами ждать его загрузки, вот как вы можете сжать файл и превратить гигабайты в мегабайты.
Есть несколько вариантов, и один из них, который вы, возможно, предпочтете использовать — это программа для редактирования видео, которую вы использовали в первую очередь для его создания.
Часто настройки по умолчанию сохраняют его в высоком качестве (или в неэффективном формате), что означает, что визуализированный файл намного больше, чем нужно.
Повторный рендеринг в более низком разрешении и, возможно, с более низким битрейтом очень поможет в уменьшении размера итогового файла.
Если вы не уверены, какое разрешение или битрейт использовать, и беспокоитесь, как это повлияет на качество, то альтернативным (и единственным вариантом, если вы изначально не создавали видео) является использование программного обеспечения для преобразования видео.
Есть много таких утилит, доступных для бесплатной загрузки, и мы собираемся использовать здесь инструмент под названием «Handbrake», чтобы шаг за шагом показать вам, что именно нужно сделать, чтобы уменьшить размер файла.
Мы думаем, что «Handbrake» — лучший вариант: он доступен для Windows, Mac и Linux и, будучи с открытым исходным кодом, полностью бесплатен.
Как уменьшить размер видео в Handbrake
Сначала перейдите на сайт «Handbrake», загрузите соответствующую версию и установите приложение на свой компьютер.
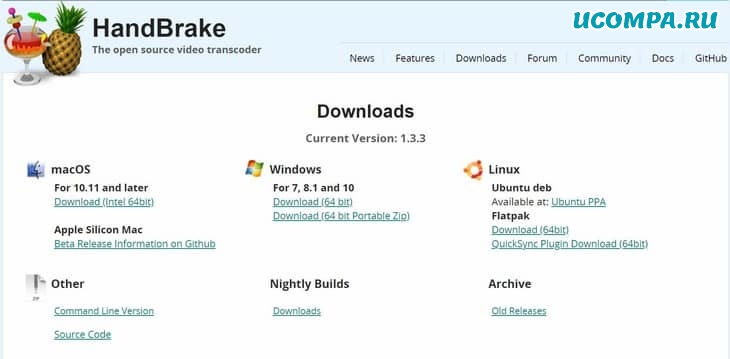
Теперь откройте приложение «Handbrake», дважды щелкнув ярлык на рабочем столе, и вы увидите экран ниже.
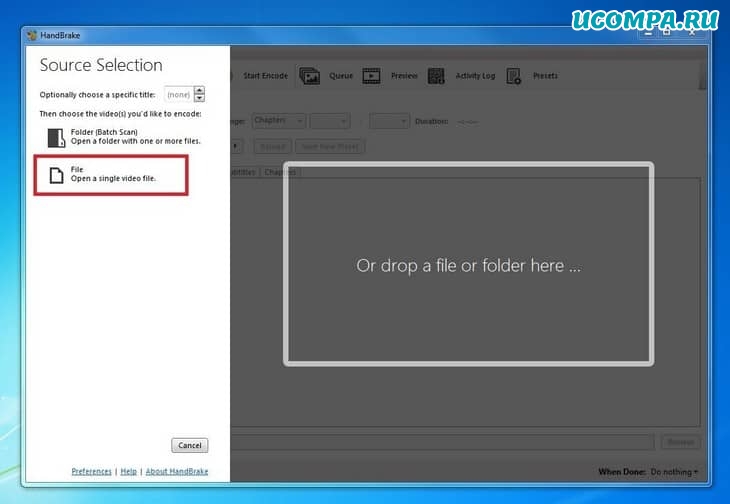
Вы можете перетащить видеофайл или набор видеофайлов в «Handbrake» из Проводника.
Но если вы предпочитаете, вы можете щелкнуть параметры файла или папки слева и перейти к видео, которое вы хотите уменьшить.
Выберите один или несколько видеофайлов и нажмите «Открыть».
Затем выберите, где вы хотите сохранить сжатое видео.
Вы можете изменить местоположение, нажав «Обзор» в правом нижнем углу экрана и отредактировать выделенное имя файла, если вы не хотите, чтобы оно называлось так же, как исходное, с «-1» в конце.
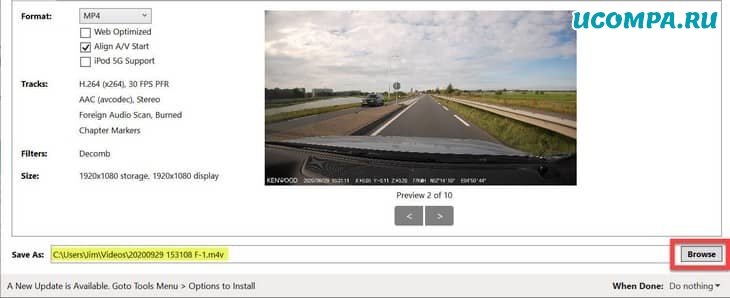
Теперь вы можете делать разные вещи.
Один из самых простых способов — использовать пресеты «Handbrake».
Как видно на скриншоте выше, исходное разрешение видео составляет 1920×1080.
На языке видео это «1080p», также называемое «Full HD».
В зависимости от того, кому вы его отправляете, вы можете сохранить это разрешение или уменьшить его до «720p», что составляет 1280×720 пикселей.
Это по-прежнему должно быть хорошего качества, а файл будет заметно меньше.
Чтобы выбрать предустановку, щелкните меню «Предустановки», затем у вас будет выбор «Общие», «Интернет», «Устройства» (и еще два, которые здесь не актуальны).
Хороший выбор для уменьшения размера файлов — «Очень быстро 720p30», но вы также можете выбрать «Быстрый 720p30», что займет больше времени, но при этом будет генерироваться видео более высокого качества.
«30» означает 30 кадров в секунду, поэтому, если ваше существующее видео не 30 кадров в секунду, «Handbrake» удалит кадры, если их больше 30, или добавит их, если меньше 30.
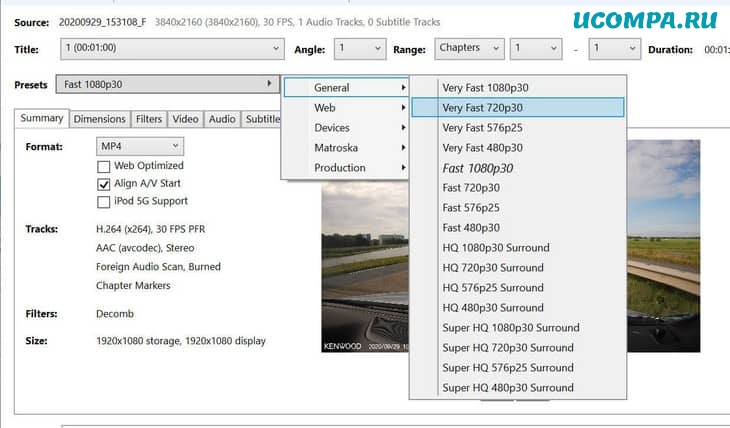
Как вы могли догадаться, изменение частоты кадров повлияет на размер файла.
Например, если у вас было HD-видео, записанное со скоростью 60 кадров в секунду, уменьшение до 30 приведет к удалению половины этих кадров, и это само по себе является хорошим способом уменьшить размер вашего видеофайла, даже если вы сохраняете исходное разрешение и не уменьшаете его до 720p.
Если вам нужно отправить видео через Gmail, в веб-меню есть две предустановки, а также другие для YouTube, Vimeo и Discord.
После выбора предустановки вы можете нажать «Начать кодирование», и «Handbrake» обработает ваше видео и сохранит его в папку, которую вы выбрали при запуске.
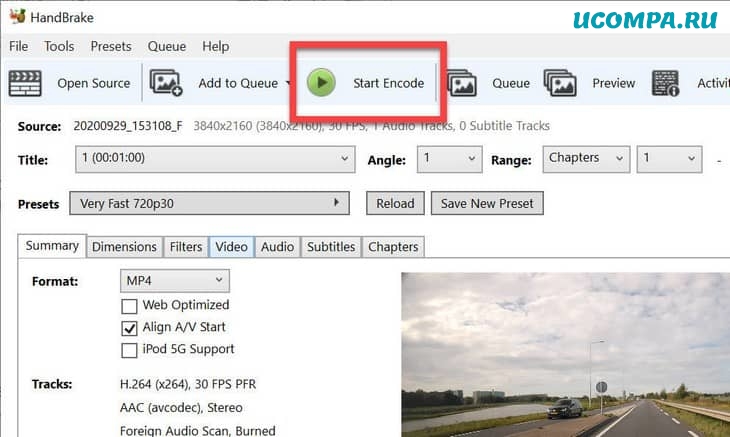
Откройте папку, в которой было сохранено видео, выберите ее, и вы увидите новый размер в нижней части проводника Windows.
Надеюсь, он будет достаточно маленьким, чтобы его можно было быстро загрузить в облачное хранилище, отправить по электронной почте или поделиться через weTransfer.
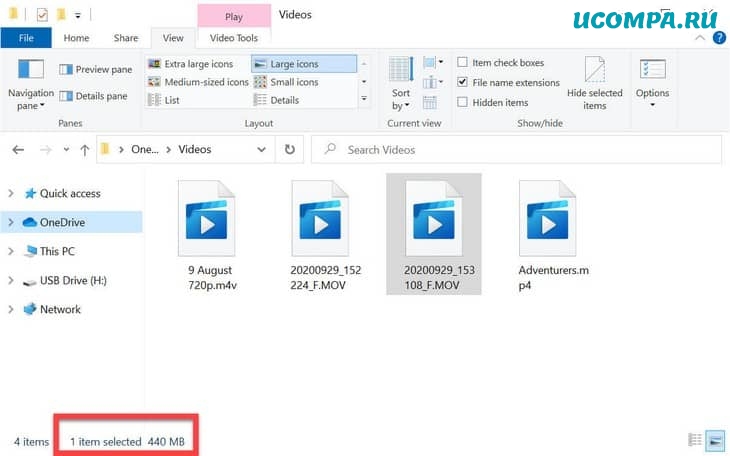
Если нет, вы можете попробовать настройки ниже, чтобы сделать его еще меньше.
Обрезать начало и конец
СОВЕТ: Если вам не нужно публиковать видео целиком, обрезка начала и конца — это быстрый способ уменьшить его размер.
Эта функция несколько скрыта в «Handbrake», и ее намного проще использовать в другом программном обеспечении, таком как «Freemake».
Чтобы сделать это в «Handbrake», сначала посмотрите видео и отметьте время, когда вы хотите, чтобы он начался, скажем, 31 секунда, и когда он должен закончиться, например, восемь минут 29 секунд.
Щелкните раскрывающееся меню «Главы» и выберите секунды.
Теперь вы можете ввести это время как 00:31:00 и 08:29:00.
Когда вы нажмете «Начать кодирование», будет обработана только часть исходного видео.
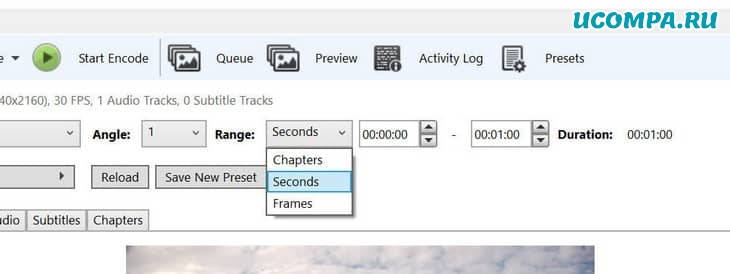
Настройка параметров вручную
Кроме того, вы можете использовать вкладки подменю «Предустановки» для настройки параметров видео вручную.
В разделе «Размеры» вы можете указать разрешение, но на вкладке «Видео» вы можете выбрать кодек и частоту кадров.
Кодек — это метод, используемый для сжатия видео, и некоторые кодеки более эффективны, чем другие.
H.264 (x264) — хороший выбор, поскольку он очень совместим, но H.265 сделает файл меньшего размера, который может не воспроизводиться на устройстве получателя.
Справа находится ползунок, позволяющий изменить общее качество видео.
Будьте осторожны: перемещение слишком далеко влево может привести к невозможности просмотра видео.
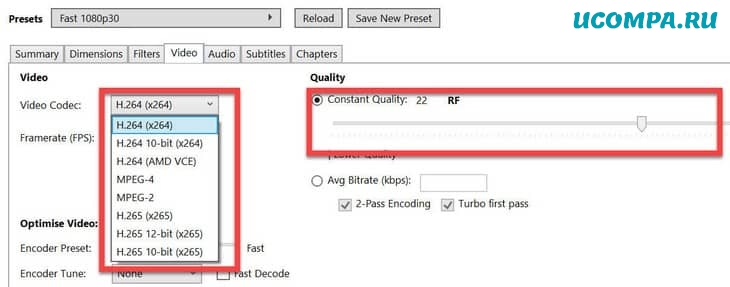
К счастью, вы можете нажать кнопку «Предварительный просмотр» на панели вверху, чтобы увидеть, как будет выглядеть окончательное видео, и вы сможете внести какие-либо изменения перед повторным сохранением всего видео.
СОВЕТ: Если вы имеете дело с очень длинным видео, «Handbrake» позволяет вам выбрать, что произойдет, когда он закончит сжимать ваше видео.
В правом нижнем углу щелкните меню «Когда готово»: и выберите свои предпочтения.
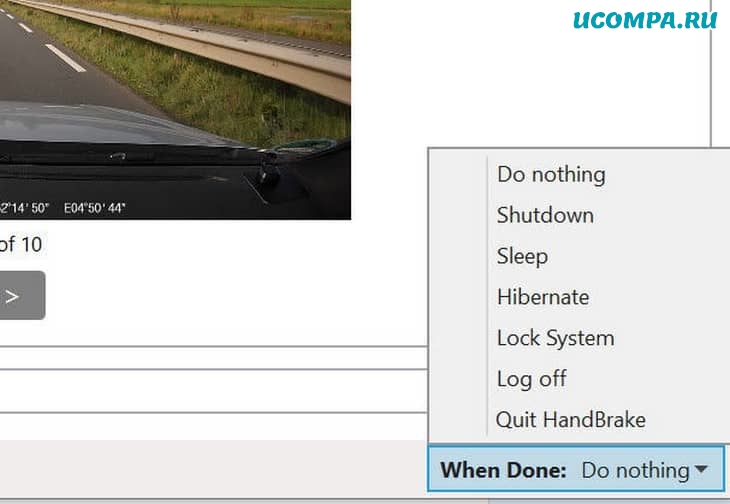
На этом все!
Мы были полезны? Хотите сказать спасибо?
Пожертвуйте на развитие нашего ресурса!
Спасибо за визит. До скорых встреч!