Как пользоваться менеджером паролей?
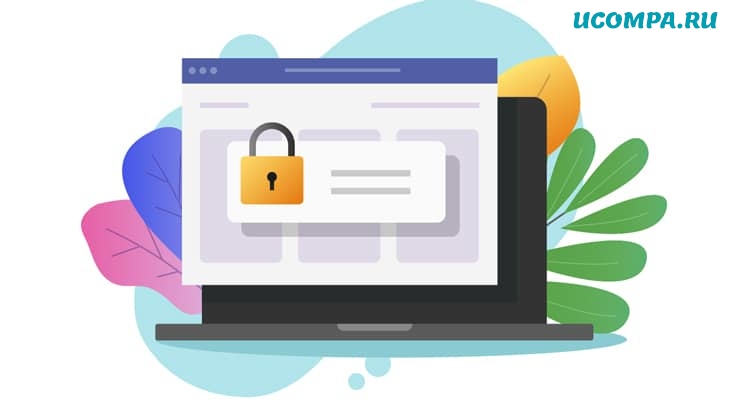
Здравствуйте, друзья!
Вы не можете использовать один и тот же адрес электронной почты и пароль для каждой онлайн-учетной записи, потому что это серьезная угроза безопасности.
Если только одна учетная запись будет взломана, все ваши учетные записи будут скомпрометированы.
Однако никто не может вспомнить сотни различных комбинаций паролей и адресов электронной почты.
Вот тут-то и пригодится менеджер паролей.
Это приложение или расширение веб-браузера, которое безопасно хранит все ваши пароли и вводит их для вас, когда вам нужно войти на веб-сайт.
На вашем телефоне хороший менеджер паролей также должен иметь возможность вводить логины для приложений, которые требуют их, таких как ВКонтакте, Одноклассники, Facebook, Twitter и Amazon.
Более того, он будет работать на всех ваших устройствах, и все, что вам нужно запомнить — это один пароль для доступа ко всем вашим логинам.
Для этого вам следует использовать действительно надежный пароль.
Но на большинстве телефонов и некоторых ноутбуков вы можете использовать свой отпечаток пальца или пароль для входа в менеджер после ввода этого пароля в первый раз.
Никогда не забывайте его (и где-нибудь запишите), но вам не придется регулярно его запоминать или вводить.
Хотя iPhone и iPad сохраняют логины на веб-сайтах, они не делают то же самое для приложений, и вы не можете использовать связку ключей ни на одном из своих устройств, отличных от Apple, что является еще одной причиной использовать вместо этого приложение диспетчера паролей.
В качестве примера мы используем «LastPass», но вы можете найти альтернативы в нашем обзоре лучших менеджеров паролей.
Как пользоваться LastPass?
Менеджеры паролей обычно работают одинаково.
После того, как вы зарегистрировали учетную запись, вы можете использовать адрес электронной почты и пароль для входа в приложение на своем телефоне или расширение в веб-браузере, таком как Chrome.
1. Импортируйте существующие пароли
Если вы использовали Chrome для сохранения паролей, возможно, вы сможете импортировать эти логины в свой новый менеджер паролей, и в LastPass есть множество опций.
Для этого вам нужно будет использовать расширение LastPass в Chrome на ПК или ноутбуке, но после установки и входа в систему щелкните значок LastPass в правом верхнем углу Chrome, затем выберите «Параметры учетной записи — Дополнительно — Импорт».
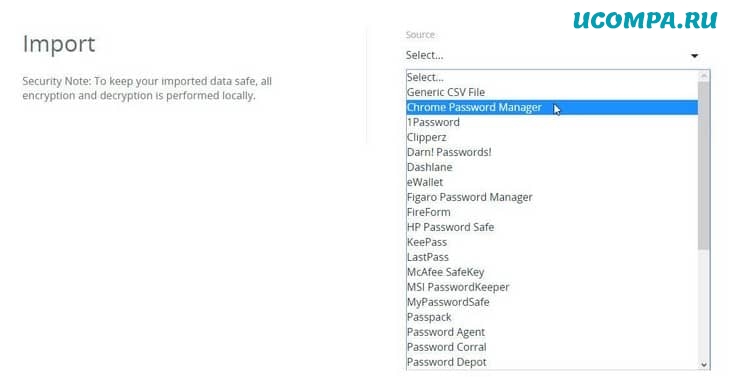
Затем выберите «Chrome Password Manager» из списка — или любой другой вариант, где у вас уже сохранены пароли.
2. Добавьте новый логин
Независимо от того, есть ли у вас сохраненные пароли или нет, вы можете добавлять логины, когда вам нужно войти на веб-сайт или в приложение.
Обычно диспетчер паролей отображает всплывающее уведомление с вопросом, хотите ли вы сохранить только что введенные данные для входа.
Точно так же, когда вы находитесь на веб-странице (или в приложении), где вам нужно войти в систему, вы увидите небольшой значок справа от полей имени пользователя и пароля.
Для LastPass просто щелкните по нему, и вы увидите все подходящие логины для этого веб-сайта.
Нажмите на тот, который вам нужен, и адрес электронной почты и пароль будут заполнены мгновенно.
Затем вы можете нажать кнопку «Войти».
Для других менеджеров паролей, таких как Bitwarden, вам, возможно, придется щелкнуть значок в правом верхнем углу вашего веб-браузера (как показано ниже), а затем щелкнуть имя входа для использования.
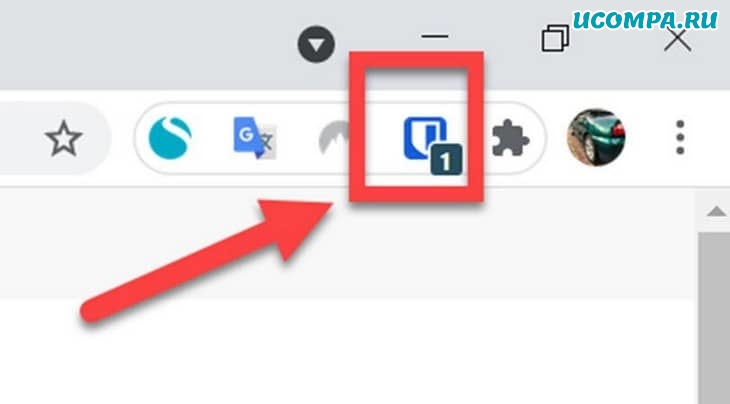
Для некоторых веб-сайтов вы можете захотеть сохранить несколько учетных записей.
Если у вас есть разные учетные записи с разными адресами электронной почты, такими как рабочий и личный, или ваши учетные записи и логины вашего супруга или супруги для таких сайтов, как супермаркеты или Amazon.
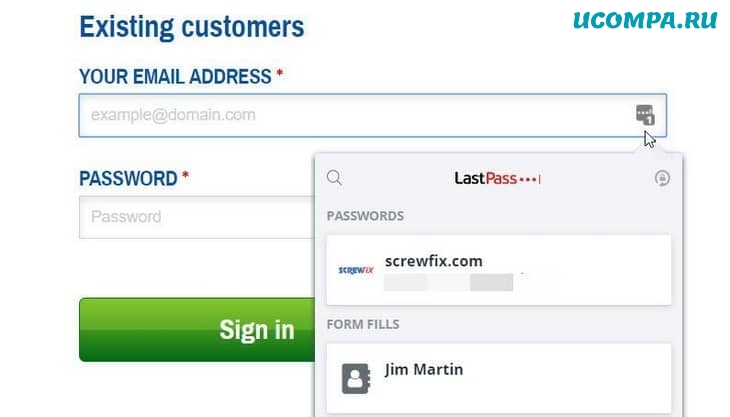
3. Войдите в приложение с помощью диспетчера паролей
При использовании диспетчера паролей на телефоне вам необходимо предоставить диспетчеру паролей разрешение на отображение поверх других приложений и веб-сайтов, что означает включение службы специальных возможностей.
Это следует делать только для надежных приложений, таких как LastPass и Bitwarden.
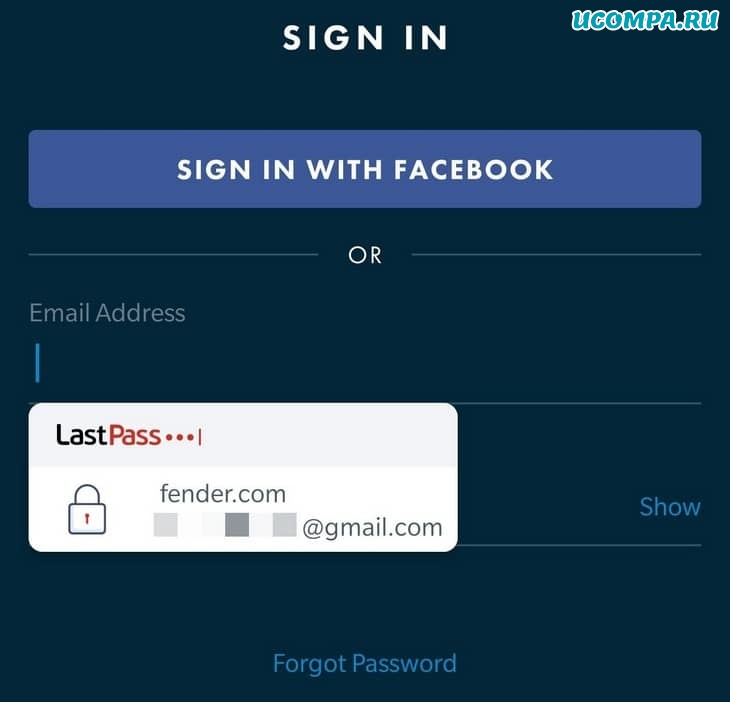
Автоматический ввод данных для входа на веб-сайты позволяет значительно сэкономить время, но вы также можете сделать то же самое с приложениями на своем телефоне.
В большинстве случаев вам нужно войти в это приложение только один раз, так как LastPass обнаружит это и предложит сохранить данные так же, как на веб-сайте.
В следующий раз, когда вам нужно будет войти в приложение, LastPass введет данные автоматически.
4. Синхронизируйте пароли и получайте доступ к ним на всех ваших устройствах
Большинство менеджеров паролей надежно хранят ваши логины (с использованием шифрования) в облаке, что означает, что они доступны на всех ваших устройствах и в поддерживаемых веб-браузерах.
Для каждого устройства или веб-браузера все, что вам нужно сделать, это установить приложение или расширение браузера, войти в систему с этим основным адресом электронной почты и паролем, и у вас будет доступ ко всем вашим сохраненным учетным записям.
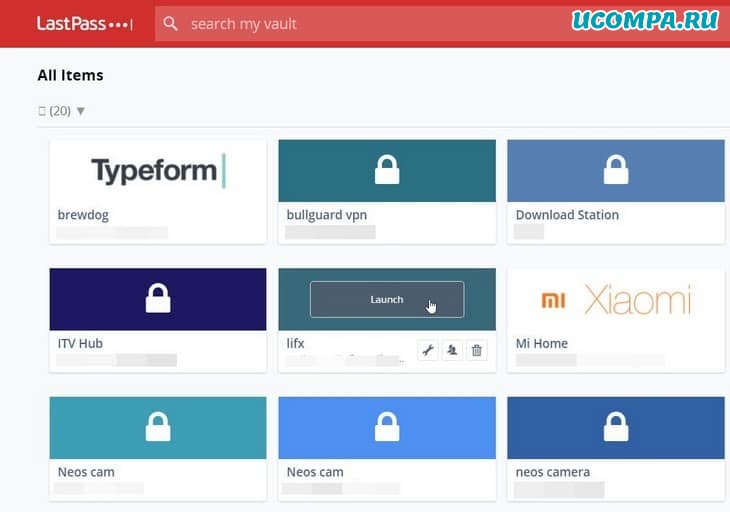
Большинство менеджеров паролей, включая LastPass, также могут хранить другие конфиденциальные данные, такие как данные вашей кредитной и дебетовой карты, а затем вводить их в правильные поля, когда вы платите за вещи на веб-сайтах.
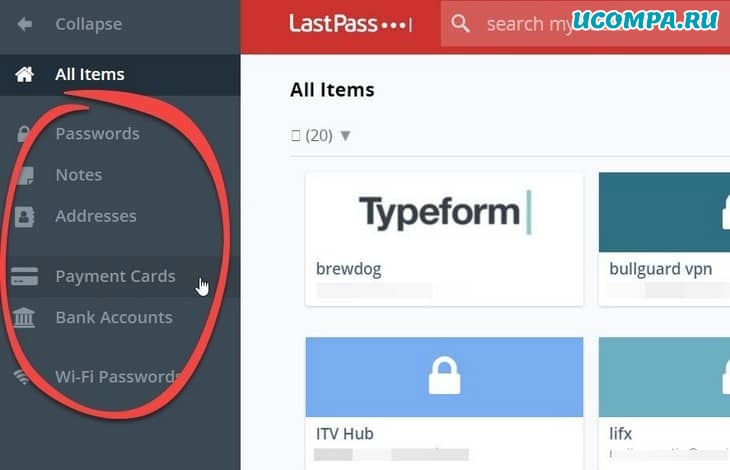
После того, как вы добавили все свои приложения и веб-сайты, вы сможете безопасно и быстро входить в них, не запоминая ни одного из них и не ставя под угрозу их безопасность.
Мы были полезны? Хотите сказать спасибо?
Пожертвуйте на развитие нашего ресурса!
Спасибо за визит. До скорых встреч!

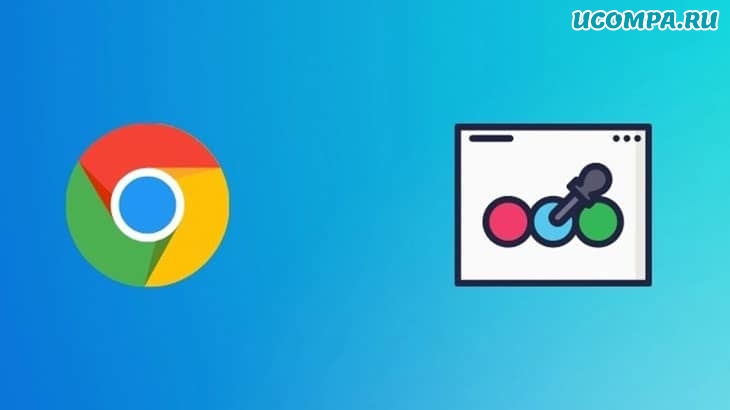
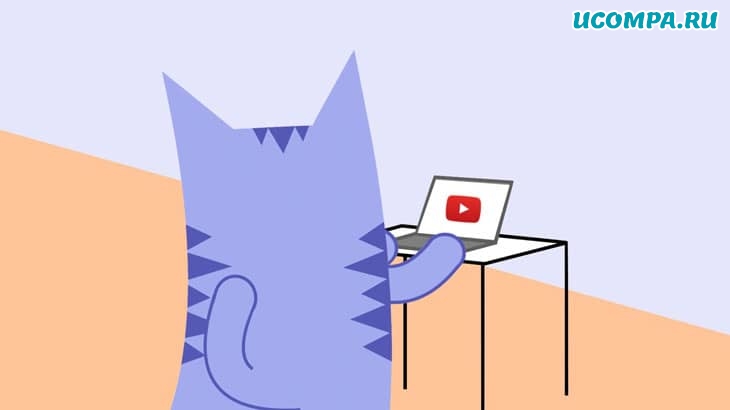
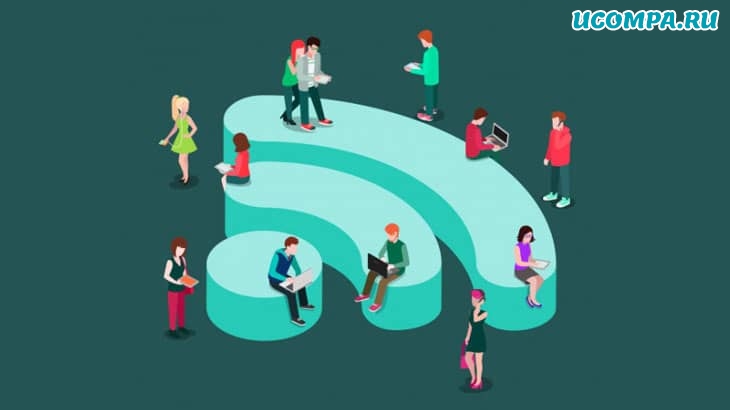
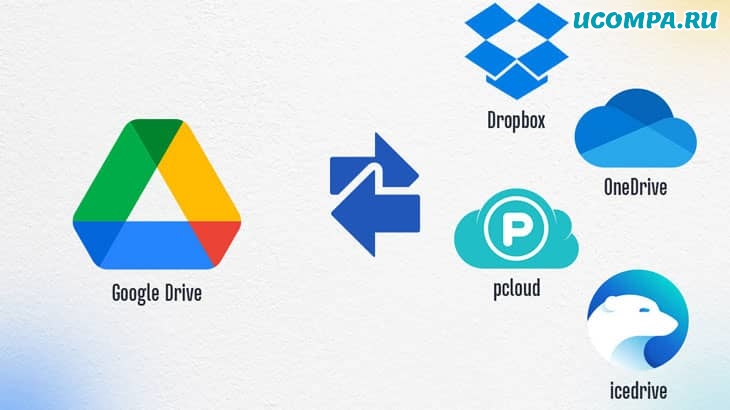
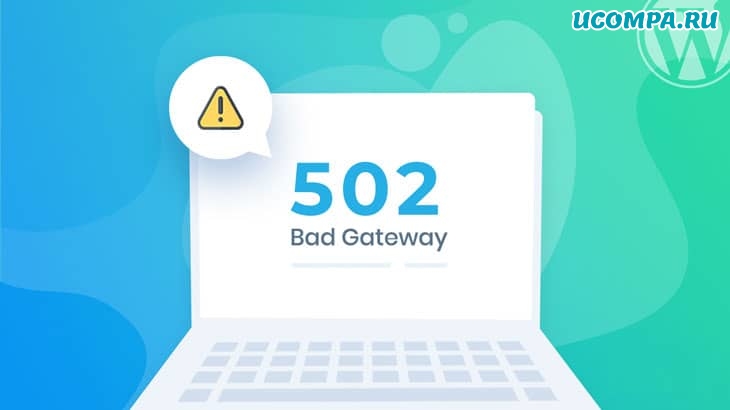
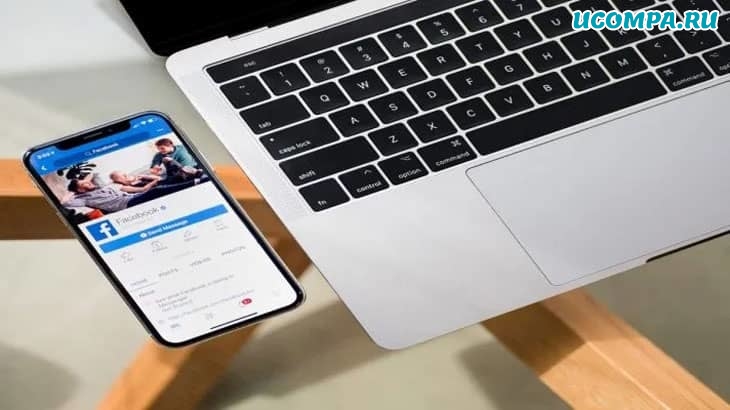
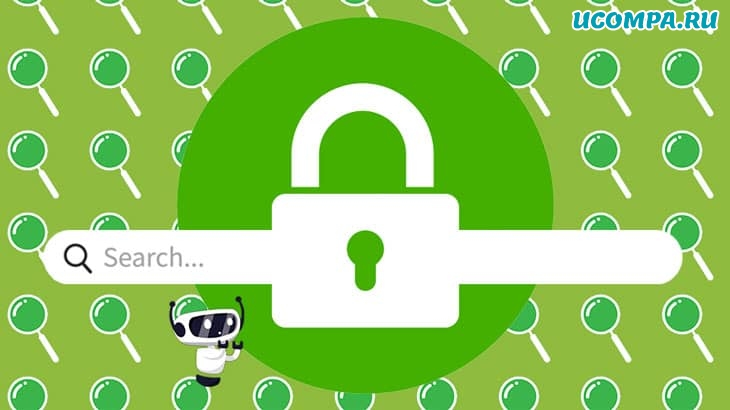
Юрий, приветствую!
Спасибо за комментарий и критику. Но… Я пишу как умею и как мне хочется, уж извините.
Спасибо что отметили что статьи интересны и познавательны. Я рад что вам нравится)
Неплохая статья.
Да и другие статьи интересны и познавательны.
Но, то ли автор толком не знает русский язык, то ли просто механистически использует переводчик.
Вот, например, предложение:
«Для некоторых веб-сайтов вы можете захотеть сохранить несколько учетных записей.»
Что значит — «некоторых»?
А вот это: «вы можете захотеть сохранить»?!
По-русски это предложение могло бы звучать так: «Вы, также, можете создать и сохранить несколько учетных записей»
А чем плох встроенный в хром менеджер паролей от гугла?? Наоборот мне кажется он более надёжен, приложения подвержены взлому, гугл не раз проедупреждал меня о утечках паролей с разных ранее по неопытности используемых мной приложений для авторизации на различных сайтах по заработку. Так что это палка о двух концах.
Алексей, спасибо)
Очень полезный и необходимый пост!
Ну может вы и правы
Никаких менеджеров паролей не использую. Никому не доверяю. У меня свой способ хранения паролей.
Алексей, не за что. Рад что вам понравилась статья)
Большое спасибо за обзор менеджеров паролей!!!