5 отличных инструментов безопасности, встроенных прямо в Windows

Доброго времени суток, друзья!
Windows 10 имеет фантастический набор встроенных инструментов безопасности.
В последние годы Защитник Windows, встроенный антивирус для Windows 10, работает не хуже (а иногда даже лучше) основных сторонних пакетов.
Многие функции безопасности Windows 10 включены по умолчанию, такие как сканирование на наличие вредоносных программ Защитником Windows в реальном времени и быстрое сканирование по расписанию.
Тем не менее, есть элементы, которые либо не включены по умолчанию, либо могут предложить гораздо больше, чем вы можете представить на первый взгляд.
Вот пять инструментов безопасности Windows 10, о которых стоит знать.
Параметры сканирования
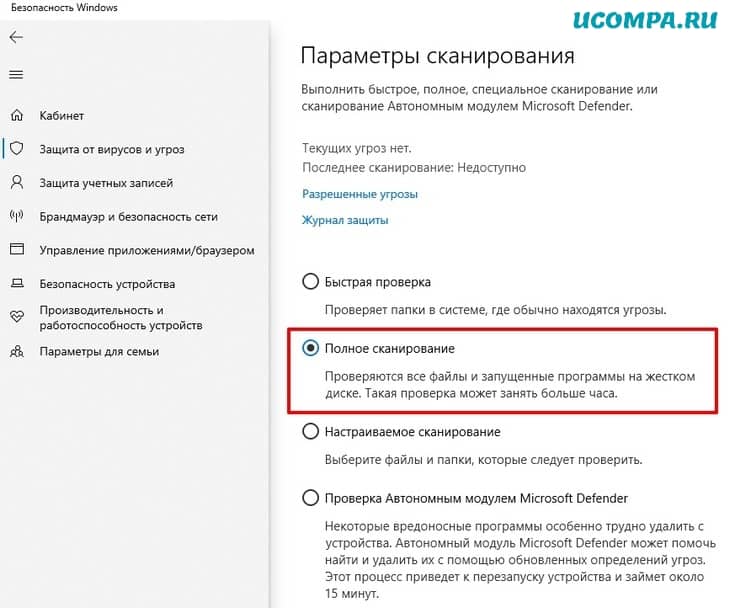
Вы можете легко обойтись автоматическим режимом сканирования Защитником Windows, но знаете ли вы, что можете выполнять ручное сканирование так же, как сторонние антивирусные пакеты?
По умолчанию Защитник Windows выполняет быстрое сканирование, которое проверяет те места в вашей системе, которые, скорее всего, скроет вредоносное ПО.
Однако, если вы хотите углубиться, есть опция полного сканирования.
Чтобы получить к нему доступ, щелкните значок щита Защитника Windows на панели задач.
Когда откроется «Безопасность Windows», выберите «Защита от вирусов и угроз».
Затем на следующем экране в разделе «Параметры сканирования» выберите переключатель «Полное сканирование», прокрутите вниз и выберите «Выполнить сканирование сейчас».
Хотя запустить сканирование вручную легко, запланировать полное сканирование каждую неделю не так просто, поскольку для этого требуется использование «Планировщика задач» Windows 10.
Родительский контроль
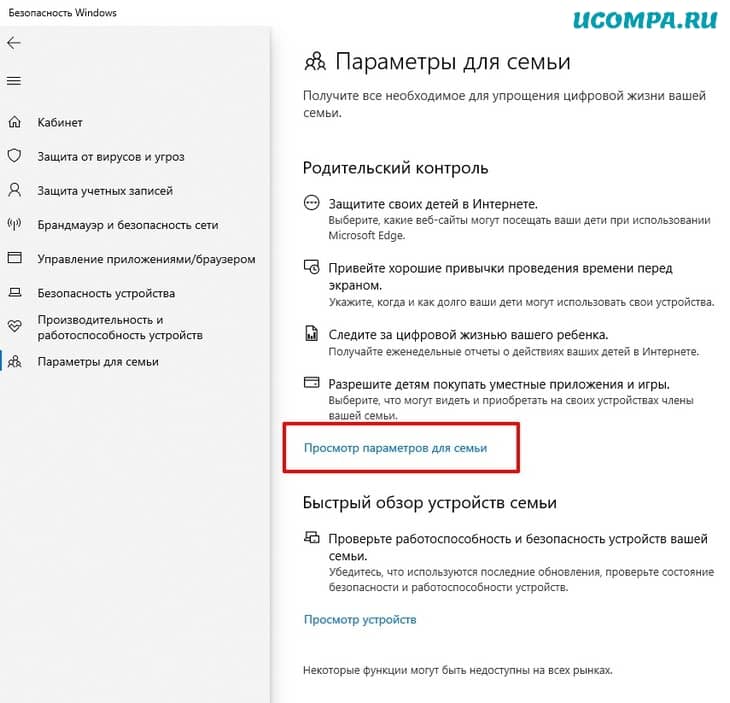
Microsoft предоставляет полный набор средств родительского контроля, которые особенно эффективны, когда вы живете в мире Windows 10.
Чтобы эта функция работала, вашим детям необходимо войти в систему на ПК с Windows или Xbox с их собственными учетными записями электронной почты Microsoft, а не локальными учетными записями.
Вы можете использовать родительский контроль, чтобы установить ограничения по времени использования экрана, создать фильтры содержимого и ограничить определенные приложения и игры.
Вы даже можете разрешить своим детям потратить деньги на приложения и игры и следить за их историей покупок.
Если они носят с собой ноутбук, вы также можете найти их устройства на карте.
Чтобы начать работу с родительским контролем в Windows 10, откройте «Безопасность Windows» и выберите «Параметры для семьи — Просмотр параметров для семьи».
Это запустит веб-сайт, на котором вы сможете управлять родительским контролем.
Точка восстановления системы
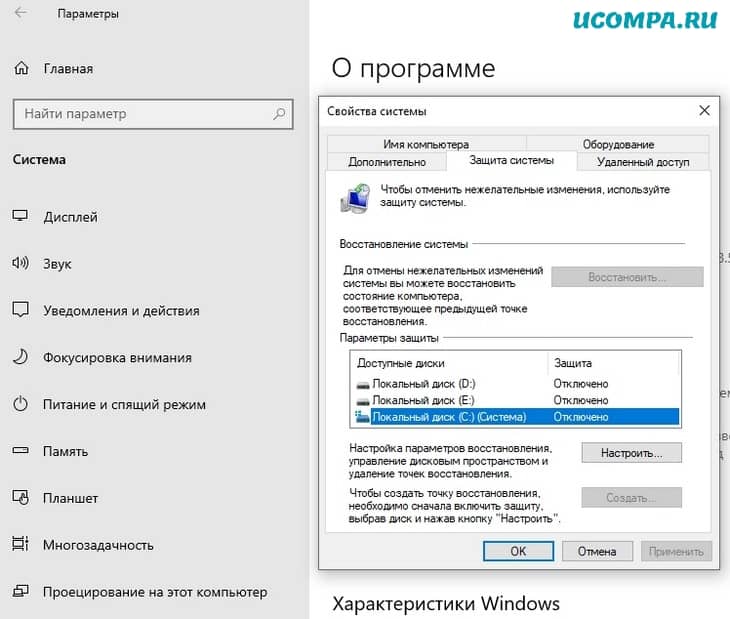
Это не функция безопасности как таковая, но она преследует ту же цель, что и многие программы безопасности, а именно целостность системы.
Всегда хорошо иметь запасной вариант на случай, если с вашим компьютером что-то пойдет не так.
Windows 10 предоставляет возможность сбросить настройки вашего компьютера, но при этом все установленные программы будут удалены (вы можете не удалять личные файлы) с помощью новой копии Windows.
С другой стороны, восстановление системы возвращает ваш компьютер в его последнее известное работоспособное состояние.
Это может быть полезным инструментом, когда вы случайно испортили свою систему или хотите избавиться от надоедливой программы, которая не удаляется.
Это также может помочь нейтрализовать некоторые легкие формы вредоносных программ, если они не повлияли на точки восстановления вашей системы, а затем более глубокое сканирование вредоносных программ обычно может избавить от того, что осталось.
Восстановление системы не поможет вам восстановить потерянные личные файлы и документы.
Для этого вам нужны регулярные резервные копии.
Наличие точки восстановления системы — просто хорошая идея.
Чтобы активировать восстановление системы, введите «восстановление системы» в строке поиска на рабочем столе и выберите параметр «Создать точку восстановления».
Это открывает старое окно утилиты с вкладками.
Выберите диск с надписью (Система) рядом с ним (обычно C:) и выберите «Настроить».
В следующем открывшемся окне выберите переключатель «Включить защиту системы».
Если вы хотите установить максимальное использование для восстановления системы, вы также можете настроить ползунок в разделе «Использование дискового пространства».
Как только это будет сделано, нажмите «Применить» и «ОК», а затем закройте исходное окно или снова нажмите «ОК».
Целостность памяти
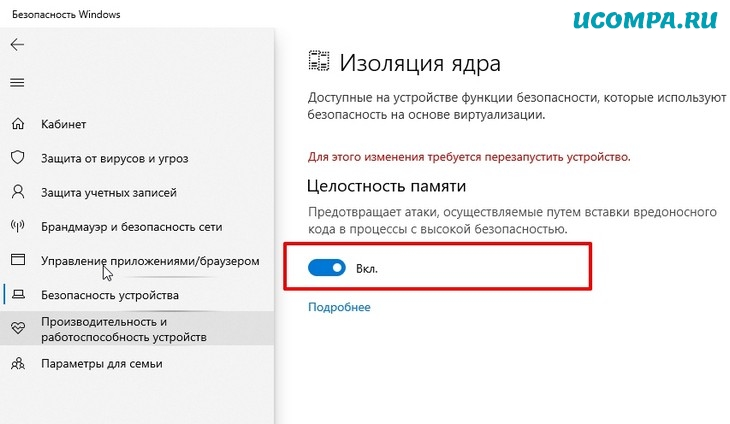
Целостность памяти — это функция безопасности, которая является частью более широкого набора функций безопасности в Windows 10, называемых изоляцией ядра.
Основная идея целостности памяти заключается в том, что она создает виртуализированную среду внутри блока системной памяти.
Эта среда изолирована от остальной системы и запускает важные процессы Windows, которые следят за тем, чтобы системные драйверы и другие важные процессы не были подделаны.
Идея состоит в том, что, изолировав эту активность, продвинутым вредоносным программам намного сложнее проникнуть в основные части вашей системы.
Целостность памяти может быть активна прямо из коробки на новых ПК, но если у вас более старая система или вы собрали свой собственный настольный ПК, это, вероятно, не так.
Для этого может быть несколько причин.
Во-первых, сторонние разработчики все еще делают свой код совместимым с этой мерой безопасности, что означает, что эта функция может вызвать проблемы с некоторыми более старыми драйверами устройств.
Если вы собрали свой собственный компьютер, целостность памяти может даже не поддерживаться, поскольку для этого требуется микросхема доверенного платформенного модуля (TPM) 2.0.
Это может быть либо физический чип, встроенный в материнскую плату, либо программный TPM, называемый fTPM — оба они включаются через BIOS, если они доступны.
Программы виртуализации, такие как «Oracle VirtualBox» или «VMWare», также могут иметь проблемы, когда активна целостность памяти, что в основном является проблемой для разработчиков и опытных пользователей.
Очевидно, что сейчас целостность памяти не для всех.
Хорошая новость заключается в том, что Microsoft выполняет сканирование вашей системы перед активацией функции, чтобы убедиться, что целостность памяти может работать.
Чтобы активировать целостность памяти, откройте приложение «Безопасность Windows», затем выберите «Безопасность устройства — Сведения об изоляции ядра».
Затем в разделе «Целостность памяти» включите эту функцию с помощью кнопки-ползунка.
Если ваш компьютер начинает испытывать проблемы после включения этой функции, вы можете отключить ее, используя тот же набор шагов.
Динамическая блокировка
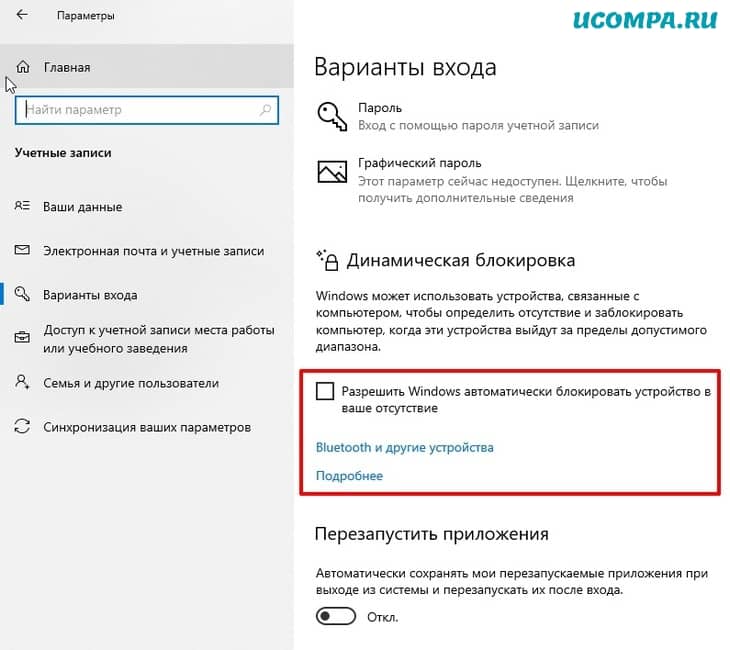
Если вы хотите автоматически блокировать компьютер, когда вы находитесь вне его, вам может помочь Dynamic Lock (Динамическая блокировка).
После сопряжения телефона с компьютером через Bluetooth вы можете автоматически блокировать устройство, когда ваш телефон находится вне зоны действия.
Это очень просто настроить, если на вашем компьютере есть Bluetooth. Начните с подключения телефона к компьютеру через Bluetooth.
Откройте приложение «Настройки», нажав клавиши «Windows + I».
Затем перейдите в «Устройства — Добавить Bluetooth» или другое устройство, затем на следующем открывшемся экране выберите «Bluetooth».
Затем выберите свой телефон и следуйте инструкциям по сопряжению устройств.
Далее активируйте динамическую блокировку, перейдя в «Настройки — Учетные записи — Параметры входа».
Потом в разделе «Динамическая блокировка» установите флажок «Разрешить Windows автоматически блокировать ваше устройство, когда вас нет».
Вот и все.
Вам не обязательно использовать все из них, но знание этих функций Windows 10 может помочь сделать ваш компьютер более безопасным.
Мы были полезны? Хотите сказать спасибо?
Пожертвуйте на развитие нашего ресурса!
Спасибо за визит. До скорых встреч!

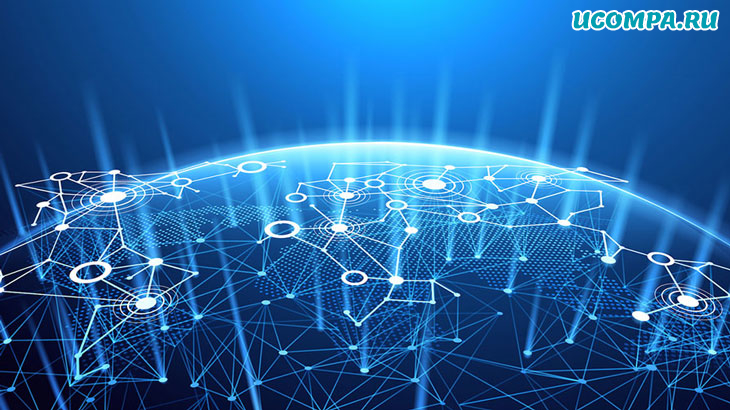

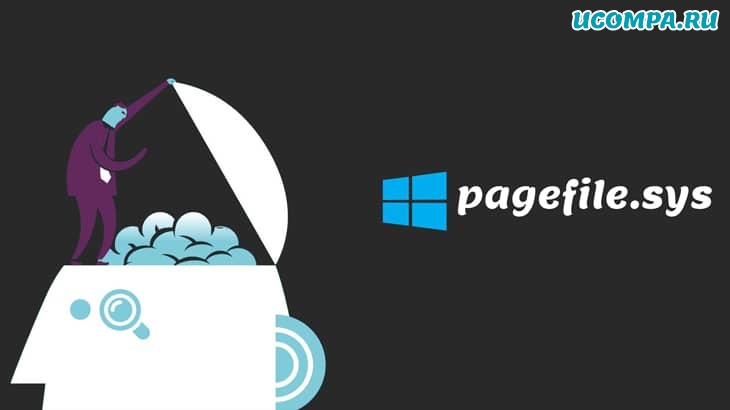
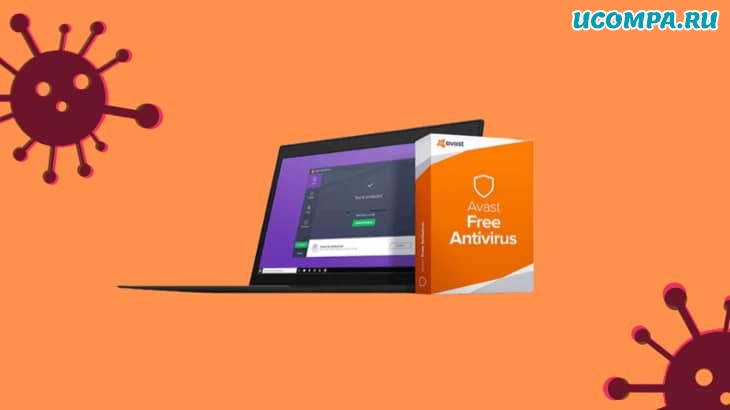





Спасибо большое, рад что вам нравится
Благодарю. Узнал очень много нового для меня. Удачи Вам в Вашем благородном деле! С уважением, Александр.
Спасибо, было очень интересно