Как разбить жесткий диск на разделы в Windows и Mac

Здравствуйте, друзья!
Вы слышали о людях, теряющих данные в поврежденном секторе жесткого диска или, что еще хуже, об отказе жесткого диска.
Жесткие диски могут быть непостоянными, и, хотя многие из них предлагают долгий срок службы, у вас должен быть план защиты данных.
Отличный способ избежать этих проблем — использовать несколько разделов жесткого диска в сочетании с одним из наших лучших онлайн-провайдеров резервного копирования.
Разбиение на разделы необходимо для хранения на диске, но оно также создает более безопасную среду для ваших данных.
В этом руководстве о том, как разбить жесткий диск на разделы, мы собираемся обсудить, что такое раздел и как вы можете начать разбиение на MacOS и Windows.
Что такое раздел?
Разбиение на разделы — это способ разделения жесткого диска на несколько разделов.
Раздел можно рассматривать как часть вашего жесткого диска.
Несмотря на то, что этот фрагмент является просто логическим отделением от всего вашего диска, операционная система будет рассматривать его как независимый диск (это отличается от RAID).
Каждый раздел становится логическим диском, представляющим часть физического диска.
Это позволяет операционной системе — и вам — управлять файлами и данными отдельно от других частей диска.
Жесткие диски необходимо разбить на разделы и отформатировать, прежде чем на них можно будет хранить данные, но у многораздельной схемы есть много других преимуществ.
Независимо от того, какую ОС вы используете, вы должны настроить разделы и форматирование.
Вы не можете записать данные на пустой диск.
ОС требуется том с файловой системой для записи и хранения данных.
Раздел — это том, а форматирование создает файловую систему.
Процесс зависит от ОС.
Обычно операционные системы создаются с несколькими разделами, и вы можете создавать и форматировать разделы жесткого диска несколькими способами.
Например, при установке Windows будет создан один раздел для операционной системы, а другой раздел будет использоваться для восстановления.
Причины для разбивки диска
Разбиение на разделы — это надежный способ организации данных, который упрощает поиск файлов, проектов и программ.
Отдельные разделы также упрощают резервное копирование данных, избавляя вас от необходимости просеивать несколько папок и каталогов.
Тем не менее, вы все равно должны использовать онлайн-резервное копирование, потому что несколько разделов не защитят вас от сбоя жесткого диска.
Поскольку разделы рассматриваются как отдельные диски, их можно зашифровать.
Это означает, что вы получаете больший контроль над шифрованием жесткого диска, поскольку вы можете шифровать отдельные разделы.
Шифрование всего диска — это нормально, просто разбиение на разделы дает вам больше возможностей.
Прочтите наше руководство по шифрованию жесткого диска для получения более подробной информации об этом процессе.
Разбиение на разделы также позволяет использовать несколько операционных систем на одном жестком диске.
Для этого обязательно наличие нескольких разделов, поскольку для каждой ОС требуется свой собственный диск.
Вам также понадобятся дополнительные разделы для файлов и данных, относящиеся к каждой ОС, поскольку их смешение создаст проблемы.
Это также улучшает производительность.
Говоря об истории жесткого диска, разбиение на разделы использовалось для ускорения работы операционных систем.
Физическая структура жесткого диска такова, что внешние дорожки диска обеспечивают максимальную скорость передачи.
Первые созданные разделы расположены там и являются самыми быстрыми, поэтому вы захотите, чтобы ваша ОС жила именно там.
Хотя объем этого руководства ограничен базовым разбиением, вы можете выполнить более сложное разбиение с помощью специализированного программного обеспечения.
Например, если вы собираетесь запустить установку с двойной загрузкой, программное обеспечение разделов даст вам больший контроль над управлением разделами.
Как разбить жесткий диск на разделы в Windows?
Разделение жесткого диска в Windows выполняется с помощью инструмента управления дисками, который представляет собой дисковую утилиту, включенную в каждую версию ОС.
Следующие шаги предполагают использование Windows 10, но в равной степени применимы к Windows 7 и 8.1.
Процесс не сильно меняется.
Каждый раз, когда вы форматируете или разбиваете на разделы, хорошо убедиться, что вы сделали резервную копию всех своих данных.
Шаг 1: Откройте «Управление дисками».
Это можно сделать с помощью управления компьютером, Cortana или командной строки.
Вы также можете щелкнуть правой кнопкой мыши кнопку «Пуск» и выбрать в меню «Управление дисками».
Это выглядит так:
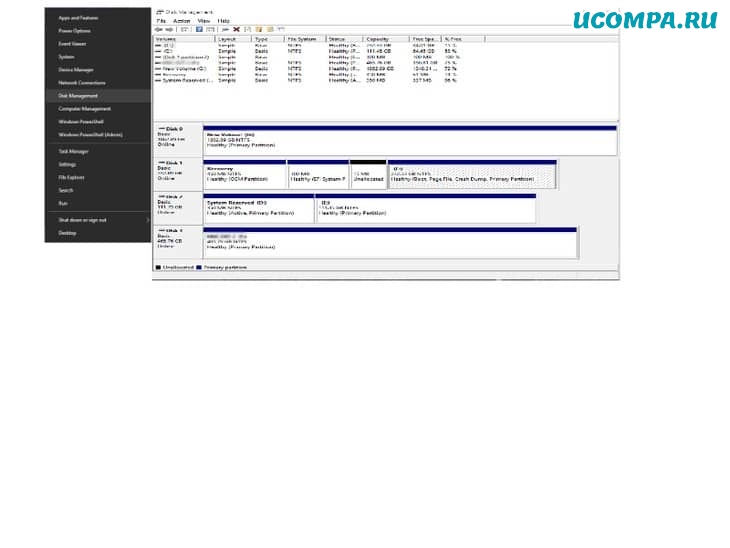
Шаг 2: После открытия управления диском вы можете получить запрос «инициализировать диск» в отдельном окне.
Там вас попросят указать стиль раздела.
Не волнуйтесь, если вы не видите сообщение, просто перейдите к следующему шагу.
Шаг 3: Выберите жесткий диск, который вы хотите разделить, в нижней части окна.
Он будет отображаться как «нераспределенный». Щелкните его правой кнопкой мыши и выберите «новый простой том…»
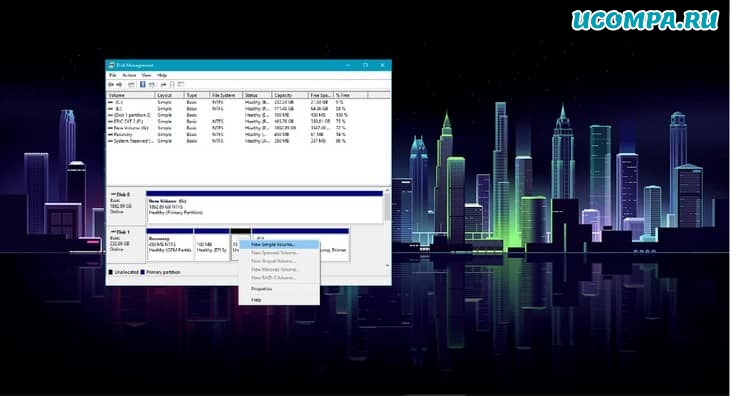
Если вы не видите свой диск на карте дисков, Windows может его не распознать.
Дважды проверьте, что он установлен правильно, и перезагрузите компьютер.
Если вы разбиваете существующий диск с данными или установленной на нем ОС, вам необходимо создать нераспределенное пространство для работы Windows.
Щелкните раздел правой кнопкой мыши и выберите «сжать том…».
Windows сообщит вам, сколько свободного места доступно для разделения, и попросит указать размер нового.
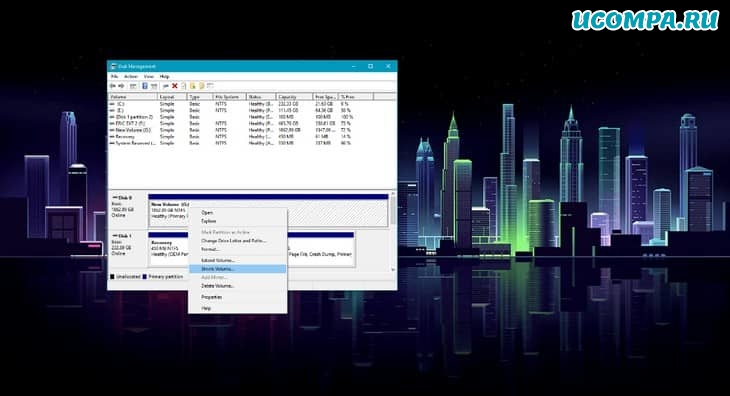
Шаг 4: Появится мастер нового простого тома.
Нажмите «Далее», затем «Укажите размер тома», снова нажмите «Далее», и все это в окне мастера создания нового простого тома.
По умолчанию Windows создает один раздел, используя максимальное количество нераспределенного пространства.
Если вам нужен раздел меньшего размера, просто укажите размер в мегабайтах.
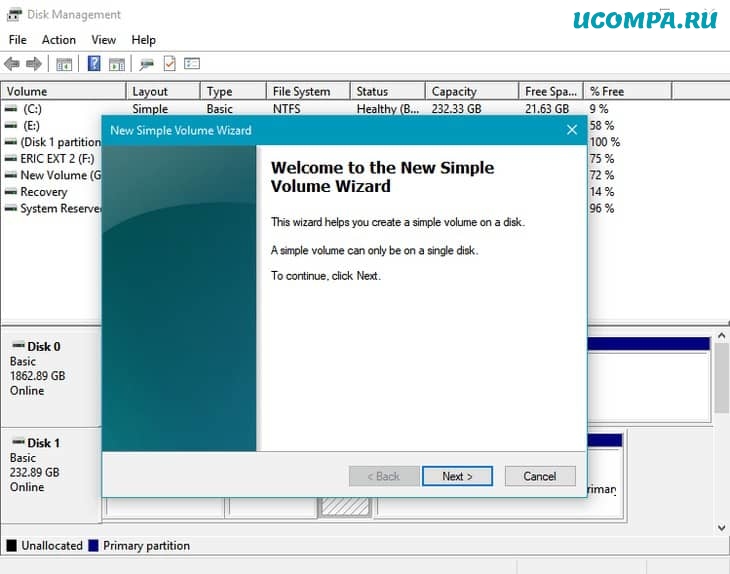
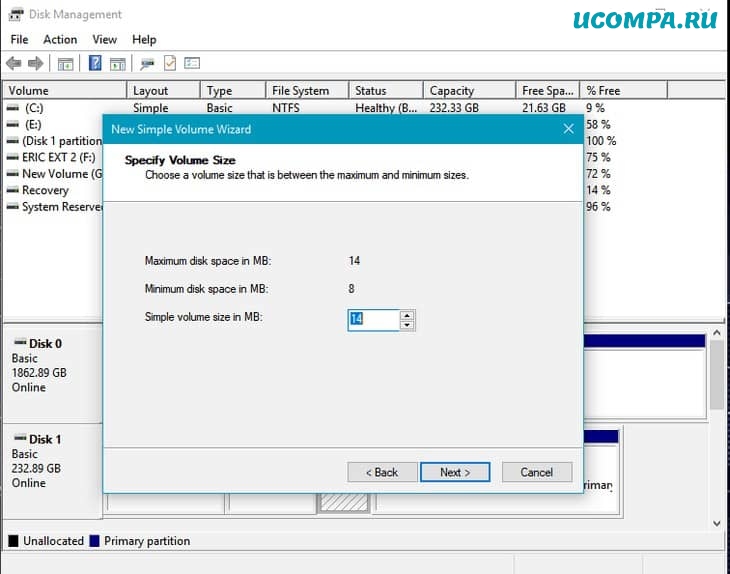
Шаг 5: Нажмите «Далее» на «назначить букву диска или путь».
Windows автоматически назначит первую доступную букву диска, пропуская A и B.
Буква диска C, т. е. диск C, является основным разделом жесткого диска, на котором хранится операционная система, системные файлы и другие приложения и файлы.
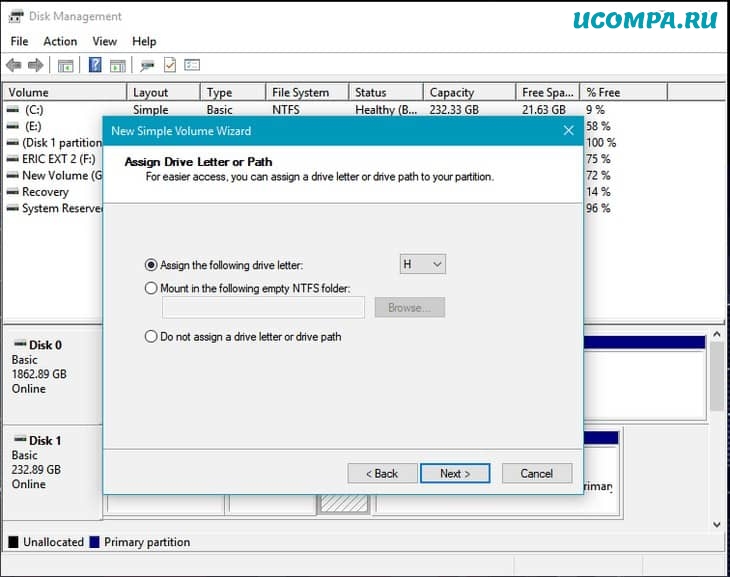
Шаг 6: Затем вы можете выбрать «не форматировать этот том», если вы хотите отформатировать его позже, или вы можете сделать это сейчас.
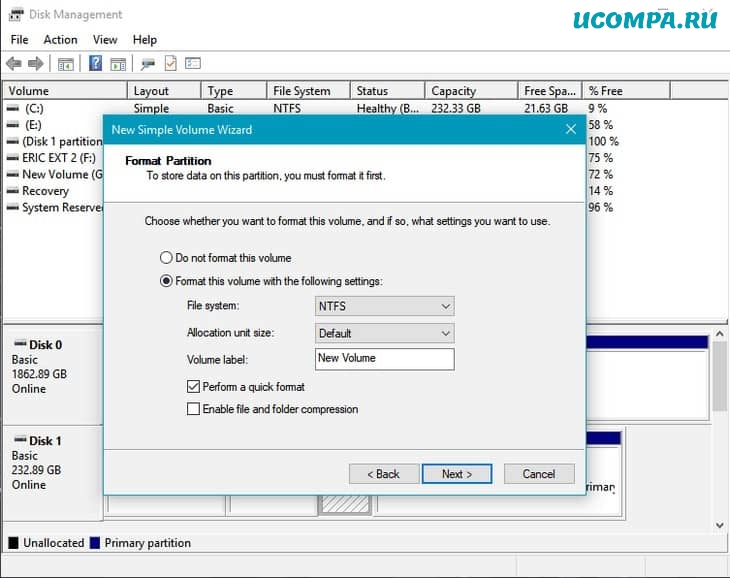
Шаг 7: На экране «Завершение нового простого тома» подтвердите свой выбор и нажмите «Готово».
Windows разделит диск в соответствии со свободным пространством, что займет всего минуту.
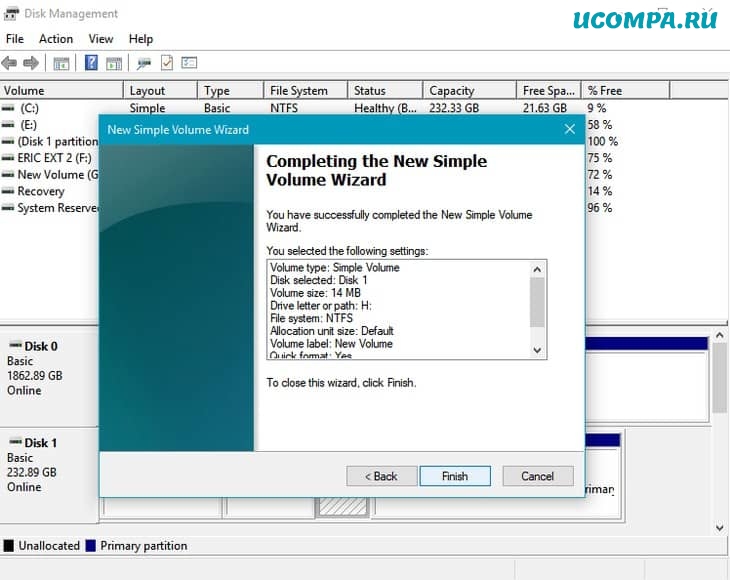
Диск необходимо отформатировать, если вы не сделали этого на шестом шаге.
После создания нового раздела Windows попытается открыть диск и предложит отформатировать его.
Как разбить жесткий диск на разделы в macOS?
Как и в случае с Windows, это простой процесс, если вы хотите создать раздел на компьютере Mac.
Базовое разбиение на разделы выполняется с помощью дисковой утилиты, которая является встроенным инструментом управления дисками Apple.
Опять же, убедитесь, что ваши данные сохранены, прежде чем возиться с вашими дисками.
Шаг 1: Откройте Дисковую утилиту. Нажмите клавиши «command + пробел», чтобы запустить «Spotlight», затем введите «дисковая утилита». Или:
- Откройте «Finder»,
- Выберите «Приложения»,
- Откройте папку «Утилиты»,
- Щелкните «Дисковая утилита», чтобы открыть ее.

Шаг 2: Как только вы окажетесь в окне Дисковой утилиты, выберите свой жесткий диск слева.
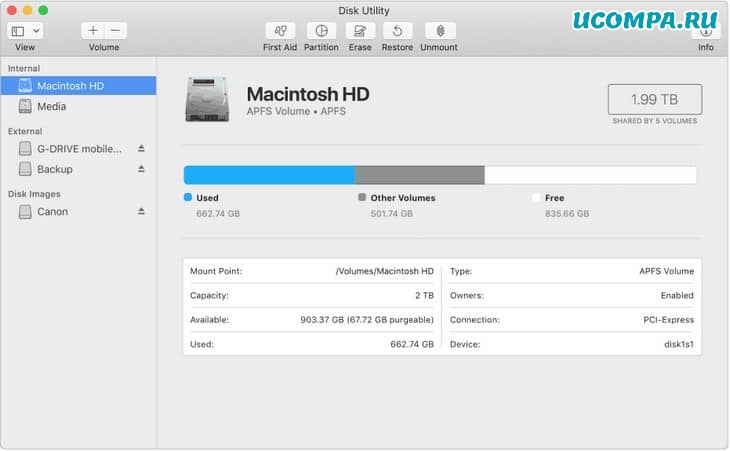
Шаг 3: После того, как вы выбрали свое устройство, щелкните вкладку «Раздел».
Шаг 4: Нажмите кнопку «добавить (+)». Затем выберите размер нового раздела и дайте ему имя.
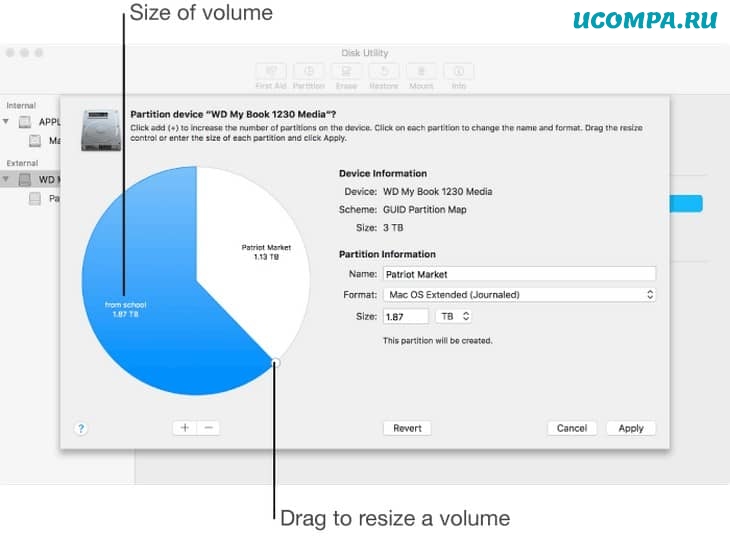
Вы можете создать больше разделов, выбрав новый раздел и нажав кнопку «добавить (+)».
Однако это зависит от общего количества доступного свободного места.
Шаг 5: Выберите желаемый формат для раздела.
Шаг 6: Нажмите «Применить», и macOS создаст новый раздел диска.
Когда все это будет сделано, ваш новый раздел должен появиться как новый том на левой боковой панели Дисковой утилиты.
Последние мысли
Надеюсь, это руководство помогло вам создать новый блестящий раздел диска, который можно использовать для двойной загрузки или упрощения резервного копирования в интернете.
Управление разделами сопряжено с определенным риском, поэтому спланируйте все возможные непредвиденные обстоятельства.
Лучший способ сделать это — иметь надежную стратегию резервного копирования.
Наша стратегия резервного копирования и хранения — хороший выбор.
Наличие нескольких разделов отлично подходит для снижения угрозы потери данных и оптимизации резервного копирования в интернете.
Это также может упростить восстановление данных из резервных копий, поскольку вы знаете, куда данные должны быть отправлены.
Мы были полезны? Хотите сказать спасибо?
Пожертвуйте на развитие нашего ресурса!
Спасибо за визит. До скорых встреч!









Алексей — спасибо вам что читаете мои посты и оставляете комментарии)
Спасибо большое за руководство!