Как получить доступ к буферу обмена в Windows 10?

Здравствуйте, друзья!
Буфер обмена — одна из наиболее известных функций Windows 10.
Копирование или вырезание текста или изображений из одного приложения и вставка их в другое приложение является основной задачей функции буфера обмена.
Это то, что часто делают большинство пользователей ПК.
Если вы раньше не слышали о буфере обмена Windows, вам будет нелегко получить доступ к буферу обмена в Windows.
Буфер обмена Windows предназначен не только для текста, но и для хранения изображений.
Помимо этого буфер обмена может запомнить более одного элемента — до 25 элементов.
Кроме того, вы можете синхронизировать историю буфера обмена через облако, чтобы сделать ее доступной на нескольких устройствах.
В сегодняшнем практическом руководстве я объясню, как включить буфер обмена в Windows и как получить доступ к буферу обмена в Windows 10.
Как включить буфер обмена в Windows 10?
Чтобы воспользоваться функцией буфера обмена Windows 10, сначала необходимо ее включить.
Функции буфера обмена можно включить либо с помощью настроек Windows, либо с помощью ярлыка, о котором мы поговорим ниже.
Включаем буфер обмена с помощью настроек Windows
Чтобы включить буфер обмена на компьютере с Windows, вам необходимо выполнить следующие действия.
1. Перейдите к настройкам на вашем компьютере с Windows, нажав кнопку «Windows+I» на клавиатуре.
2. На экране настроек Windows щелкните вкладку «Система».

3. После этого щелкните параметр «Буфера обмена», а затем включите «Журнал буфера обмена».
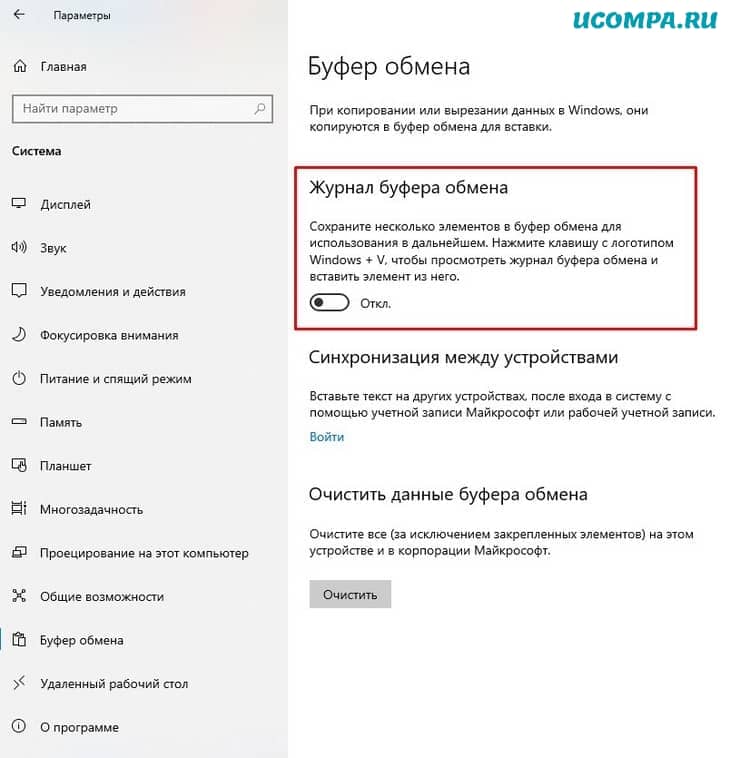
Включение буфера обмена с помощью ярлыка
Это еще один эффективный метод, который можно использовать для включения истории буфера обмена.
1. Одновременно нажмите клавиши «Windows+V» на клавиатуре компьютера.
2. Это приведет вас к всплывающему окну сообщения, в котором вам нужно нажать кнопку «Включить».
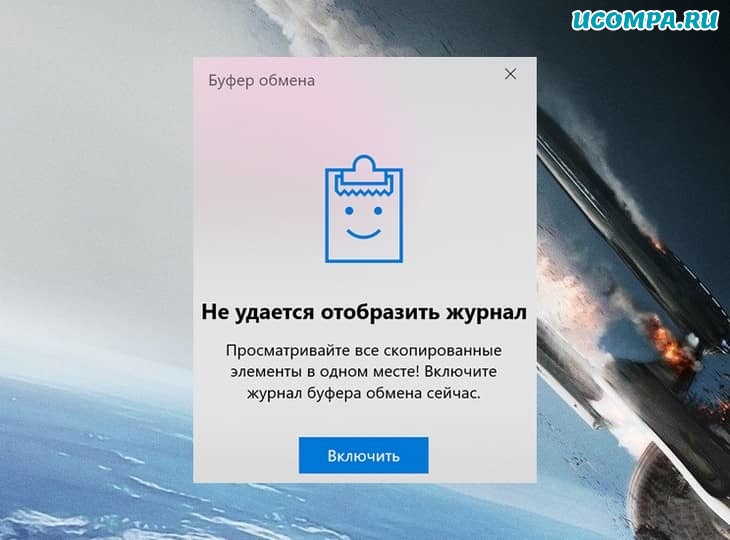
3. После того, как вы закончите с описанным выше, вы сможете ощутить преимущества функции буфера обмена.
Как получить доступ к буферу обмена в Windows 10?
Получить доступ к буферу обмена в Windows несложно, это можно легко сделать, нажав «Windows+V» на клавиатуре.
Однако, если вы хотите скопировать и вставить контент из одного приложения в другое, вам необходимо приложить дополнительные усилия.
Внимательно читайте далее, чтобы узнать, как это можно сделать.
Просто выберите текст или изображения, которые вы хотите скопировать.
После того, как выбор сделан, вы можете либо нажать «Ctrl+C», либо щелкнуть правой кнопкой мыши по выделению и нажать кнопку «Копировать».
Теперь пора открыть документ, в который вы хотите вставить скопированный контент.
Нажмите кнопки «Windows+V», чтобы получить доступ к истории буфера обмена.
Здесь вы увидите список содержимого, которое вы недавно скопировали, выберите содержимое, которое вы хотите вставить.
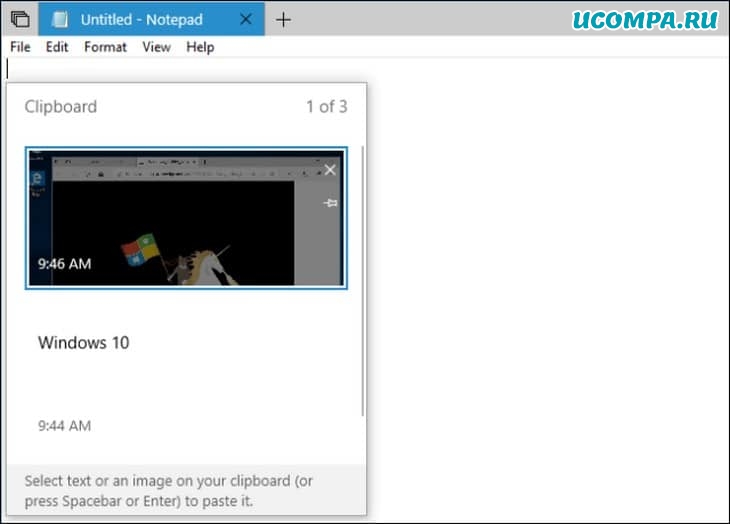
Последний шаг: доступ к буферу обмена в Windows
Кажется, что функции буфера обмена достаточно, чтобы поднять ваш опыт копирования и вставки на новый уровень.
Если вы решили воспользоваться буфером обмена, вам следует знать о потенциальных угрозах, связанных с ним.
Например, если вы участвуете в копировании и вставке конфиденциальной информации, такой как данные кредитной карты, пароли и т. д., любой, кто обращается к вашему компьютеру, может получить доступ к информации, хранящейся в буфере обмена, поскольку она обеспечивает минимальную безопасность или ее отсутствие.
Дайте нам знать в комментариях.
Мы были полезны? Хотите сказать спасибо?
Пожертвуйте на развитие нашего ресурса!
Спасибо за визит. До скорых встреч!

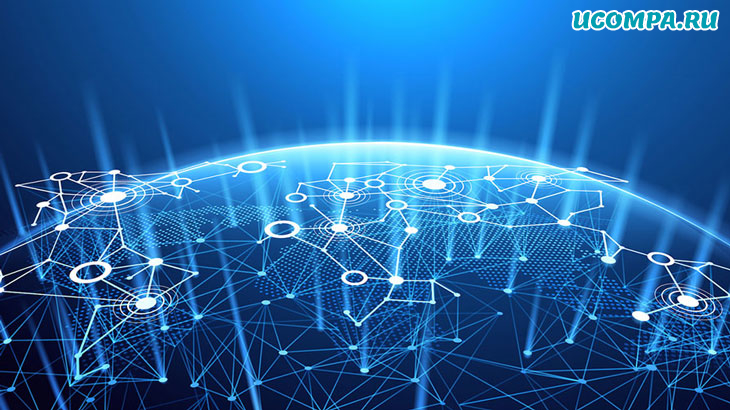

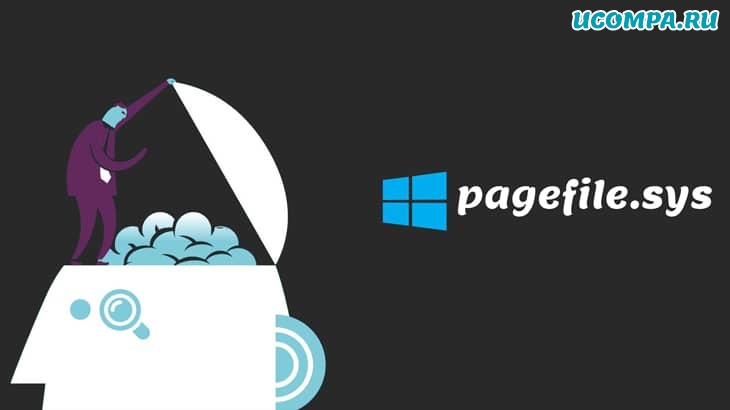
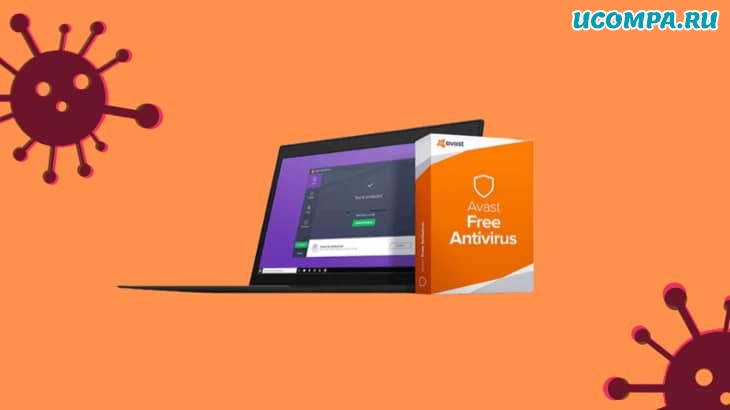





Здравствуйте, Александр!
Спасибо за ваш комментарий. Вы задали хороший вопрос — я думаю что на него я напишу подробную статью, также думаю что это интересует не только вас)
Статья для меня была полезной. А ещё меня интересует, как настроить брандмауэр Windows10?