У вас новый компьютер? 11 вещей, которые нужно сделать прямо сейчас

Приветствую, друзья!
Вы купили новый компьютер в магазине или он уже был в списке желаний на время отпуска?
Хотел бы я сказать, что вы готовы к работе, но из коробки нет идеального компьютера — ПК с Windows 10 нуждаются в некоторой настройке, прежде чем он будет готов к повседневному использованию.
Вам необходимо сделать вашу новую систему безопасной и персонализировать ее в соответствии с вашими предпочтениями.
На диске есть программы, от которых следует избавиться, и есть другое программное обеспечение, которое следует добавить немедленно.
Если вы еще не познакомились с Windows 10 или уже давно не настраивали новый компьютер, мы проведем вас через это.
Если ваш новый ребенок — Mac, у вас гораздо более короткий список дел.
Первый старт
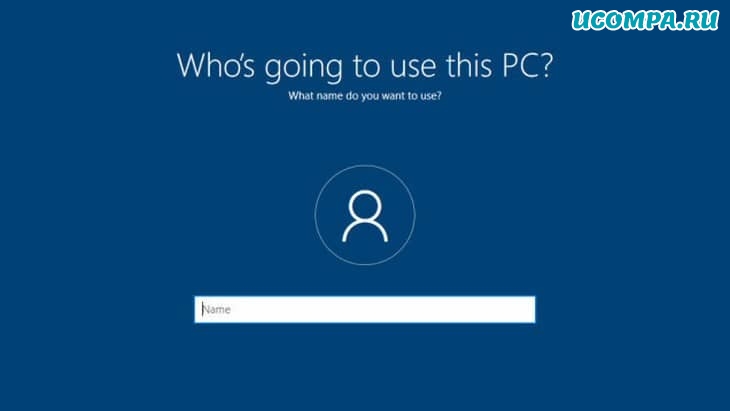
После того, как вы выполнили основные начальные подключения (питание, плюс монитор, клавиатура и мышь по мере необходимости), Windows 10 попросит вас сделать различные вещи, например, установить язык, часовой пояс, часы и календарь.
Microsoft подтолкнет вас к созданию учетной записи — предпочтительно путем создания или использования существующей учетной записи Microsoft — такой же, которую вы бы использовали для доступа к таким вещам, как Xbox, Skype, OneDrive, Office в интернете и т. д. — по сути, любой сервис, предоставляемый Microsoft.
Плюс в том, что с его помощью вы можете синхронизировать обои и настройки на всех ваших ПК с Windows.
Он связывает ваш компьютер с облаком.
Вы можете этого не делать. Поэтому вместо этого рассмотрите возможность создания локальной учетной записи.
Это не так просто, как должно быть, но секрет в том, чтобы отключиться от интернета при настройке Windows 10.
Вам также может понадобиться несколько учетных записей на ПК для использования детьми или другими членами семьи.
Вам не нужно настраивать это сейчас, вы можете сделать это в любое время.
Избавьтесь от «вздутия» системы

Крупные производители систем обычно устанавливают программное обеспечение на свои потребительские ПК на заводе.
Эти «дополнительные услуги» под многими именами: bundleware, begware, bloatware, shovelware, и, возможно, наиболее точным, crapware (всякая хрень).
Это потому, что по большей части это просто бесполезная чушь.
Продавцы устанавливают его под предлогом помощи, но в основном они делают это, чтобы получить деньги от производителей программного обеспечения.
Основные сборщики систем сокращают количество дополнительного программного обеспечения (или, по крайней мере, следят за тем, чтобы оно не появлялось повсюду в вашей системе), но предстоит еще долгий путь.
Вы почти гарантированно найдете дополнительное предварительно загруженное программное обеспечение в розничной потребительской системе, в меньшей степени — в бизнес-ориентированной.
Вот как избавить ваш компьютер от вредоносного ПО, но на новом ПК это сводится к следующему: если на нем много лишнего мусорного программного обеспечения, сначала используйте встроенный инструмент «Windows 10 Fresh Start», чтобы сбросить операционную систему — вернуться к основам так сказать.
Будем надеяться, что в нем не будет всех дополнительных функций (кроме вещей, поставляемых Microsoft, но вы можете удалить большую часть из них).
Не путайте вредоносное ПО с пробным ПО — пробная версия программного обеспечения, которая может вам действительно понадобиться, которая активна в течение ограниченного времени.
Возможно, стоит оставить его, особенно если это бесплатная пробная версия надежного продукта безопасности, которая приводит нас к …
Активируйте щиты

Вы действительно должны заплатить, чтобы защитить свою систему от вредоносных программ.
Наши текущие пакеты безопасности включают в себя знакомые имена, такие как «Bitdefender Internet Security» и «Norton 360 Deluxe», которые включают в себя не только средства защиты от вредоносных программ, такие как брандмауэр, средства защиты от спама для вашей электронной почты, даже родительский контроль, чтобы дети, которые находятся в сети, были подключены.
Если вы не хотите платить, вам все равно нужна защита.
Есть много хороших бесплатных антивирусных программ.
Наша текущая рекомендация — бесплатный Kaspersky Security Cloud.
Хотя антивирус Microsoft «Windows Defender Security Center», встроенный в Windows 10, за последние несколько лет добился больших успехов, все же лучше получить сторонний антивирус, который делает больше.
Когда вы устанавливаете сторонний антивирус, Защитник Windows переходит в спящий режим и оживает только в том случае, если обнаруживает, что другой антивирус не работает.
Поскольку запуск нескольких антивирусных продуктов не всегда подходит для Windows.
Раньше вам действительно требовалось какое-то программное обеспечение для персонального брандмауэра, чтобы защитить ваш компьютер от незаконного доступа через интернет.
Вы даже можете получить его как часть пакета безопасности.
Но при этом мы действительно не думаем, что в наши дни вам нужен дополнительный брандмауэр.
Брандмауэр, интегрированный в Windows 10, делает свое дело вместе с брандмауэром, который вы, вероятно, используете на своем домашнем сетевом маршрутизаторе.
Загрузите обновления
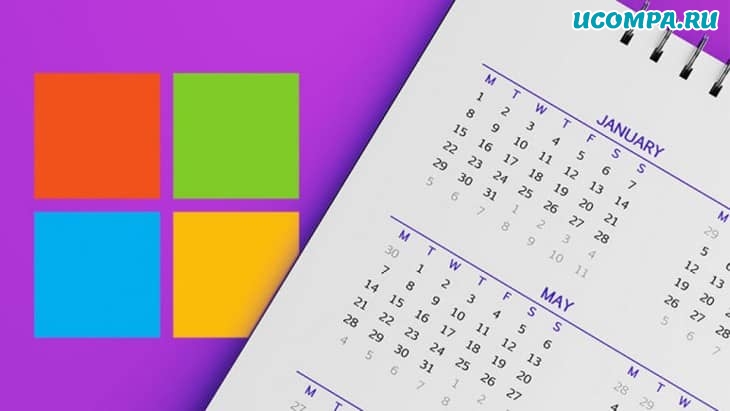
В какой-то момент ваш компьютер сообщит вам, что доступны обновления Windows, вероятно, примерно через пять минут после успешной загрузки.
Получите эти обновления.
Проверьте их через «Настройки — Обновление и безопасность — Центр обновления Windows».
Windows 10 получает серьезные обновления два раза в год, и вы можете отставать в зависимости от того, когда Windows 10 была установлена на вашем компьютере.
У вас может быть довольно много обновлений — больших обновлений — для загрузки.
Пусть этот процесс идет своим чередом.
Пойдите, попейте чайку или кофе, посмотрите фильм с вашим любимым актером.
Это займет некоторое время, и ваш фильм, скрасит ваше время ожидания.
Когда загрузка будет завершена, снова запустите «Центр обновления Windows».
На этом этапе обновления, как правило, порождают обновления. Трех раз должно хватить.
К настоящему времени у вас должна быть действительно безупречная система Windows 10.
Отложите обновления на семь дней, если их станет слишком много.
Или установите активные часы, когда обновления происходят в фоновом режиме, чтобы они происходили только ночью или в выходные.
Настройте восстановление системы
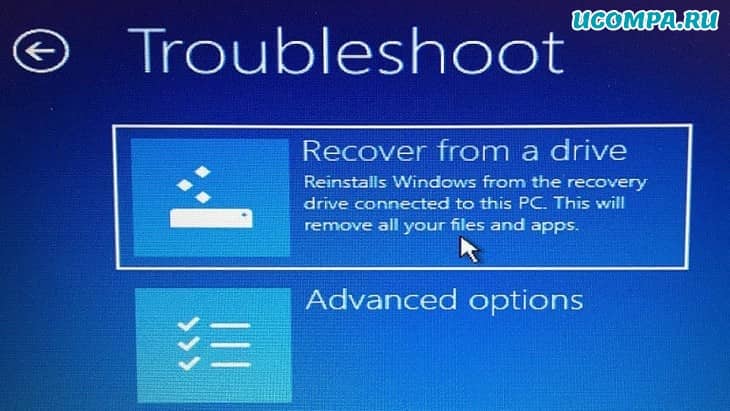
После того, как происходит что-то катастрофическое, некоторые технические специалисты предпочитают переустанавливать ОС.
Это не то, что вы сделаете в Windows 10 — больше не нужно вставлять 30 дискет, хотя, я полагаю, вы можете купить для этого USB-накопитель.
Вместо этого вы должны использовать утилиту восстановления, чтобы начать все сначала, что требует повторного удаления всех этих деинсталляций и обновлений.
Вместо этого сделайте резервную копию своей нетронутой системы Windows 10 прямо сейчас, чтобы вы могли быстро восстановить все после аварии.
Вот пошаговые инструкции по созданию диска восстановления для использования в будущем, а также шаги по использованию этого диска для полного восстановления.
В зависимости от системы Windows либо попросит вас подключить внешний USB-накопитель, либо использовать раздел локального диска для резервного копирования.
Или, если вы сторонник старой закалки, вставьте записываемые DVD-диски (при условии, что у вас есть дисковод).
Windows также может помочь вам создать образ системы, который поможет восстановить базовую систему в случае, если она не загрузится.
Вы можете найти его, набрав «Панель управления — Система и безопасность — Резервное копирование и восстановление» (Windows 7) в проводнике Windows (да, там написано Windows 7, не паникуйте).
Создание образа похоже на создание моментального снимка вашей текущей системы — восстановление из него не вернет ваши файлы и программы, поэтому мы рекомендуем делать это сейчас, в начале жизни вашего нового ПК.
Передача файлов
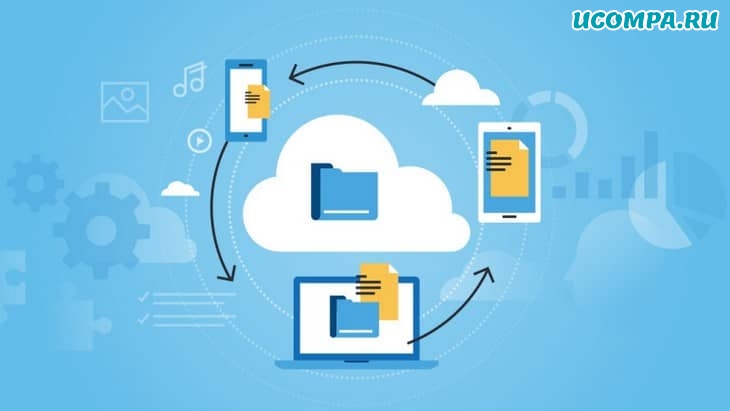
Windows использовалась для упрощения перемещения файлов со старого компьютера на новый с помощью утилиты «Windows Easy Transfer».
Но этого нет в Windows 10, поэтому Microsoft рекомендует использовать «PCmover Express» от Laplink.
Вы можете использовать бесплатную версию, но для переноса старых программ вам понадобится коммерческая версия за 19,95 долларов.
Вы всегда можете использовать старую школу — скопировать файлы со старого ПК на USB-накопитель, а затем скопировать их на новый компьютер — но если у вас много файлов, это может занять некоторое время.
Самая быстрая альтернатива — использовать домашнюю сеть для передачи файлов.
Однако самый простой способ — это уже иметь резервные копии всех ваших старых файлов ПК в облаке с помощью облачного хранилища и службы обмена файлами, такой как Dropbox, IDrive или Microsoft OneDrive, который интегрирован с Windows.
Запустите его на всех своих компьютерах, чтобы создать резервную копию всех ваших файлов, затем установите его на новый компьютер, и все файлы на всех ваших устройствах появятся.
После его установки и передачи файлов у вас также есть система резервного копирования файлов, так что это беспроигрышный вариант.
Выберите лучший браузер
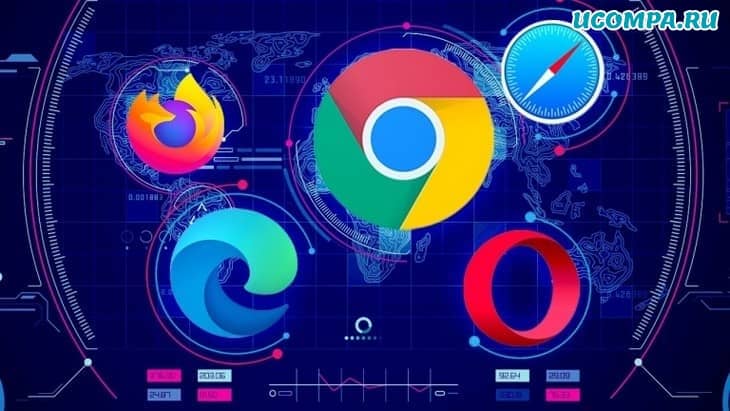
У вас есть выбор веб-браузера, и вы не должны останавливаться на достигнутом.
По крайней мере, это означает, что нужно забыть о существовании Internet Explorer.
Windows 10 поставляется с предустановленным основным веб-браузером Edge.
Фактически, вы не можете удалить Edge, потому что, как утверждает Microsoft, слишком многое зависит от наличия хотя бы одного установленного браузера.
Edge теперь использует ту же базовую систему, что и Google Chrome, поэтому вы знаете, что веб-страницы, скорее всего, будут отображаться так, как это и предполагалось, плюс вы можете использовать все расширения Google Chrome.
Вы всегда можете установить Chrome, как это делают почти 70 процентов людей.
Mozilla Firefox остается нашим фаворитом.
Когда дело доходит до расширяемости и стандартов поддержки, Firefox «написал книгу».
Вы можете всю свою жизнь использовать простой, ванильный браузер и ничего не менять, но как только вы добавите несколько ключевых расширений, вы удивитесь, как вы жили так до этого.
Microsoft Internet Explorer — IE для его немногих друзей — по-прежнему поставляется с каждой копией Windows 10, потому что это требуется на некоторых рабочих местах.
Microsoft надеется, что это изменится. Когда-нибудь. Это цена успеха.
Установите свои программы
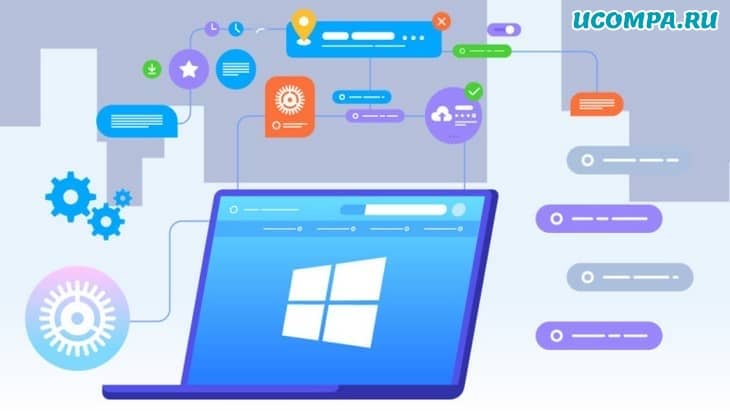
Мы не можем решить за вас, какое программное обеспечение наиболее необходимо для ваших нужд.
В целом мы можем сказать, что ни один ПК не обходится без офисного пакета, инструмента для редактирования фотографий и веб-браузера (см. выше).
Практически для любой программы, которая может вам понадобиться, есть бесплатные альтернативы, многие из которых основаны на веб-технологиях, поэтому вы можете использовать их прямо в браузере.
Если вам нужна такая же настройка, как на предыдущем компьютере, проверьте папку Program Files на диске C: вашего старого ПК с Windows.
Составьте там список программ.
Вы также захотите перенести настройки и информацию для входа во все ваши сообщения, такие как электронные письма и прямые сообщения.
Два других ключевых компонента программного обеспечения, которые следует учитывать: VPN для обеспечения конфиденциальности вашего интернет-трафика и менеджер паролей, который поможет вам отслеживать сотни учетных данных, которые вам понадобятся для входа в службы в интернете и на вашем ПК.
Некоторое программное обеспечение ограничено определенным количеством машин.
Например, iTunes будет воспроизводить песни, которые вы купили в интернете, только на пяти компьютерах (а если серьезно, вам следует перейти на подписку на потоковую передачу музыки).
В любом случае, убедитесь, что программное обеспечение деавторизовано на вашем старом компьютере, если вы больше не собираетесь его там использовать.
Время настройки

На правильном оборудовании Windows 10 впечатляюще быстра, но настройки всегда улучшают производительность.
В прошлом Windows могла получить большую выгоду от использования стороннего программного обеспечения для настройки.
Вы все еще можете найти много этого — «Iolo System Mechanic» остается нашим выбором в этом отношении.
Вы можете сделать один клик, и он отлично оптимизируется.
Тем не менее, многие инструменты, необходимые для оптимизации Windows 10, встроены прямо в нее.
Им просто не хватает возможности в один клик, чтобы все это работало.
Это включает в себя использование дефрагментации диска, освобождение дополнительного места на диске, установку приложений, запускаемых при запуске, и многое другое.
Возможно, лучший совет из всех: введите настройку внешнего вида в поиске на панели задач Windows.
Во всплывающих параметрах производительности отключите анимацию, затухание, тени и т. д., нажав кнопку «Настроить для максимальной производительности» вверху.
Windows может выглядеть не так красиво, но будет немного быстрее работать.
Обзор дополнительного оборудования

Приобретение нового ПК — прекрасная возможность повторно оценить периферийное оборудование, подключенное к вашему старому ПК.
Прежде чем вы начнете подключать что-то со своего компьютера с Windows 7 к этой шикарной системе Windows 10, подумайте внимательно.
Вам действительно нужен этот древний планшетный сканер сейчас, когда все фотографии, которые вы делаете, уже есть на телефоне?
Старые USB-концентраторы, струйные принтеры и портативные жесткие диски малой емкости, вероятно, могут быть обновлены, если не полностью уничтожены.
Перенос старого оборудования на новый ПК означает, что вам понадобятся самые последние драйверы — это программное обеспечение, которое позволяет периферийным устройствам хорошо работать с Windows.
Если вы подключаете старое оборудование, даже если Windows его распознает и все будет в порядке, вам следует поискать самые последние и лучшие драйверы.
Вы можете использовать утилиту, как «Iobit Driver Booster» или «DriverPack Solution», чтобы помочь вам в этом.
Не все новое автоматически хорошо: мышь и клавиатуру, которые поставлялись с вашим новым настольным ПК, следует рассматривать как подозрительные.
Производители ПК не известны тем, что включают в себя высоко эргономичные или хорошо продуманные устройства ввода.
Для тех, кто еще не знаком с миром работы на дому, подумайте об эргономичной клавиатуре и мыши, даже если ваш новый компьютер — это ноутбук, особенно тот, с которым вы мало перемещаетесь.
Ваши запястья скажут вам спасибо позже.
Что делать со старым компьютером?

Вы, вероятно, сможете найти хорошее применение своему старому компьютеру.
Превратите его в нечто новое (рабочую станцию linux! Домашний сервер! Точку доступа!), отдайте кому-нибудь, кто в этом нуждается, или утилизируйте (если вы больше доверяете переработчикам).
Есть множество вариантов.
Что бы ни случилось, «продезинфицируйте» свой жесткий диск, прежде чем передавать его другим пользователям.
По крайней мере, отформатируйте диск(и) перед утилизацией старого ПК.
Если вы отправляете его с Windows 10, выполните полный сброс к заводским настройкам до исходных готовых настроек.
Если вы слишком параноик, форматирования недостаточно, чтобы быть на 100 процентов уверенным, что ваши старые данные на диске невозможно восстановить.
Специальное программное обеспечение, такое как Bitraser File Eraser от Stellar, сделает эту работу на отлично, но работа может занять несколько часов.
Всегда есть вариант «швейцарского сыра»: отнесите диск в мастерскую и просверлите в нем отверстия. Пулевые отверстия сделают то же самое, но это перебор даже для ваших данных.
Мы были полезны? Хотите сказать спасибо?
Пожертвуйте на развитие нашего ресурса!
Спасибо за визит. До скорых встреч!

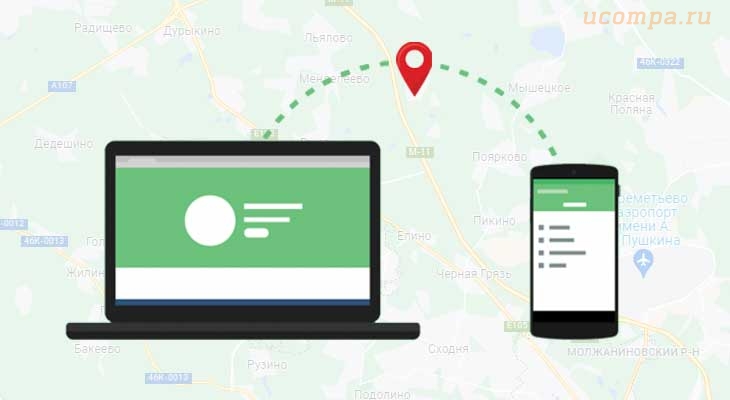







Спасибо за ценную инфу!