Как использовать картинку в картинке в Windows 10?
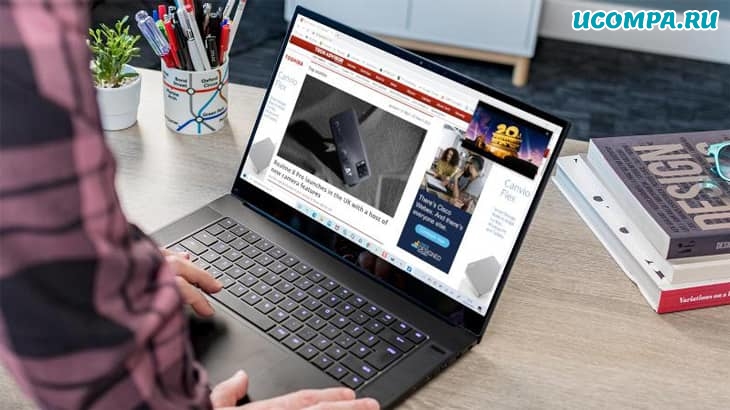
Рад приветствовать вас!
Ожидается, что современные ПК будут более чем когда-либо выполнять многозадачность.
Windows 10 имеет различные поддерживающие ее функции, в том числе «Snap Assist» для отображения окон рядом и представление задач для быстрого переключения между открытыми приложениями.
Оба могут быть полезны для легкого доступа к видеоконтенту, но заполнение почти половины экрана крошечным видеоокном не похоже на продуктивное использование пространства.
Если вы не подключили свой ноутбук к внешнему монитору, использование «Картинка в картинке» — это способ сохранить воспроизведение видео в плавающем окне, пока вы сосредотачиваетесь на основной задаче.
Режим «Картинка в картинке» встроен непосредственно в приложение Windows 10 «Films & TV», в то время как многие современные браузеры имеют аналогичные функции, доступные для просмотра контента в интернете.
Вот все, что вам нужно знать.
Как использовать картинку в картинке с приложением «Films & TV» («Фильмы и ТВ»)?
Приложение «Films & TV» — это способ по умолчанию для многих видеофайлов, которые теперь открываются в Windows 10, и, к счастью, в него встроена функция «Картинка в картинке».
Если у вас еще нет приложения, его можно бесплатно загрузить из «Microsoft Store».
Как только вы об этом позаботитесь, вот как начать его использовать:
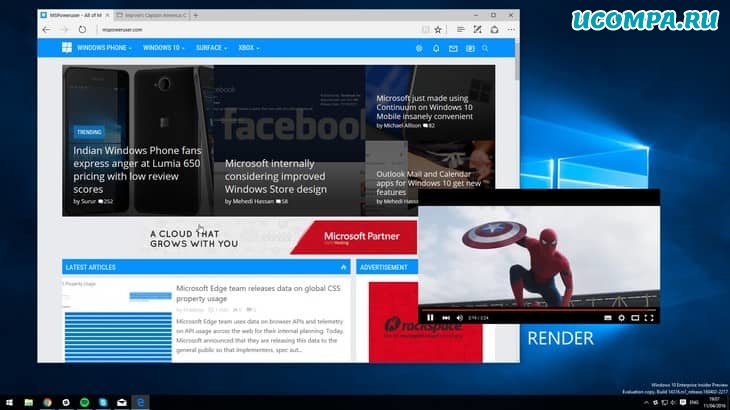
Во-первых, убедитесь, что файл, который вы пытаетесь открыть, уже загружен на ваше устройство и доступен в проводнике.
Если это невозможно, смотрите наши инструкции ниже по использованию функции «Картинка в картинке» в веб-браузере.
Найдите видеофайл в проводнике и дважды щелкните его, чтобы открыть.
Он должен начать воспроизводиться в приложении «Films & TV», но щелкните правой кнопкой мыши и выберите «Открыть с помощью», если это не так.
Наведите указатель мыши на видео, и вы увидите ряд элементов управления в нижней части окна.
Щелкните значок, который выглядит как меньший прямоугольник внутри большего — он помечен как «Воспроизвести в мини-режиме».

Теперь видео переместится в небольшое окно в правом верхнем углу экрана.
Вы можете щелкнуть и перетащить его в любое место, а повторное нажатие на тот же значок вернет вас в обычное окно.
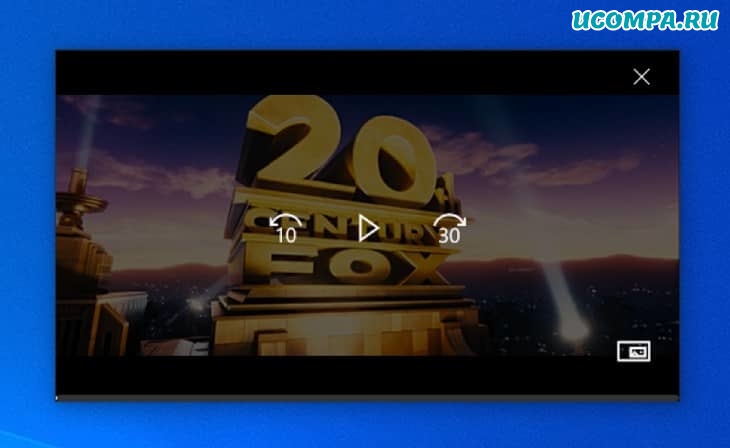
Функциональность здесь более ограничена, чем в основном режиме — например, вы можете перемотать только на 10 секунд или на 30 секунд вперед — но он хорошо работает в режиме «Картинка в картинке».
Несмотря на название, приложение «Films & TV» может открывать .mp4, .mov, .wav. и многие другие типы файлов — в основном любое видео, загруженные в локальное хранилище, должны работать здесь нормально.
Как использовать картинку в картинке в Microsoft Edge?
Если вы хотите использовать функцию «Картинка в картинке» с веб-контентом (а именно YouTube), в Windows 10 есть еще одна возможность.
Браузер Microsoft Edge добавил эту функцию в марте 2020 года, и она относительно проста в использовании.
Перейдите на выбранный вами веб-сайт для обмена видео — в этом руководстве мы будем использовать YouTube.
Выберите видео, которое вы хотите воспроизвести в режиме «Картинка в картинке».
После начала воспроизведения дважды щелкните видео правой кнопкой мыши и выберите «Картинка в картинке».
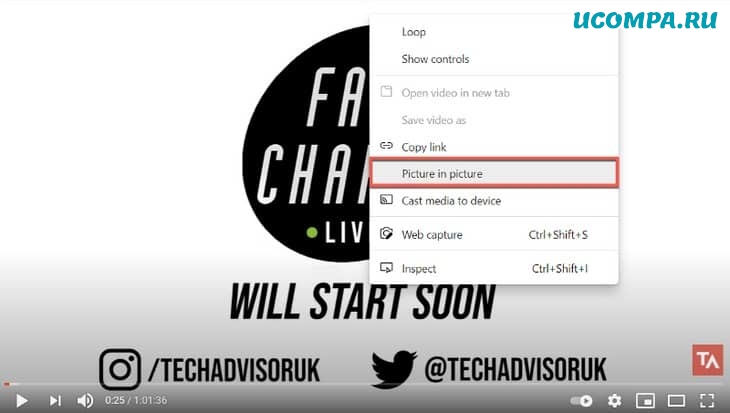
Теперь вы увидите небольшое окно в правом нижнем углу экрана с вашим видео и сообщение на главном экране с надписью «Воспроизведение в режиме «Картинка в картинке».
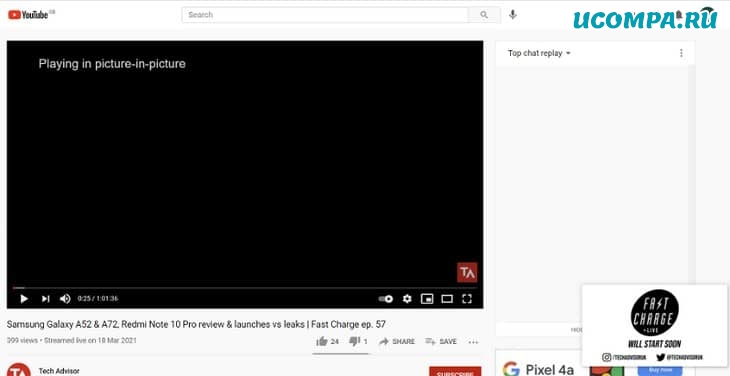
Размер этого окна можно изменять и перемещать в любое место на экране, оно будет отображаться поверх любого активного окна или рабочего стола.
Однако есть только элементы управления для воспроизведения / паузы, возврата на вкладку и полного закрытия окна.
Как использовать «Картинку в картинке» в других браузерах?
Google Chrome и Mozilla Firefox можно легко установить на ваш ПК с Windows 10, и у обоих есть методы, позволяющие воспроизводить видео с помощью функции «Картинка в картинке».
Функция Firefox использует метод щелчка правой кнопкой мыши, аналогичный Microsoft Edge, в то время как существует ряд расширений браузера Chrome, предлагающих функцию «Картинка в картинке» — наш лучший выбор — официальный от Google.
Называется он — Picture-in-Picture Extension (by Google).
Весьма вероятно, что любой современный настольный браузер, который вы используете, будет в той или иной степени предлагать «PiP» («Картинку в картинке»).
Мы были полезны? Хотите сказать спасибо?
Пожертвуйте на развитие нашего ресурса!
Спасибо за визит. До скорых встреч!

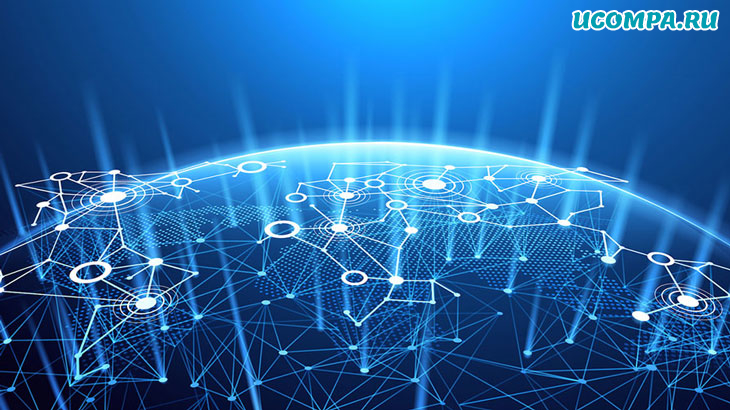

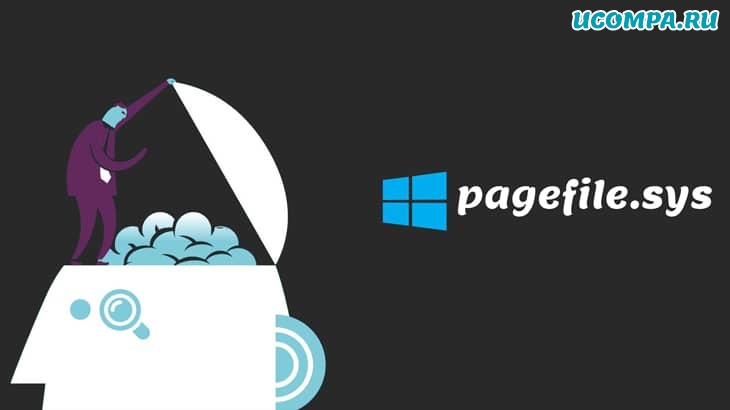
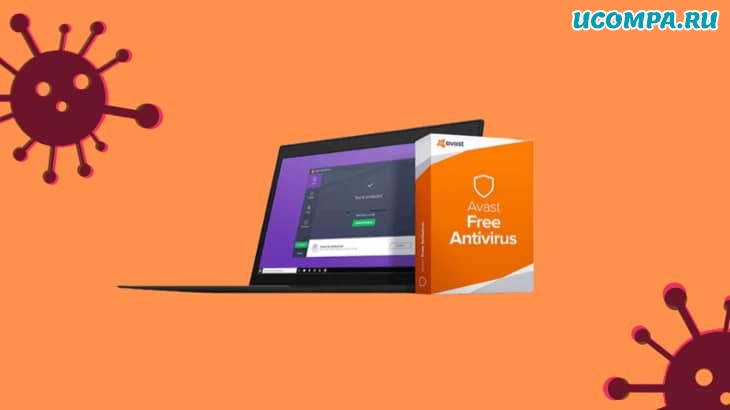





Здравствуйте, Ольга!
На любом, монитор здесь ни при чем)
У меня вопрос:открыть картинку в картинке (скажем фильм текст) можно на любом мониторе при компе Windows 10 или должен быть монитор поддерживающий эту функцию?
Дмитрий, приветствую. Спасибо что оценили)
Полезная статья.